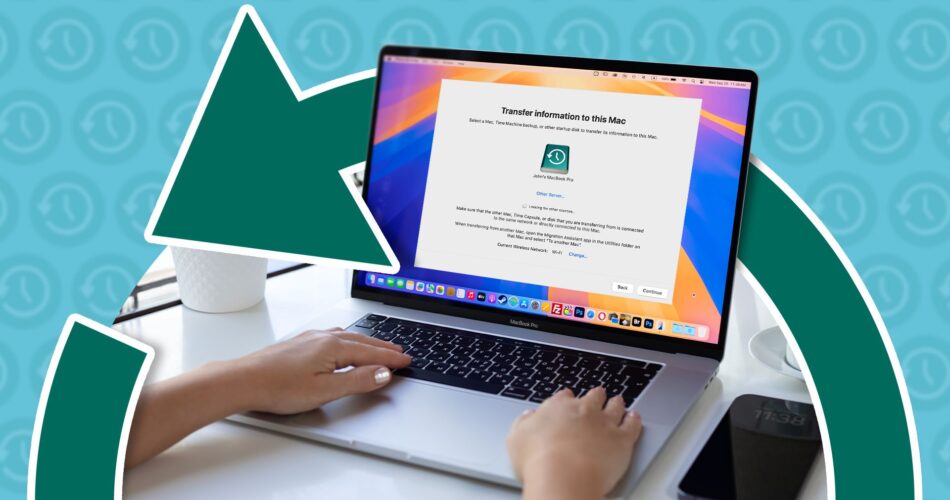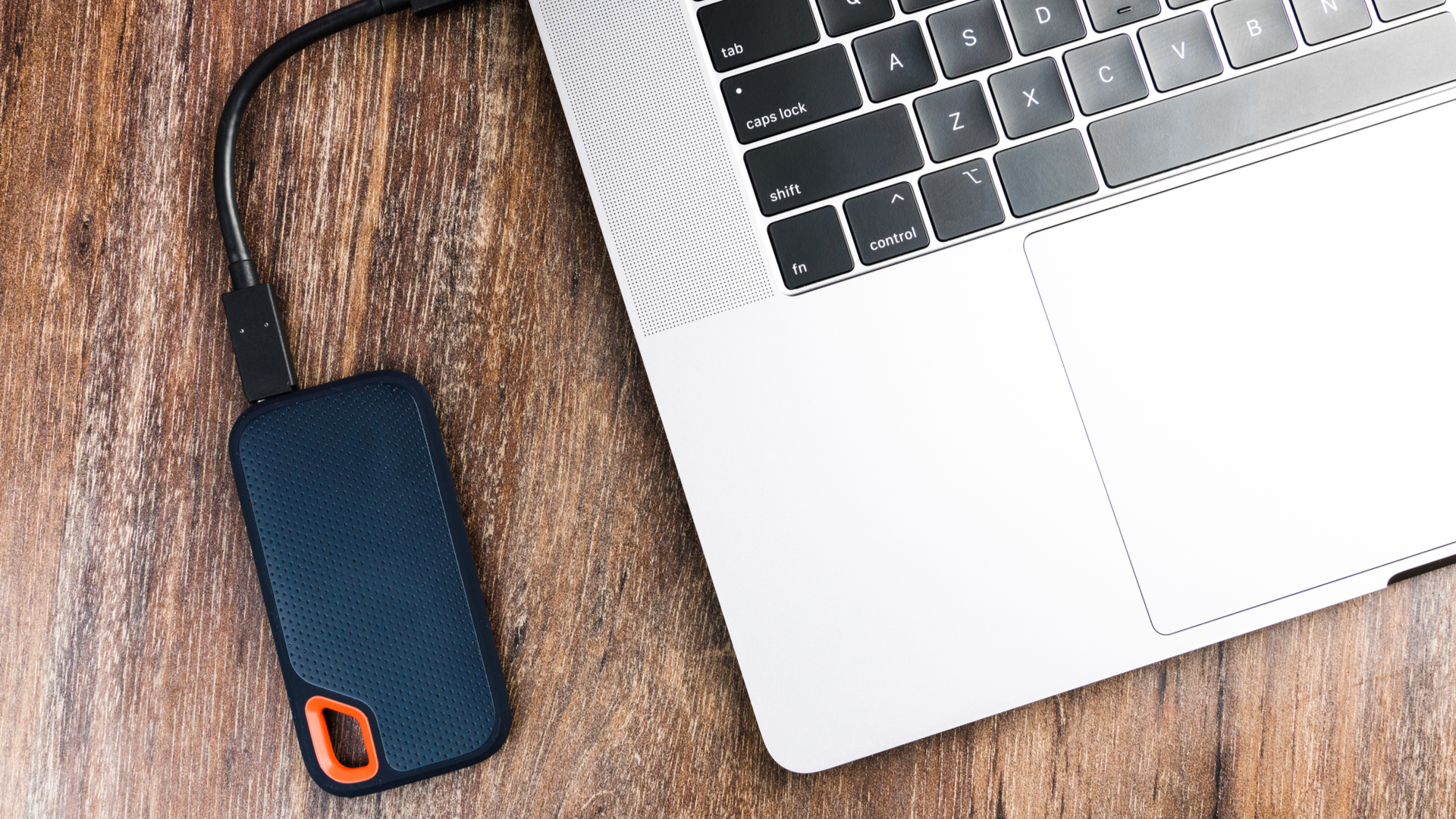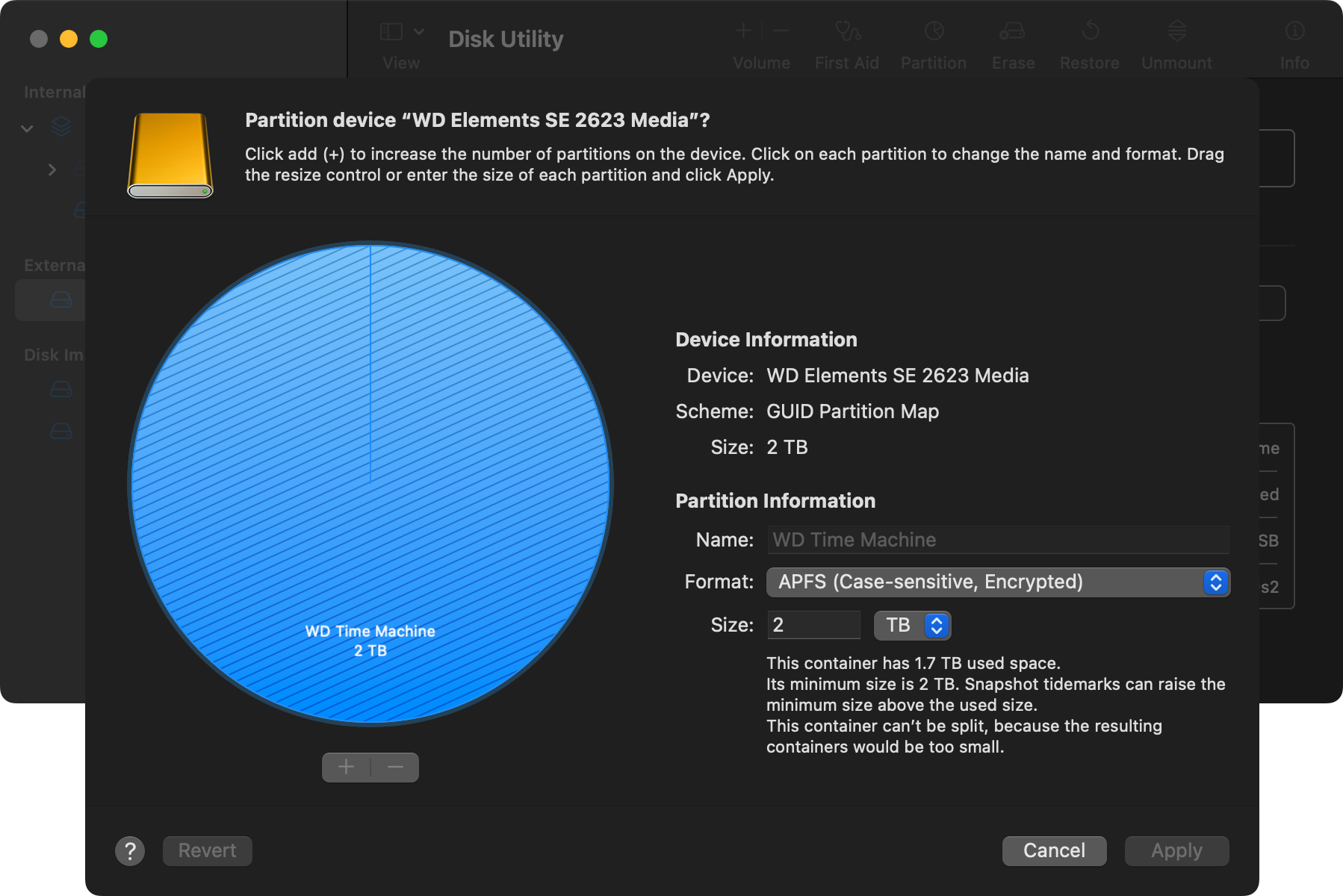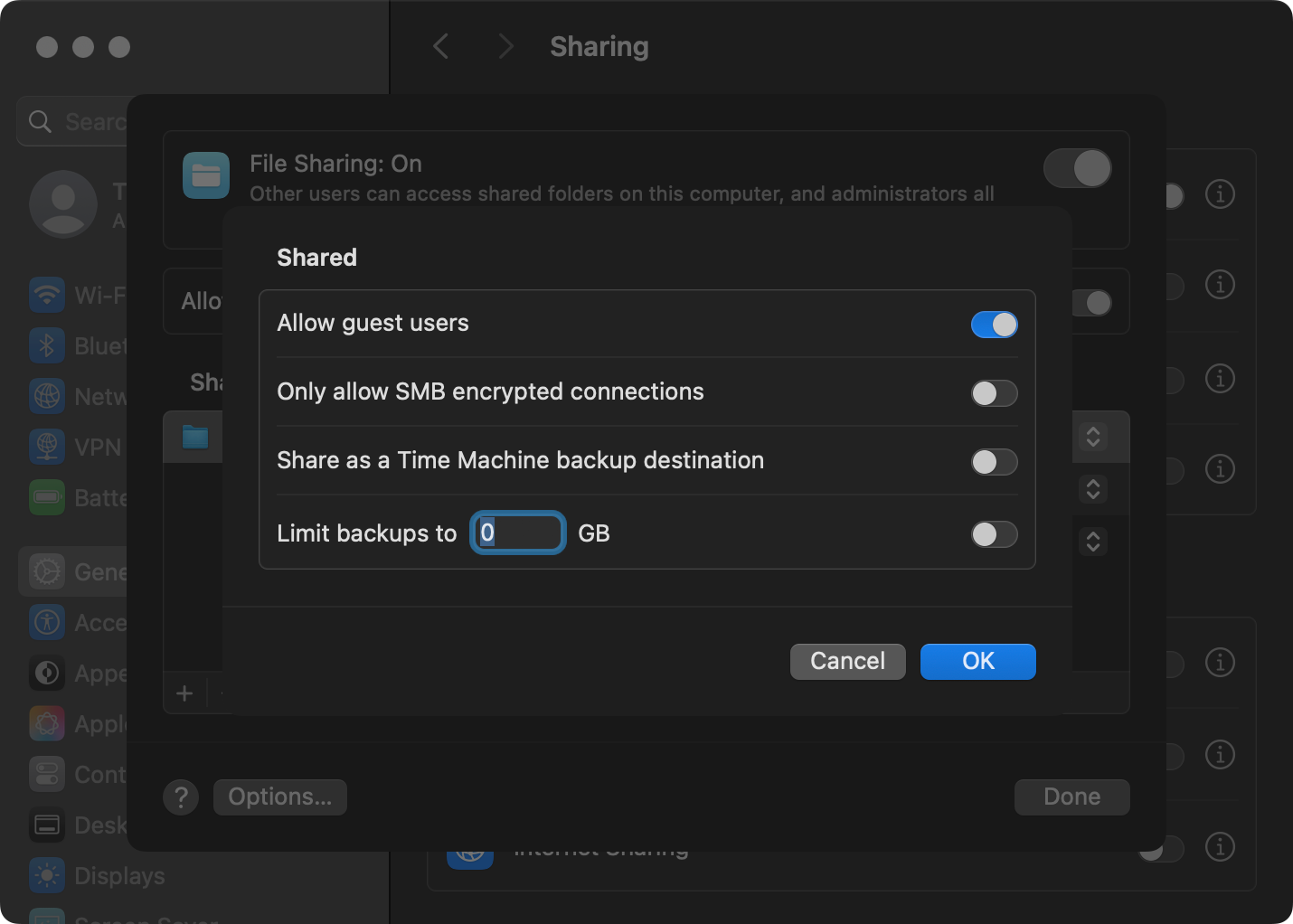Time Machine is Apple’s built-in macOS backup answer. You should use it to create an entire copy of your Mac’s drive as a way to restore your laptop if one thing goes incorrect or get well information which are later deleted.
It is best to already be utilizing Time Machine, however if you happen to’re not then there’s no time like the current. Listed below are among the methods you may put Apple’s backup service into motion.
1
Again As much as an Exterior Drive
The simplest means to make use of Time Machine is to seize an exterior drive that’s twice the scale of your Mac’s drive, plug it into your Mac, after which head to System Settings > Basic > Time Machine and observe the instructions for setting up Time Machine for the first time.
Any knowledge in your drive can be deleted whenever you nominate it as a Time Machine quantity. It will likely be formatted to APFS as a part of the process, so be sure to don’t have something on the drive that you simply wish to hold.
Your preliminary Time Machine backup will take a very long time to finish as every thing will must be copied directly. You possibly can speed up Time Machine by omitting folders that you simply don’t wish to embody (like Downloads and different momentary storage) which may even save area in your disk.
Selecting a sooner drive, like a solid-state drive, and avoiding gradual USB interfaces like USB 2.0 will go an extended solution to rushing up your Time Machine backups. Keep in mind, this can be a course of you’ll have to repeat usually so the sooner your drive, the higher. Every time you join your drive, Time Machine will begin getting ready and copying an incremental backup (so solely new information and information which have modified will must be transferred).
Your drive must be a minimum of as massive as your Mac’s inside drive, although Apple recommends you employ a drive that’s a minimum of double the scale. The larger the drive, the higher the redundancy. You’ll be capable of hold extra copies of older information you probably have extra space accessible. When your drive is full, Time Machine will begin deleting the oldest knowledge first.
The Execs and Cons of This Technique
The most important upside to this methodology is comfort, nevertheless it requires that you simply bear in mind to attach and disconnect an exterior drive regularly. It’s additionally a really particular person method, with every Mac in your family having its personal drive for backups.
2
Use an Exterior Drive for Each Time Machine and Storage
When you’ve got a giant exterior drive and also you don’t wish to dedicate all of that area to backups, you may partition it and use it to store both data and Time Machine backups. That is ultimate in case your Mac has a comparatively small inside drive (like 256GB) however your laborious drive is far bigger (say 2TB).
To do that, you’ll want to make use of Disk Utility which you will discover within the Functions > Utilities folder. Join the drive you need, choose it within the sidebar, after which use the “Erase” button to format the drive to APFS. From right here, click on the “Partition” button and cut up your drive nevertheless you see match.
You’ll be capable of label your partitions for readability whenever you do that. Head to System Settings > Basic > Time Machine and use the setup process to choose the partition of your selection. This works similar to a devoted drive. Every time you join the drive, you’ll start a backup process.
You should use this methodology to share a single drive between two or extra Mac computer systems by creating separate partitions for various computer systems. Simply do not forget that just one might be linked directly!
The Execs and Cons of This Technique
The upside to this methodology is that you simply don’t must dedicate an extreme quantity of area to backing up knowledge, at the price of redundancy (fewer copies of information chances are you’ll wish to restore). One other draw back is that every time you join your exterior drive to entry or switch information, Time Machine will kick in.
For the reason that drive’s interface solely has a restricted quantity of bandwidth, this may decelerate learn and write operations for each backups and file storage. You possibly can all the time pause your Time Machine backup by clicking on the menu bar icon or flip off computerized backups below Time Machine settings (so long as you bear in mind to manually provoke the backups).
3
Again Up Time Machine to a Networked Mac
Utilizing a networked Mac laptop as a Time Machine vacation spot is surprisingly simple with a little bit of setup in your half. The most effective factor about this methodology is that you could again up a number of computer systems to a single networked vacation spot, and have the method care for itself invisibly within the background.
To get began, decide a pleasant massive drive and format it to APFS utilizing Disk Utility’s “Erase” device. Now partition the drive if you happen to’re going to be utilizing it to again up completely different Mac computer systems, giving every laptop its personal partition. Whilst you can technically use a single partition, giving everybody their very own ought to reduce down on potential points.
Don’t overlook that you simply’ll additionally most likely need a partition for that Mac that’s linked to the drive!
On the Mac that’s linked to the Time Machine drive, head to System Settings > Basic > Sharing and click on on the “i” info button subsequent to File Sharing. Use the “+” plus button so as to add your Time Machine partitions to the “Shared Folders” listing and ensure your consumer has “Learn & Write” entry.
You possibly can alternatively create a brand new consumer particularly to deal with community shares in your Mac, which implies you don’t have to save lots of the primary admin consumer’s login credentials on any backup sources in your family. If you happen to go this route, simply be sure that the consumer you create has “Learn & Write” entry to every partition.
Now right-click on every partition, select “Superior Choices” and within the window that seems be sure “Share as a Time Machine backup vacation spot” is enabled.
On any Macs that you simply wish to again up from, launch Finder and use Go > Community to seek out the Mac. Log in with both the primary admin consumer or the community shares consumer as you’d if you happen to had been logging in to a Mac at startup.
The ultimate step is to go to System Settings > Basic > Time Machine and click on the “+” plus icon then decide the community share you created on your Mac adopted by “Set Up Disk…” and wait. You’re achieved! Now simply repeat for some other Macs in your community.
The Execs and Cons of This Technique
The upside right here is {that a} single networked location handles your entire backup duties. The draw back is that backups over the community might be gradual, could cause community congestion (particularly when multiples are working directly), and require that the networked laptop be powered up, on-line, and linked to the vacation spot drive.
4
Again As much as a Home windows Share
You may as well use a Home windows laptop as a vacation spot on your Time Machine backup. The precise steps to do that are a bit exterior of the scope of this text, and we haven’t been capable of completely check it ourselves.
The final gist is to first establish and connect to a Windows share out of your Mac, with each learn and write permissions. Subsequent, you’ll have to create a sparse disk picture utilizing Disk Utility on the shared drive in order that macOS has a vacation spot that it might probably use for the backup. Subsequent, add the disk picture on the shared drive to your macOS login objects in order that it mounts each time your Mac boots.
With the picture mounted, it’s time to inform Time Machine to make use of it as a backup vacation spot with the next Terminal command:
sudo tmutil setdestination /Volumes/Identify/
Changing “Identify” with the identify of your mounted quantity, adopted by your password.
The Execs and Cons of This Technique
When you’ve got a Home windows machine with plenty of storage, this can be a nice solution to put it to make use of. In any other case, this appears extra complicated than it’s price. Because it’s a community share, it suffers from the identical potential community velocity and congestion points as some other.
5
Again Up by way of Your Wi-fi Router
Some routers assist backing up over Time Machine utilizing a USB drive that’s linked to the router immediately. This performance will range primarily based on which router you may have, how outdated it’s, and what the precise setup procedures are. For instance, ASUS has a FAQ about utilizing this function on supported routers. Some TP-Link routers additionally assist backing up by way of Time Machine.
This usually includes connecting the drive to your router (guaranteeing that it’s first formatted in a way that your router can entry), after which enabling the performance by way of the admin panel. On the Mac that you simply wish to again up, choose the vacation spot drive from the listing of locations that seem and log in with the required credentials (additionally set inside your router’s configuration).
The Execs and Cons of This Technique
The most important upside to this methodology is that utilizing community {hardware} means you don’t must dedicate a pc to being a backup vacation spot. The downsides could possibly be far worse although, together with all kinds of compatibility issues, velocity and congestion points when backing up over Wi-Fi, and even efficiency points as a consequence of your router sharing its accessible processing energy with a backup service.
Alternatively, you may keep away from utilizing Time Machine altogether by backing up with an alternative backup solution. Do not forget that iCloud isn’t enough for Mac backups, even you probably have Desktop and Paperwork sync enabled.
Source link