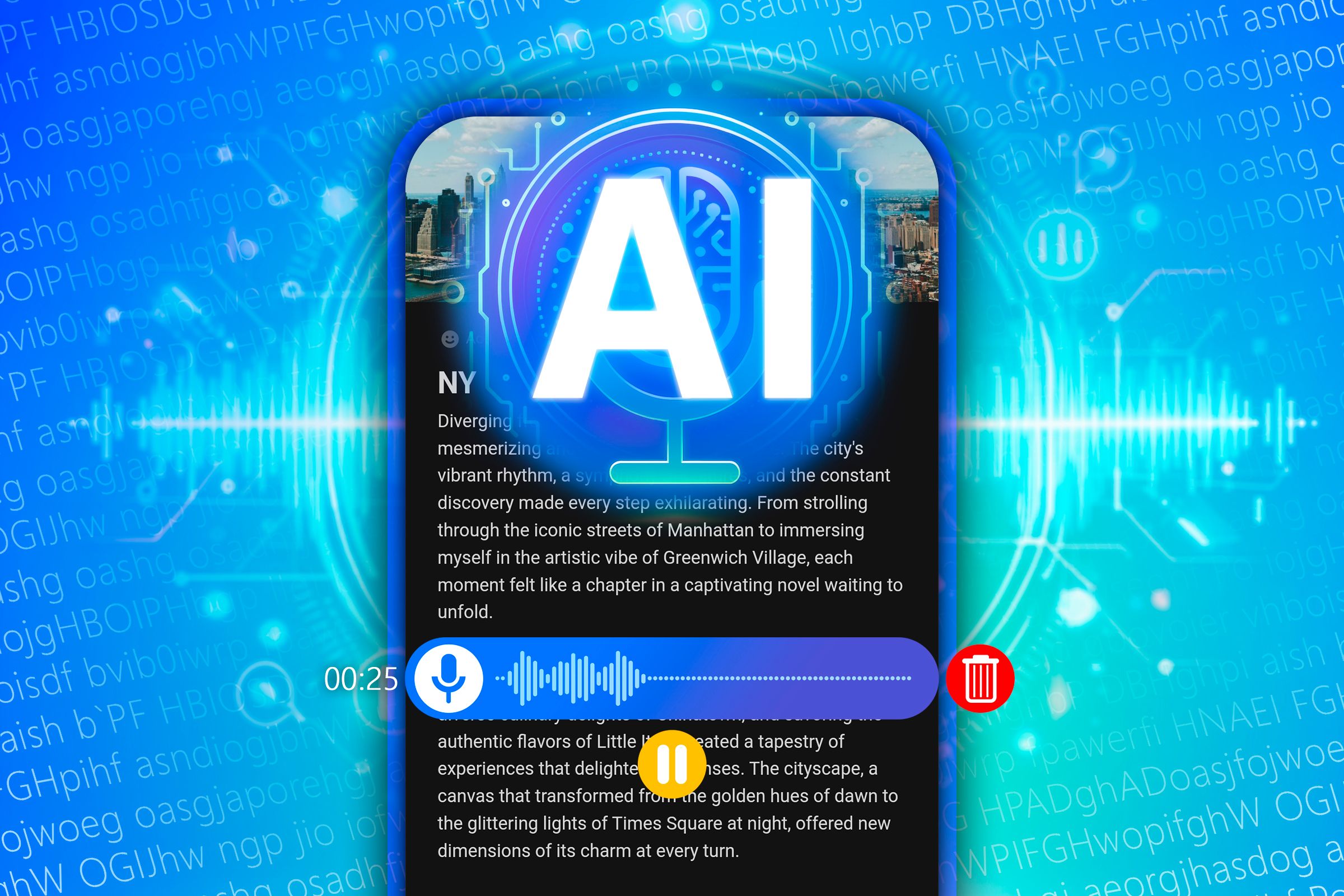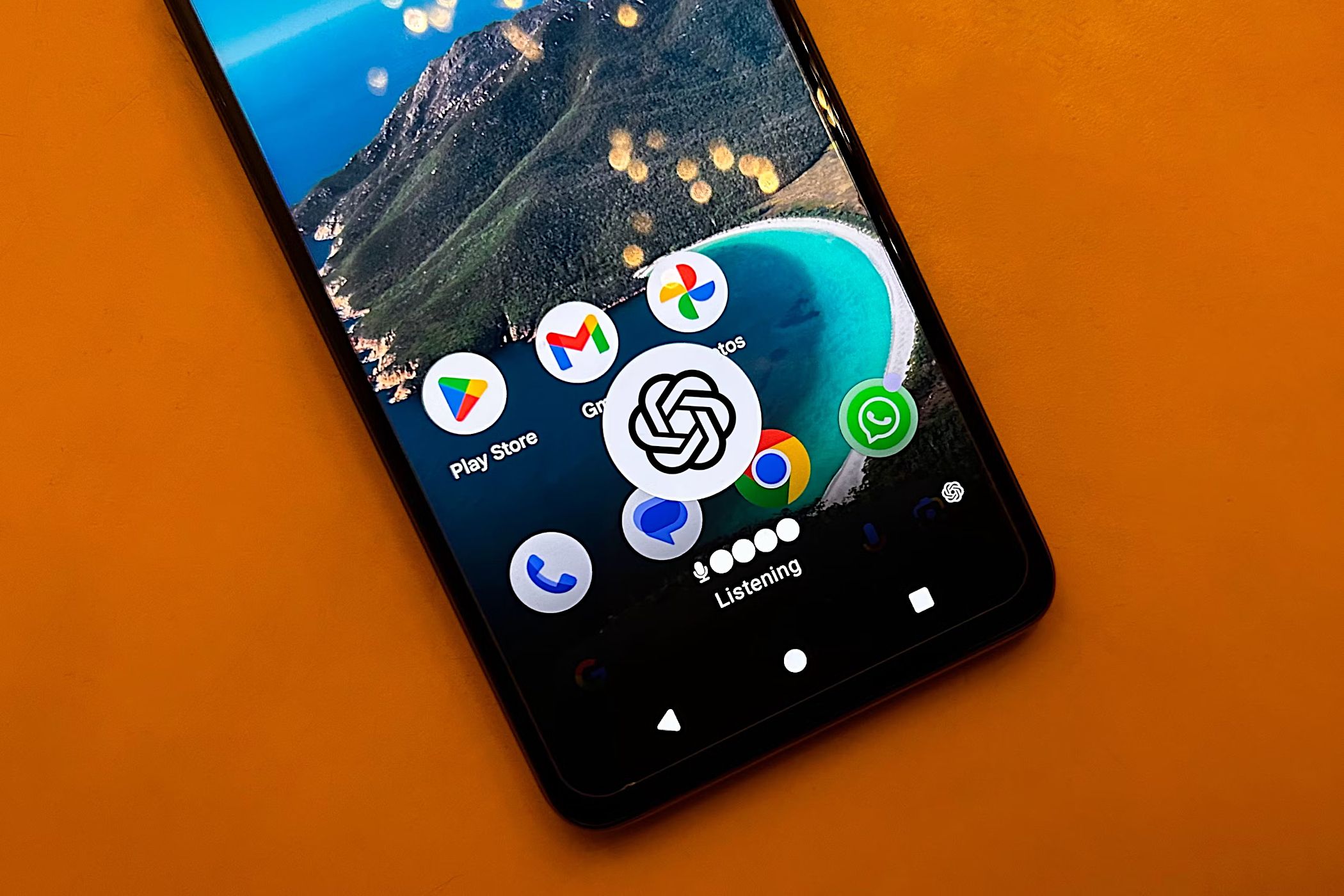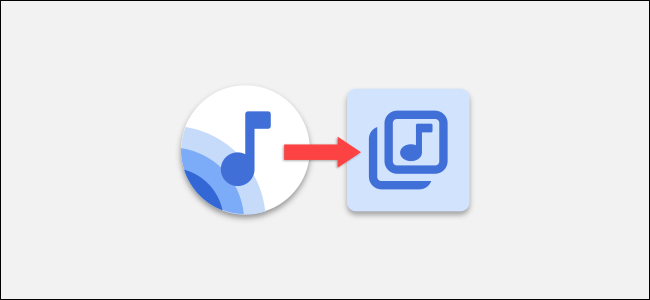When you’re a Google Pixel 9 consumer, you will have entry to numerous AI-enabled options in your cellphone. From enhancing your photographs “magically” to translating on-screen textual content, let me present you what your cellphone is able to, due to AI.
Edit Your Images With Magic Editor in Google Images
Within the Google Images app in your Pixel 9, you will have entry to a function known as Magic Editor. This AI-enabled function permits you to transfer, resize, reimagine, and take away objects out of your photographs. Not like other editing apps, this function well acknowledges what object you need to choose in your photographs.
To make use of it, launch Google Images in your cellphone. Faucet a photograph in order that it opens in its full measurement. From the underside bar, choose “Edit.” Within the bottom-left nook, faucet the Magic Editor icon to entry the function.
Now you can use varied on-screen choices to edit your photograph. For instance, to mess around with an object in your photograph, faucet and maintain on to it, or draw a circle round it. Now you can transfer in addition to resize this object. You too can remove this object from your photo by tapping “Erase.”
Summarize Lengthy Audio Recordings within the Recorder App
You probably have lengthy recordings saved in your cellphone’s Recorder app, you need to use an AI function to get a textual content abstract of all of these recordings. This allows you to summarize your lengthy conferences, interviews, and different content material.
Associated
How I Use AI to Transcribe and Organize My Voice Notes
By no means lose your random spontaneous ideas once more.
To try this, open the Recorder app in your cellphone. You need to allow cloud backup for the function to work. To try this, within the app’s top-right nook, faucet your profile icon and select “Flip On Backup.”
On the primary display, choose the recording to summarize. On the playback display, entry the “Transcript” tab. On the high of the tab, faucet “Summarize.” You’ll see a textual content abstract of your recording in your display.
In case your chosen recording is just too brief, the app will say that it may well’t summarize it.
Establish and Get Extra Info About Any Object on Your Pixel 9’s Display
Pixel 9 provides a circle-to-search feature that permits you to determine and get extra details about any on-screen object. For instance, for those who see a photograph of a plant in your display however you don’t know what plant it’s, circle-to-search can rapidly provide you with extra details about it.
To make use of that function, entry the display the place your object is positioned. Faucet and maintain the Dwelling button in your cellphone. Then, both faucet the article on the display or draw a circle that covers the article.
Within the decrease half of your display, Google will show extra details about your chosen object. You may nonetheless see the unique object within the higher half portion of the display.
Translate Textual content From One Language to One other on Any Display
When you can use the Google Translate app to carry out textual content translations, that requires you to repeat the textual content and paste it into that app. Fortunately, Pixel 9 customers can use an on-screen translation function. This function routinely interprets the on-screen textual content to English (or the language of your selection) proper on the display you’re on—no must open any app.
Associated
Is ChatGPT a Better Translator Than Google Translate?
Has ChatGPT surpassed Google Translate at its personal job?
To make use of that function, in your cellphone, head into Settings > System > Dwell Translate. Activate the “Use Dwell Translate” toggle. Choose “Translate To” and select the language you need the textual content to be translated to.
Open an app the place you will have foreign-language textual content. On the high of the display, you’ll see a immediate permitting you to translate the textual content in your display.
Use Adaptive Charging to Cut back the Battery Put on and Tear
The adaptive charging feature permits your Pixel 9’s battery to last more by decreasing the charging velocity. The way in which it really works is that whenever you cost your cellphone in a single day, the function slows down the charging and solely will get your cellphone to 100% whenever you’re about to get up (it learns out of your cellphone utilization whenever you get up). This reduces the wear and tear and tear in your cellphone’s battery.
To make use of that function, entry Settings > Battery > Charging Optimization and allow “Use Charging Optimization.” Then, activate “Adaptive Charging.”
An alternative choice you need to use is “Restrict to 80%,” which, because the title implies, solely prices your cellphone to 80%.
Establish Any Songs Taking part in Round You Proper on Your Lock Display
Pixel 9 provides a Now Taking part in function that reveals you the names of the songs playing around you. It routinely acknowledges these songs and shows their names proper in your cellphone’s lock display—with out requiring you to do something in any respect.
Associated
How to Make a Playlist From Your Pixel’s “Now Playing” History
Now you can add songs recognized by “Now Taking part in” on Google Pixel handsets to a playlist. This is the best way to do it.
To allow the function, head into Settings > Sound & Vibration > Now Taking part in and activate “Establish Songs Taking part in Close by.” Then, to view the songs that this function has recognized up to now, faucet “Now Taking part in Historical past.”
And that’s the way you make use of your varied built-in AI options in your Pixel 9 to make your life simpler. There are other Pixel features that it is best to take a look at to get essentially the most out of your gadget.
Source link