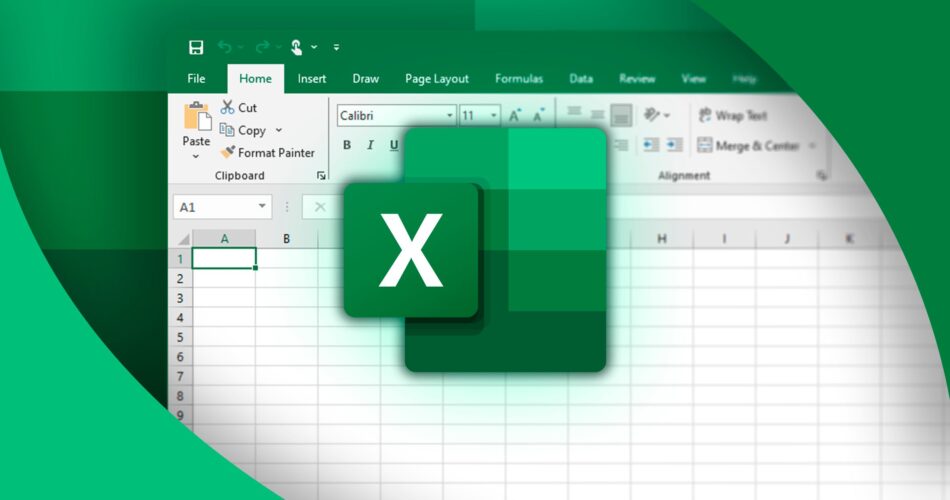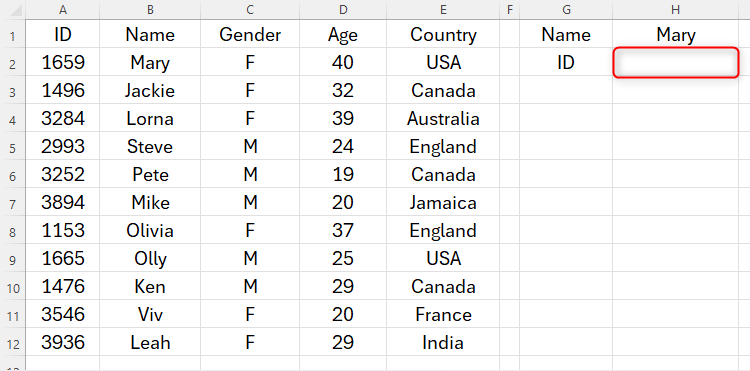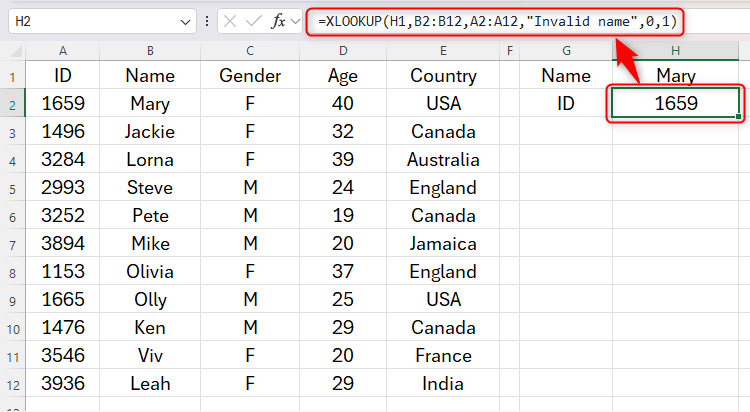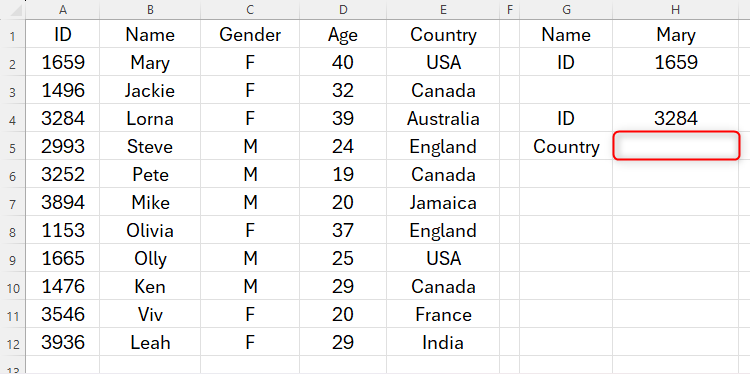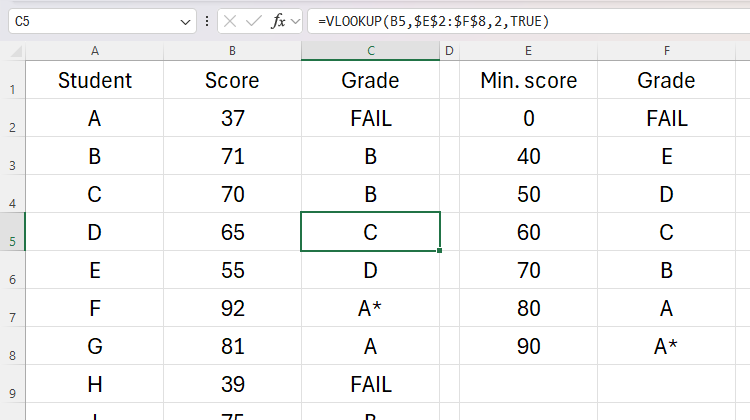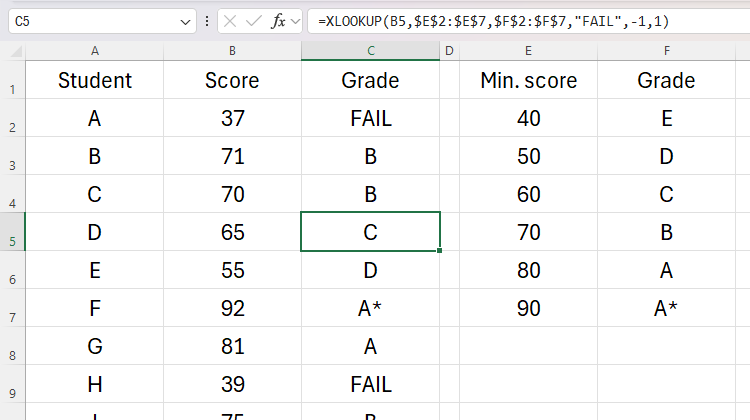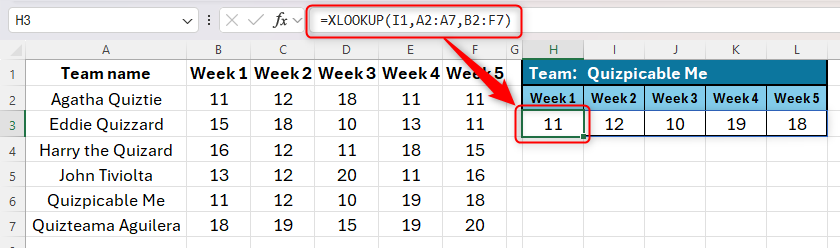As a long-term Excel fanatic, I’ve all the time loved utilizing VLOOKUP, one in every of Excel’s best-known lookup features. Nevertheless, Microsoft’s introduction of XLOOKUP in 2019 modified every part. As soon as I noticed how helpful XLOOKUP is, I knew I might by no means look again.
I am going to use direct cell references to exemplify my factors on this article, as they’re clearer than structured references. I additionally will not discuss explicitly about HLOOKUP as a result of—aside from its path—it really works in precisely the identical approach as VLOOKUP.
The Syntaxes: XLOOKUP and VLOOKUP
Earlier than I clarify why I desire XLOOKUP to VLOOKUP, I am going to present you the way they work.
XLOOKUP
XLOOKUP has six arguments:
=XLOOKUP(a,b,c,d,e,f)
the place
- a (required) is the lookup worth,
- b (required) is the lookup array,
- c (required) is the return array,
- d (non-obligatory) is the textual content to return if the lookup worth (a) will not be discovered within the lookup array (b),
- e (non-obligatory) is the match mode, and
- f (non-obligatory) is the search mode.
On this instance, I need Excel to search for the worker ID primarily based on the identify in cell H1, and return the consequence to cell H2.
To do that, I’ll sort the next components into cell H2:
=XLOOKUP(H1,B2:B12,A2:A12,"Invalid identify",0,1)
On this case, cell H1 comprises the worth Excel must search for (Mary), B2 to B12 is the place that worth will be discovered (workers’ names), A2 to A12 is the place the corresponding consequence shall be pulled from (workers’ IDs), and “Invalid identify” is what I need Excel to return if the lookup worth is not anyplace to be discovered within the lookup array.
I’ve gone for the default values for arguments e and f as a result of I need an actual match, and I need Excel to look from the highest of the lookup array (extra on these later).
VLOOKUP
This is the VLOOKUP syntax, which has 4 arguments:
=VLOOKUP(a,b,c,d)
the place
- a (required) is the lookup worth,
- b (required) is the lookup and return array,
- c (required) is the column index quantity, and
- d (non-obligatory) is the match mode.
On this instance, I need Excel to search for the nationality primarily based on the worker ID in cell H4, and return the consequence to cell H5.
To do that, in cell H5, I’ll sort
=VLOOKUP(H4,A2:E12,5,FALSE)
as a result of cell H4 comprises the lookup worth (ID 3264), cells A2 to E12 are the place Excel wants to seek out that worth and the corresponding return, the fifth column (the nation) is the array wherein the consequence shall be discovered, and I need an actual match (FALSE).
No Must Rely Columns
One key distinction between VLOOKUP and XLOOKUP is that the previous requires me to specify a column index quantity the place the consequence shall be discovered, whereas the latter would not. It is because VLOOKUP combines the lookup and return arrays into one argument, whereas XLOOKUP defines them in two separate arguments.
VLOOKUP
Having to specify the column index quantity in VLOOKUP can result in a number of points:
- It is simple to by chance miscount the columns, particularly in case your lookup array is tons of of columns throughout.
- Adding or removing columns may have an effect on the accuracy of the column index quantity.
- The lookup array should be the leftmost column, and the return array should be to the correct. This restricts VLOOKUP’s versatility.
XLOOKUP
However, XLOOKUP comprises the lookup array as a separate argument, which means you’ll be able to admire the next advantages:
- There is not any counting concerned! Merely use your mouse to pick the return array whenever you get to that a part of your components. This protects time and aids accuracy.
- As a result of the return array is inside a specified vary of cells, eradicating or including columns to your spreadsheet will not have an effect on your XLOOKUP components.
- The return array will be on both aspect of the lookup array, which means XLOOKUP is extra versatile than VLOOKUP.
Extra Approximate Match Choices
Each VLOOKUP and XLOOKUP can return an actual match (the precise corresponding worth in a row) and an approximate match (a close-by corresponding worth).
VLOOKUP
Extra particularly, VLOOKUP’s approximate match (indicated by TRUE within the components) searches down the lookup array till it finds a price that is bigger than the lookup worth. It then returns the worth that’s one row up from there.
Take Scholar D’s rating of 65 within the instance under. VLOOKUP takes the lookup worth of 65, critiques the lookup array, finds the primary worth that is bigger than the lookup worth (on this case, 70), after which returns the grade from the row above (grade C).
This presents two drawbacks. First, the lookup array should be listed in ascending order. Second, I’ve so as to add a FAIL row to the lookup array, as I haven’t got the choice in VLOOKUP to state a non-matching argument.
XLOOKUP
However, XLOOKUP affords three options to VLOOKUP’s one-dimensional approximate match:
- -1: This returns the subsequent smallest worth within the lookup array if there isn’t any actual match.
- 1: This returns the subsequent largest worth within the lookup array if there isn’t any actual match.
- 2: This makes use of wildcards to permit for extra versatile lookups.
Once more, take Scholar D for instance. With a rating of 65, Excel will see that the subsequent smallest worth within the lookup array is 60, and the subsequent largest worth is 70. Because the scholar hasn’t but reached the edge for grade B (70), I want Excel to take the subsequent smallest worth within the lookup array (60) to return grade C from the return array. So, I’ll sort -1 because the matching choice within the components.
Because of this the lookup array would not must be so as—Excel scours the entire lookup array to seek out the closest larger or decrease values if there’s not an actual match. I may omit the FAIL row from my lookup array as a result of if a scholar’s rating doesn’t match any grades, I can use the fourth argument within the XLOOKUP syntax to return the phrase FAIL.
Extra Search Modes (Instructions)
Whereas VLOOKUP searches from first to final, returning the primary matching worth, XLOOKUP affords 4 search choices.
VLOOKUP
In most lookup eventualities, looking out the lookup array from first to final will return the outcomes you want. For instance, you probably have a listing of cellphone numbers and folks’s names, utilizing VLOOKUP to seek out the cellphone quantity primarily based on the identify you enter will work simply high quality, as that individual’s identify is barely prone to seem as soon as.
XLOOKUP
Nevertheless, XLOOKUP permits you to select the search orientation:
- 1: Search first to final
- -1: Search final to first
- 2: Binary search (with the lookup array in ascending order)
- -2 Binary search (with the lookup array in descending order)
The good thing about a last-to-first lookup is that you’ll find the latest prevalence of a price in a lookup array that’s listed in date order. To realize this with VLOOKUP, you would need to reverse the order of the information first.
Outline the Error Output
A extremely helpful function of XLOOKUP is the “if not discovered argument,” which VLOOKUP would not have.
VLOOKUP
If a price will not be present in an actual match VLOOKUP components, Excel returns the dreaded #N/A error message. To repair this, I’ve all the time embedded VLOOKUP features inside the IFERROR function in order that I can outline the output if VLOOKUP would not discover a match.
=IFERROR(VLOOKUP(B6,$E$2:$F$8,2,TRUE)," ")
Whereas it is a affordable resolution, it makes components writing rather more advanced and might conceal points that may have an effect on the accuracy of your information evaluation.
XLOOKUP
Since XLOOKUP comes ready-made with an “if not discovered” argument, you’ll be able to outline what occurs if the worth doesn’t seem within the lookup, saving you from having to embed the components inside IFERROR.
Return a Spilled Array
Considered one of VLOOKUP’s most cussed properties is that it could solely return a single match, whereas XLOOKUP can return a variety.
XLOOKUP
On this instance, typing
=XLOOKUP(I1,A2:A7,B2:F7)
appears up the worth in cell I1 (on this case, Quizpicable Me), appears for that worth in cells A2 to A7, and returns all of the corresponding values as a spilled array.
VLOOKUP
If I had been to attempt to replicate this utilizing VLOOKUP, I might sort
=VLOOKUP(I1,A2:F7,2:6)
however this returns a #REF! error as a result of the third argument (column index quantity) can solely be a single digit, not a variety. Because of this XLOOKUP is rather more adaptable, as it could return both a single worth or a variety, relying on the parameters you add to the components.
Since pre-2019 variations of Excel do not help XLOOKUP, do not discard VLOOKUP and HLOOKUP altogether! There should still be circumstances when that you must use them, like in case you’re sending a spreadsheet to somebody who hasn’t upgraded their Office package for a couple of years.
Source link