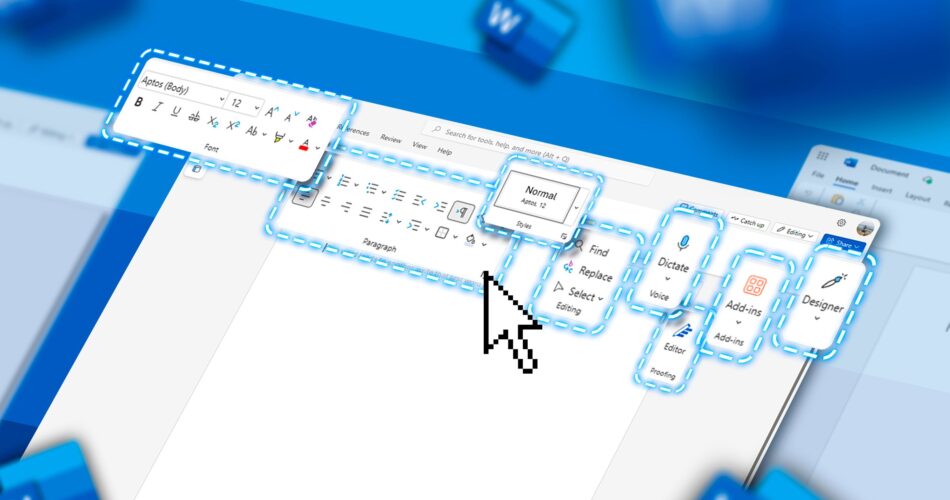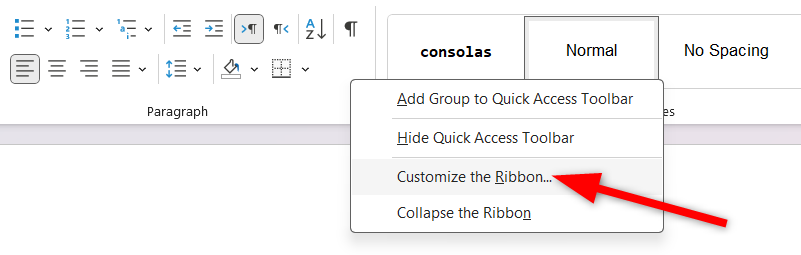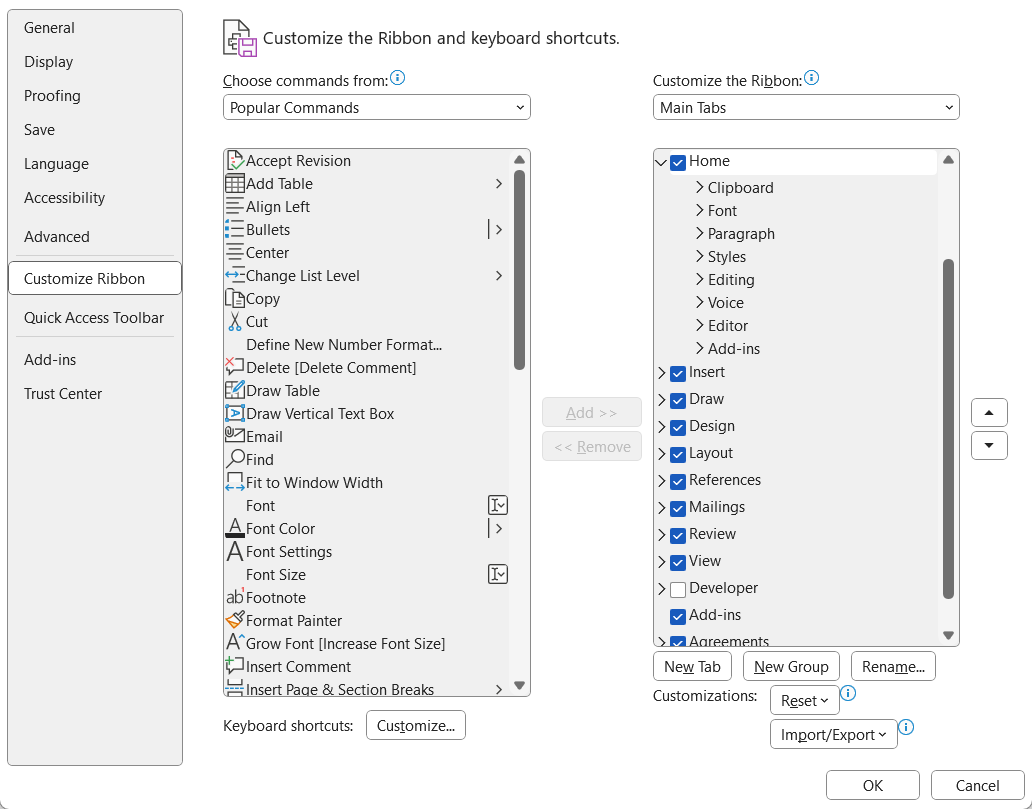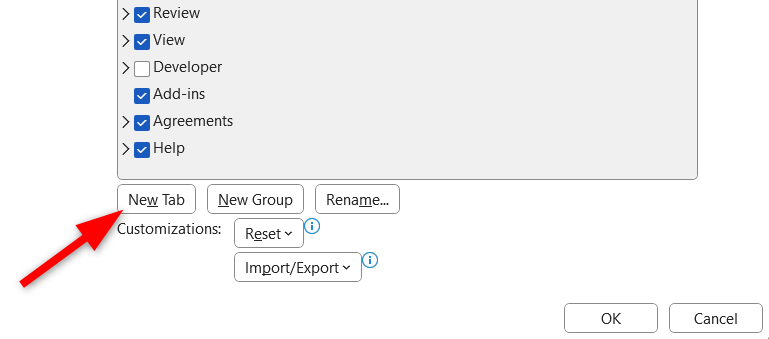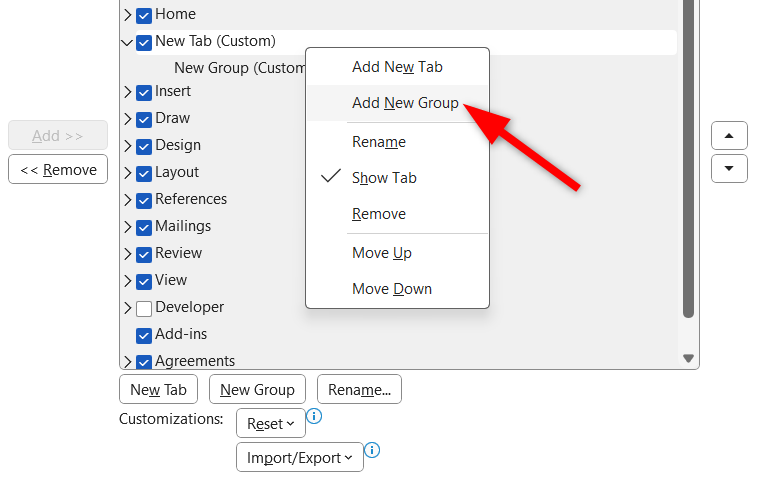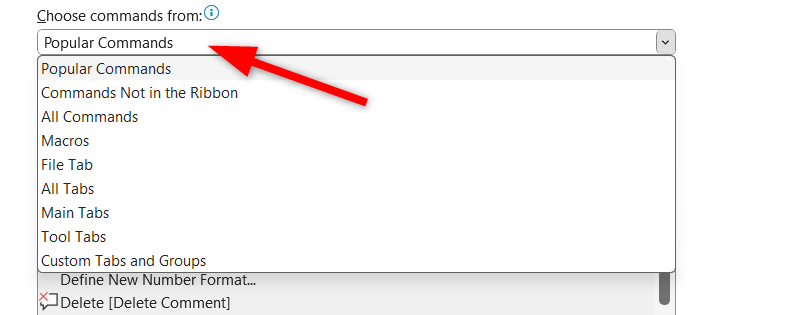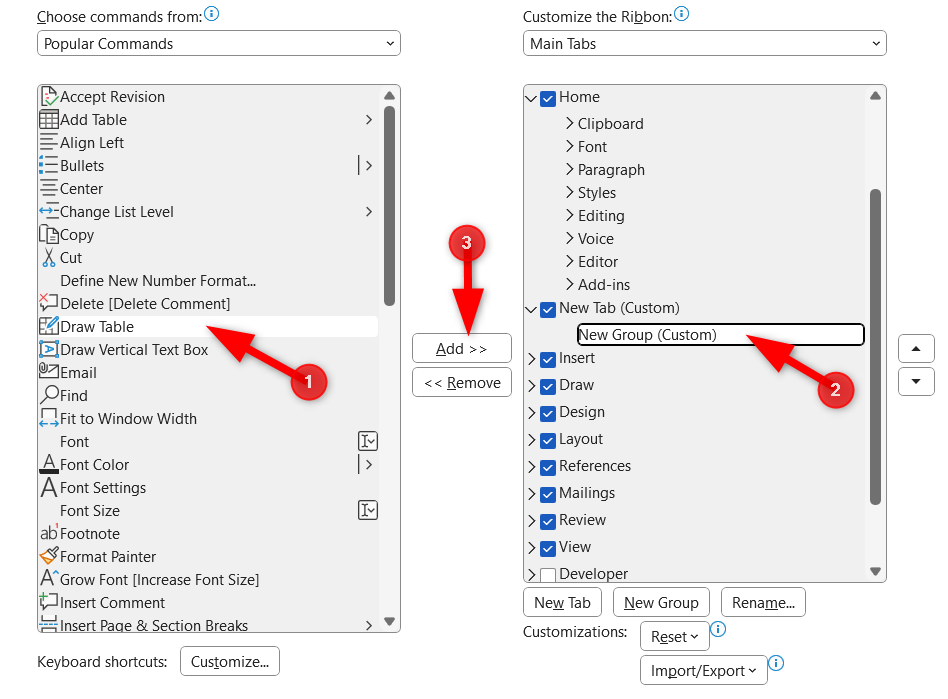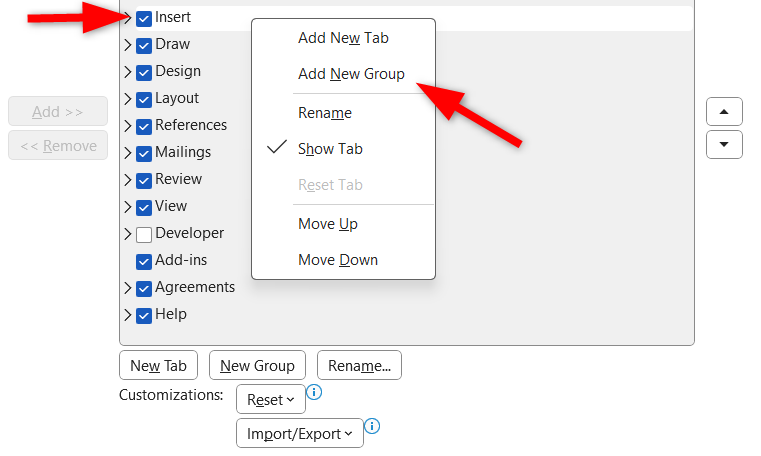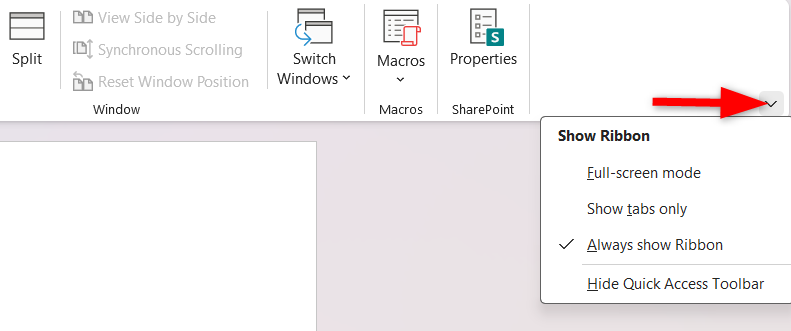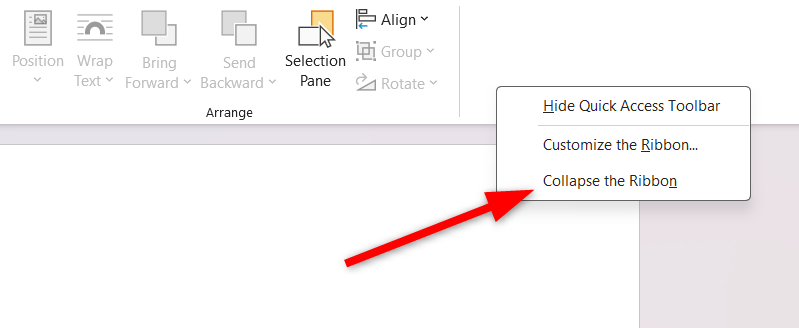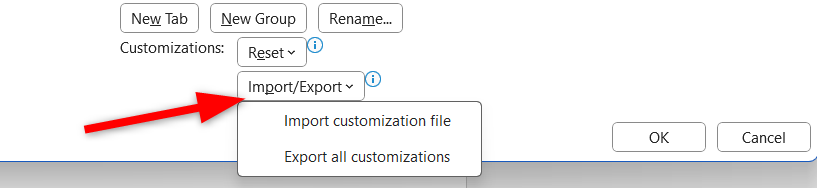Are you bored with digging by way of Microsoft Phrase’s cluttered toolbar to search out the options you want? I used to be too—till I custom-made the toolbar to go well with my workflow. Now, each command I want is only a click on away. Here is the right way to make Phrase’s interface an ideal match in your productiveness model.
What Is the Ribbon in Microsoft Phrase (And Why You Have to Customise It)
The ribbon in Microsoft Word is the lengthy, tabbed bar on the prime of your display, crammed with tabs like Residence, Insert, and Design. Every tab incorporates teams of associated instructions—equivalent to Font, Paragraph, and Types—that make it easier to create, edit, and format your documents.
Whereas the Ribbon is designed for ease of use, its default setup could not cater to your particular wants. Happily, you possibly can customise the Ribbon and prioritize your most-used instructions, making your work sooner and extra environment friendly. This not solely saves time but additionally helps you keep targeted, letting you breeze by way of duties with fewer interruptions.
As a content material author, I spend hours working in Microsoft Phrase, so even small enhancements like customizing the interface could make an enormous distinction.
Customise the Ribbon Tabs and Teams
Microsoft Phrase’s default tabs cowl a variety of instruments, however you may also add new tabs and organize existing ones. For instance, should you work continuously with tables, you may create a devoted Tables tab with instructions like Insert Desk, Desk Design, and Structure Choices. Now, as a substitute of leaping across the Ribbon, you’ve a centralized spot only for tables.
To start out customizing your Ribbon, navigate to File > Choices > Customise Ribbon or just right-click on the Ribbon and select “Customise The Ribbon.”
This opens the Phrase Choices menu, the place you possibly can view the present Ribbon configuration on the appropriate and accessible instructions on the left.
Throughout the Customise the Ribbon menu, you possibly can add or take away tabs by merely checking or unchecking the packing containers. Additional, you possibly can transfer tabs or teams round by dragging and dropping them or renaming the tabs and teams to higher describe their capabilities, making it simpler to determine them whilst you work.
Create Customized Teams in Customized Tabs
A gaggle is actually a smaller part inside a tab that clusters related instructions collectively. For extra exact management over your Ribbon, you possibly can create customized teams inside customized tabs, permitting you to arrange particular units of instructions into logical classes.
As a author, I’ve my very own customized “Writing” tab with teams for Enhancing Instruments, Formatting Options, and Closing Proofing. Inside every group, I’ve positioned instructions that help me all through the writing course of.
To create a brand new customized tab, go to the Customise the Ribbon checklist and click on “New Tab.” You can even choose an present customized tab and click on “New Group” so as to add a bunch inside it.
Alternatively, right-click on the customized tab and choose “Add New Group.” Then drag and drop instructions from the checklist on the left into the brand new group.
You’ll be able to construct a number of teams inside your customized tab.
Add Instructions to the Ribbon
As mentioned earlier, as soon as you have created customized tabs or teams, the subsequent step is to fill them with the specific tools and commands you utilize most. Generally, the default instructions aren’t sufficient, and also you may typically want a command buried deep inside a menu. Including these instructions to the Ribbon can prevent important time.
One fast manner so as to add a command is by dragging and dropping, however there’s additionally a extra structured technique. First, choose the customized tab or group the place you wish to add instructions. Then, from the “Select Instructions From” dropdown, choose instructions from classes like “Widespread Instructions” or “All Instructions.”
Spotlight the command you need and click on “Add” to maneuver it to your customized tab or group.
As soon as added, you possibly can drag the command to the specified place inside the group.
Create Teams in Current Tabs
Generally you do not want a complete new tab—only a better-organized model of an present one. You’ll be able to add customized teams to any tab, even the built-in ones. I did this with the Home tab, making a “Fast Format” group that mixes my most-used formatting instructions in a single place.
To create a bunch in an present tab, open the Customise the Ribbon menu. Proper-click on the precise tab and choose “New Group.” Then, begin including instructions to the brand new group.
The hot button is to consider which instructions you continuously use collectively. For instance, I grouped all my heading styles with my table of contents instructions, as I often use them in sequence.
Conceal or Collapse the Ribbon
In the event you favor a minimal workspace, you possibly can cover or collapse your ribbon. You’ll be able to both present solely the tabs or decrease the ribbon to a single line on the prime of the window, which expands solely if you click on on it.
I swap between hiding and collapsing the ribbon relying on what I am doing. Once I’m writing, I preserve it collapsed; once I’m formatting, I pin it open. It is all about determining the appropriate stability in your present activity.
Click on on the small arrow on the prime proper of the Ribbon. This shows the Present Ribbon menu with a number of choices. By default, the All the time Present Ribbon possibility is chosen. To fully cover the Ribbon, choose “Full Display Mode.” To point out solely tabs, click on on “Present Tabs Solely.”
You’ll be able to carry it again anytime by clicking any tab once more or by establishing keyboard shortcuts (Alt+H) to toggle the ribbon on or off immediately.
Another strategy to decrease and restore the ribbon is to right-click any tab (like Residence or Insert) and choose “Collapse The Ribbon.”
To show the ribbon once more, click on on a specific tab. Nevertheless, after you begin writing, it’s going to disappear once more. To maintain the ribbon open completely, right-click any tab and deselect “Collapse The Ribbon” or just press Ctrl+F1.
Reset the Ribbon Again to the Default Settings
In case your new setup is not working for you or disrupts your workflow, you possibly can simply reset the customization of a particular tab or all tabs to the default settings.
Click on on the “Reset” drop-down menu on the backside of the dialog field and select both “Reset Solely Chosen Ribbon Tab” or “Reset All Customizations” relying on what you wish to revert.
After confirming, this can restore your ribbon to Phrase’s authentic settings so you can begin recent if wanted. It is a fast, useful strategy to undo adjustments with out problem.
I like to recommend exporting your customizations earlier than resetting (extra on that beneath), simply in case you wish to restore a few of your adjustments later.
Share Your Custom-made Ribbon
As soon as you have perfected your customized ribbon, you possibly can share it with others to allow them to import your configuration into their very own Phrase setup. Microsoft Phrase permits you to export your custom-made ribbon settings as an XML file (sometimes with an EXPORTEDUI extension), which might then be imported into one other Phrase occasion.
To share your custom-made ribbon, return to Customise Ribbon and click on the “Import/Export” button. Subsequent, choose “Export All Customizations” and select a desired place to avoid wasting the file.
To import a custom-made ribbon, comply with the identical steps, however choose “Import Customizations” and select the saved “.exportedUI” file. I preserve my customization file in cloud storage, so I at all times have entry to my most popular setup, whether or not I am on my work laptop computer or house desktop.
Customizing the Microsoft Phrase toolbar may appear to be a small change, but it surely has a big impact on productiveness and ease of use. You can also make the Ribbon give you the results you want by adjusting it to fit your preferences.
Source link