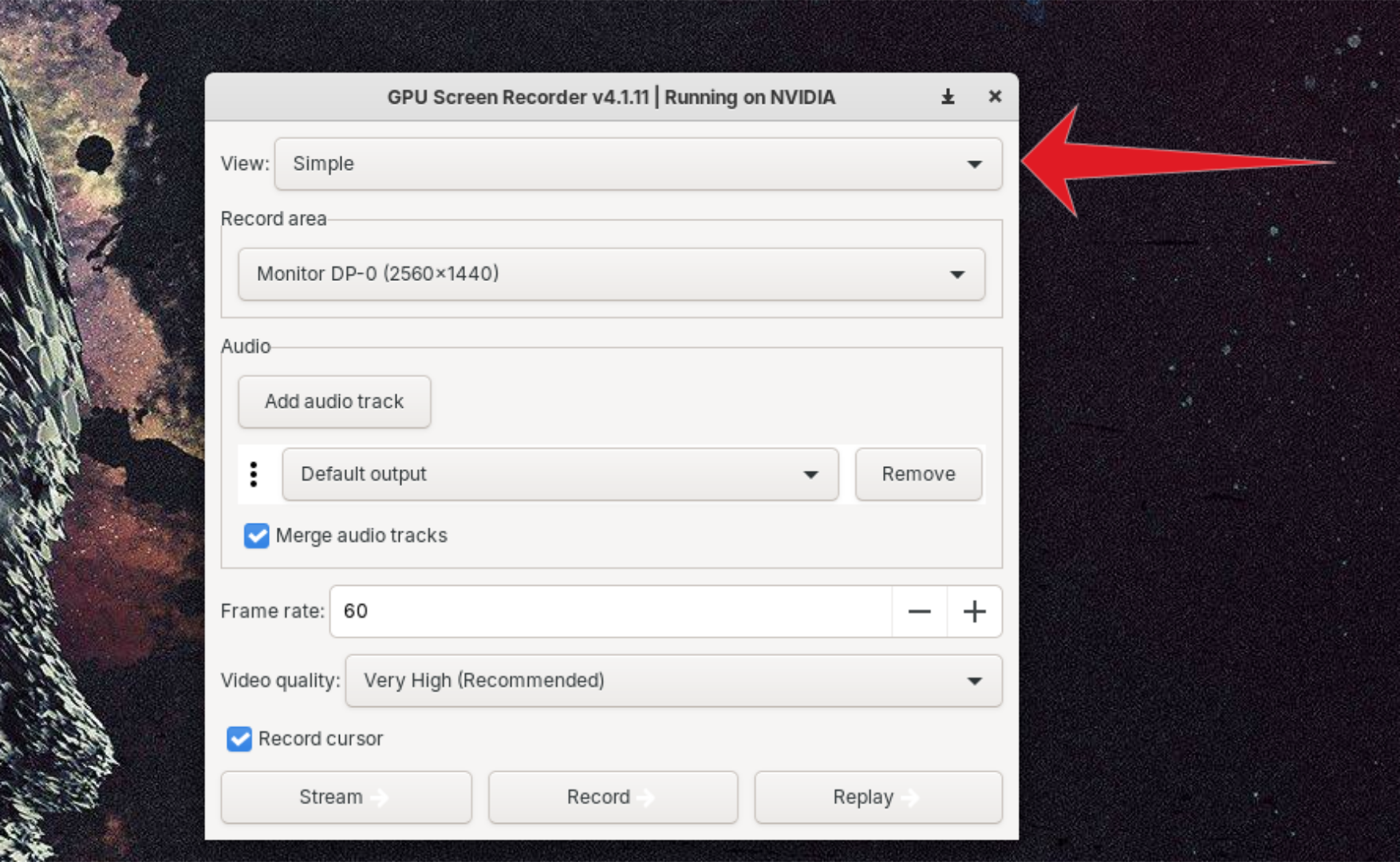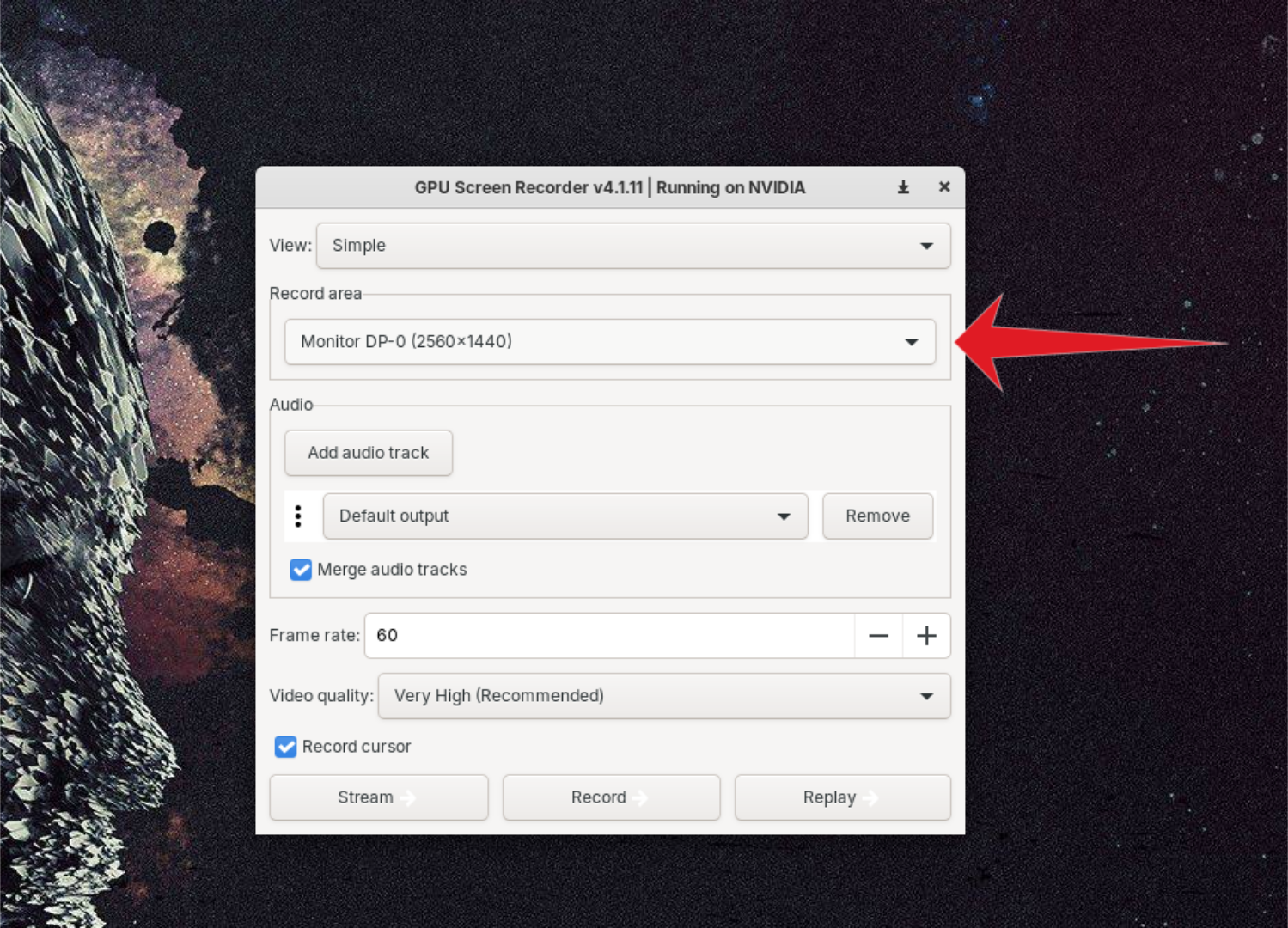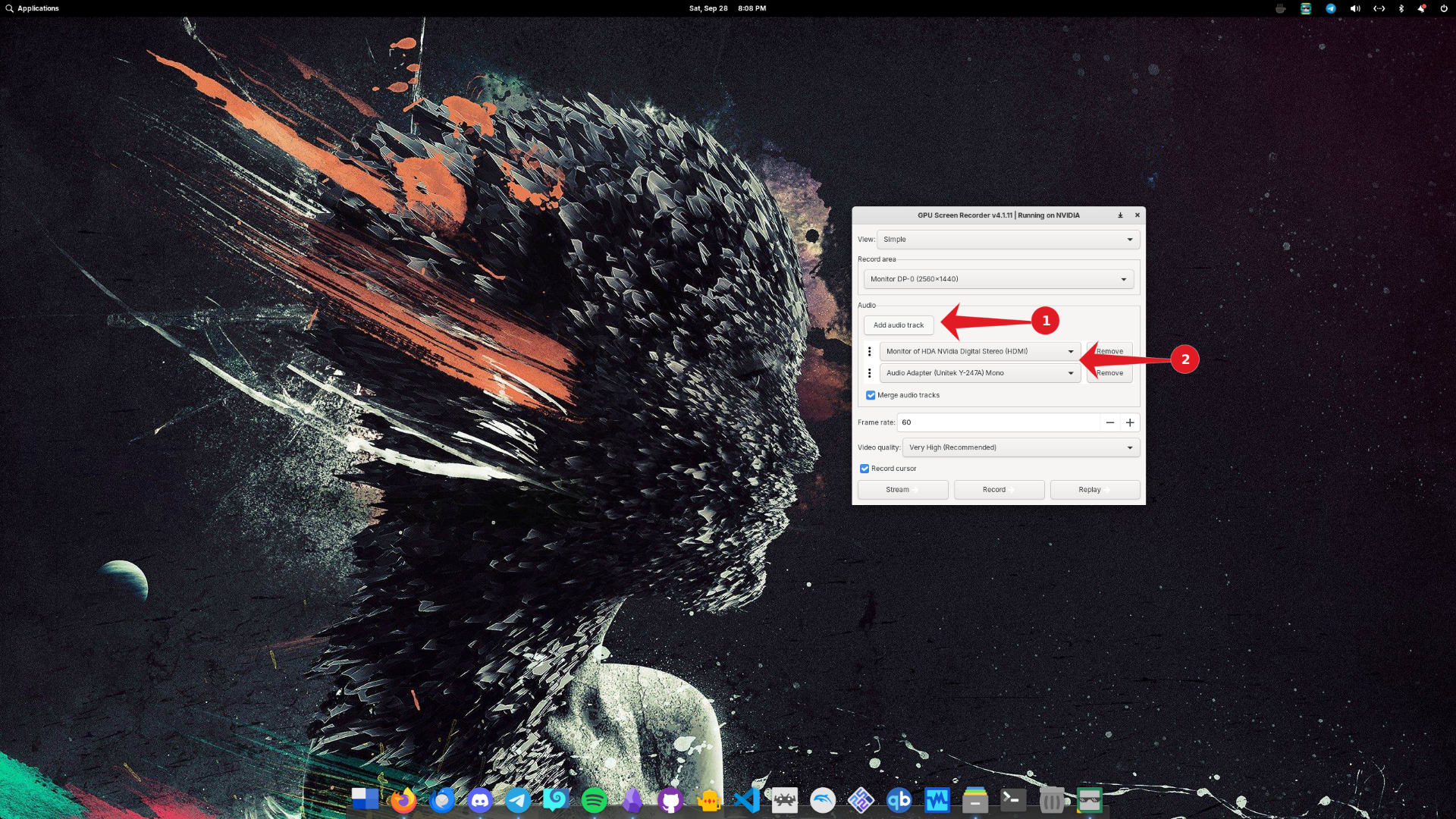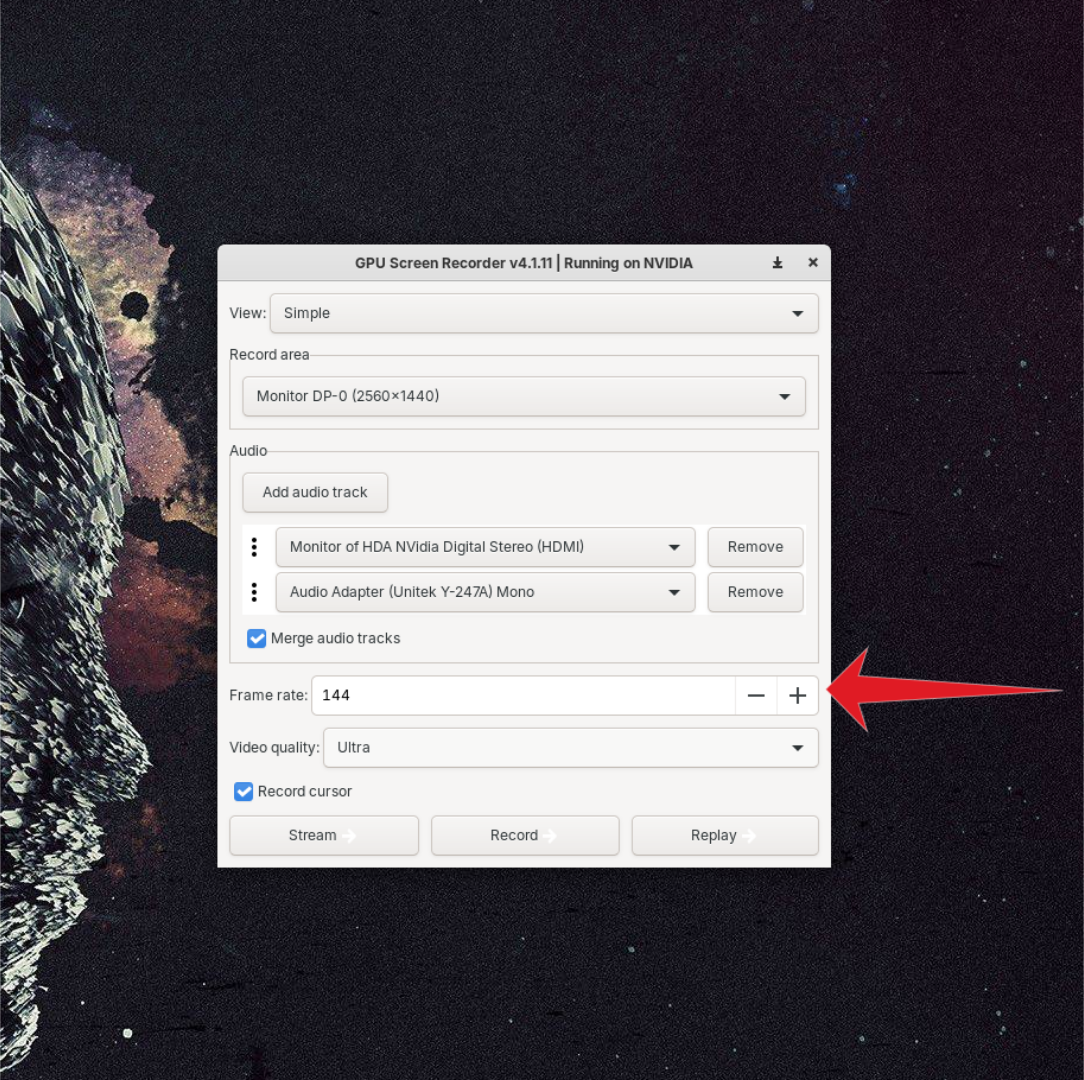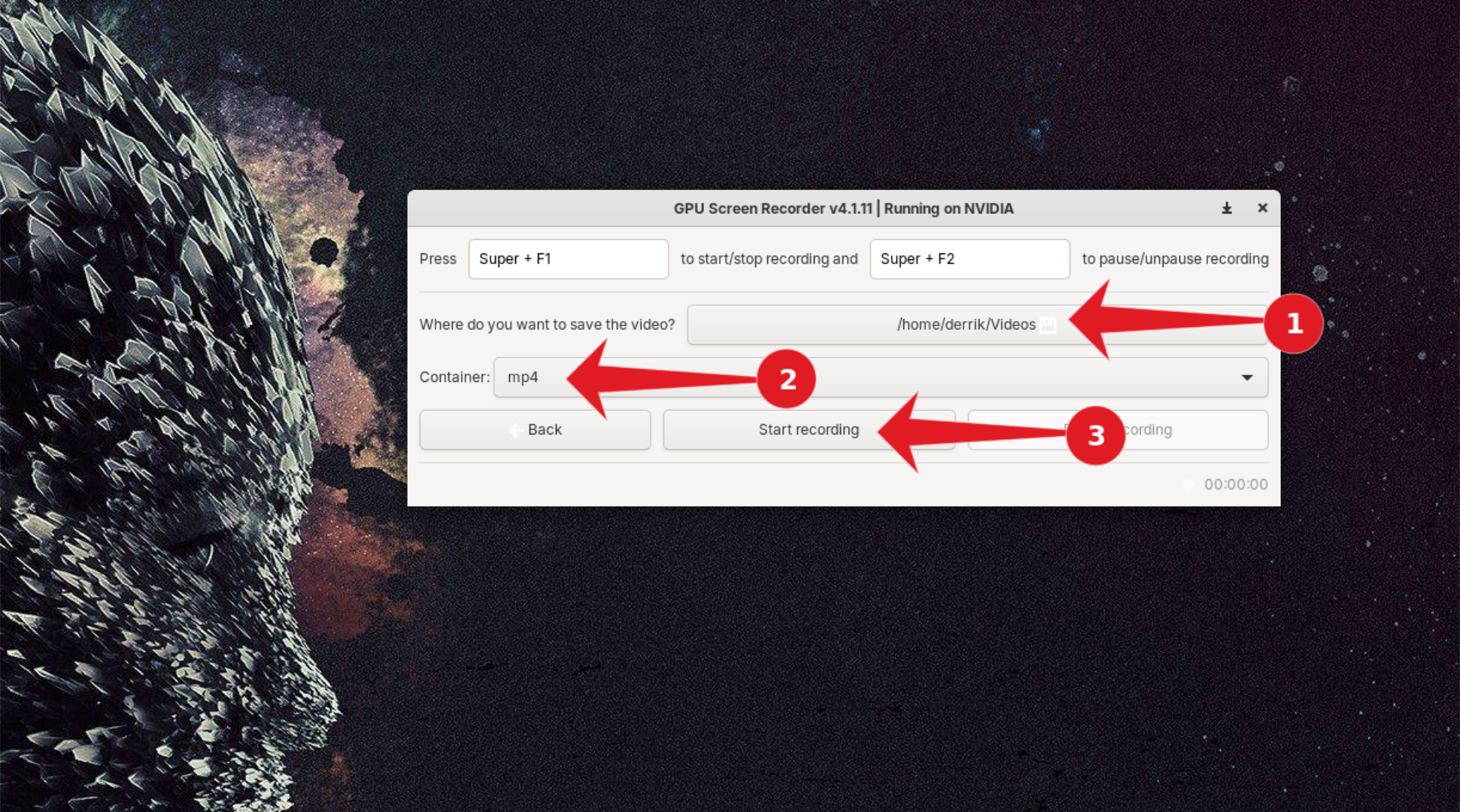Key Takeaways
- GPU Display screen Recorder for Linux information gameplay easily utilizing GPU, supporting a number of platforms and codecs.
- It doesn’t require an web connection, affords an “instantaneous replay” characteristic, and helps 4K and a number of audio tracks.
- It’s simple to put in by way of Flatpak, offers choices for easy or superior recording settings, and permits for high-quality captures.
Are you on the lookout for a display screen recorder for Linux that will not sluggish you down? Attempt GPU Display screen Recorder. Like ShadowPlay, it makes use of your GPU to seize easy gameplay, working seamlessly on X11 or Wayland whereas providing loads of helpful options.
What’s GPU Display screen Recorder?
GPU Display screen Recorder is a light-weight display screen recorder for Linux that works like ShadowPlay on Home windows. It retains every thing working easily utilizing your GPU for recording, so your CPU is just not overloaded. Whether or not you are on X11 or Wayland and utilizing AMD, Intel, or NVIDIA graphics playing cards, this device has you lined.
One of the crucial wonderful components? You do not want an web connection to document and seize your display screen offline. It even has an “instantaneous replay” characteristic, just like ShadowPlay, letting you save the previous couple of minutes of gameplay so that you by no means miss a vital second.
Overview of GPU Display screen Recorder
In case you’re a Linux person trying to document high-quality movies or reside streams, this device is a superb selection. It helps 4K and a number of audio tracks and offers you full management over body charge and video high quality. Utilizing fashionable codecs like AV1 for video and Opus for audio, you get clear, sharp recordings with out losing your disk area.
You may select from a number of video codecs (H264, HEVC, AV1, VP8, VP9) and audio codecs (Opus, AAC). Do not forget that you would possibly want root entry and further permissions on Wayland. NVIDIA customers might additionally run into a couple of codec or {hardware} restrictions, however it’s nonetheless a versatile possibility.
Comparability to ShadowPlay on Home windows
Each GPU Display screen Recorder and ShadowPlay use your GPU for video encoding, maintaining your CPU free for different duties. ShadowPlay is just for NVIDIA customers and consists of options like Immediate Replay, the place it can save you the previous couple of minutes of gameplay with a fast hotkey. GPU Display screen Recorder brings this similar characteristic to Linux however skips ShadowPlay’s automated spotlight detection.
What makes the GPU Display screen Recorder stand out is its flexibility. It really works throughout totally different platforms (AMD, Intel, and NVIDIA) and helps extra video codecs, like AV1, VP8, and VP9. ShadowPlay, however, sticks to H264 and HEVC however permits for higher-quality 4K and 8K recordings. In case you’re utilizing NVIDIA, ShadowPlay would possibly really feel extra polished, however GPU Display screen Recorder affords Linux customers far more flexibility.
Getting Began with GPU Display screen Recorder
Establishing a GPU Display screen Recorder is tremendous simple. It is obtainable as a Flatpak package deal on Flathub. If Flatpak is not enabled in your system, head over to Flathub and observe the directions on your OS.
Putting in GPU Display screen Recorder with Flatpak
As soon as Flatpak is able to go, putting in GPU Display screen Recorder is so simple as working this command in your terminal:
flatpak set up flathub com.dec05eba.gpu_screen_recorder
After it is put in, you will discover it in your app menu, prepared to make use of.
Recording Your Desktop
To begin recording, you will first want to decide on between “Easy” or “Superior” within the “View space.” In case you do not want many customized settings, “Easy” will full the job. However in the event you like having extra management, go together with the “Superior” view. For many informal players, “Easy” might be simply nice.
Subsequent, head to the “Document space” and choose your monitor. You can too select choices like “Window,” “Observe centered window,” “Desktop Portal,” or “All displays.” Stick together with your monitor for one of the best outcomes.
After that, transfer to the audio settings. By default, GPU Display screen Recorder will document your pc’s sound gadget. If you wish to add an audio monitor (like a microphone), simply hit “Add audio monitor” and choose your gadget.
Now, onto body charge. The default is 60 FPS, however you possibly can tweak that up or down relying in your wants. Then, choose your video high quality. “Very Excessive (Really useful)” is a stable selection, however in order for you even higher high quality, go together with “Extremely.”
As soon as every thing is about up, hit the “Document” button to seize your gameplay. In case you’d as an alternative stream, click on the “Stream” button. You can too use the “Replay” button to arrange instantaneous replays on your gameplay.
Press Tremendous+F2 (which you may additionally acknowledge as Home windows+F2) whenever you’re able to cease recording. Take pleasure in your gaming classes!
Source link