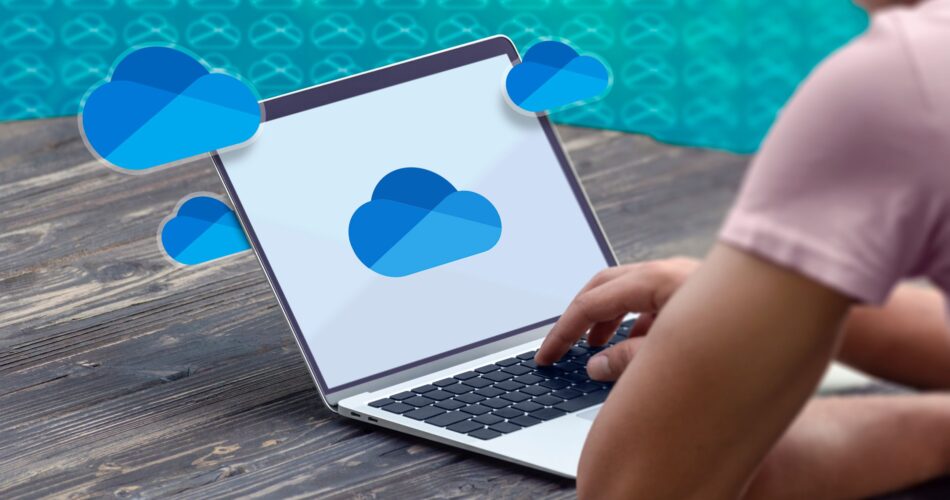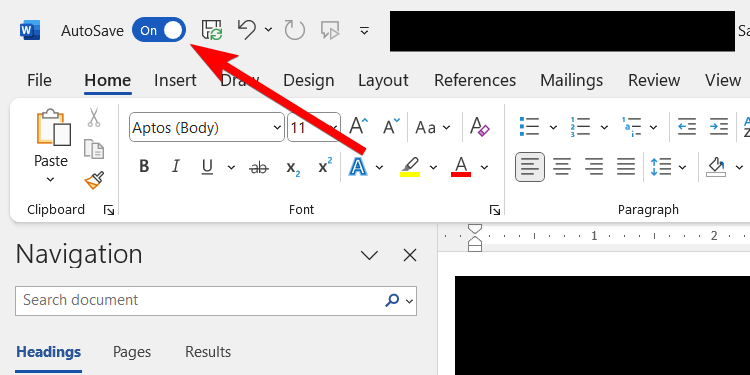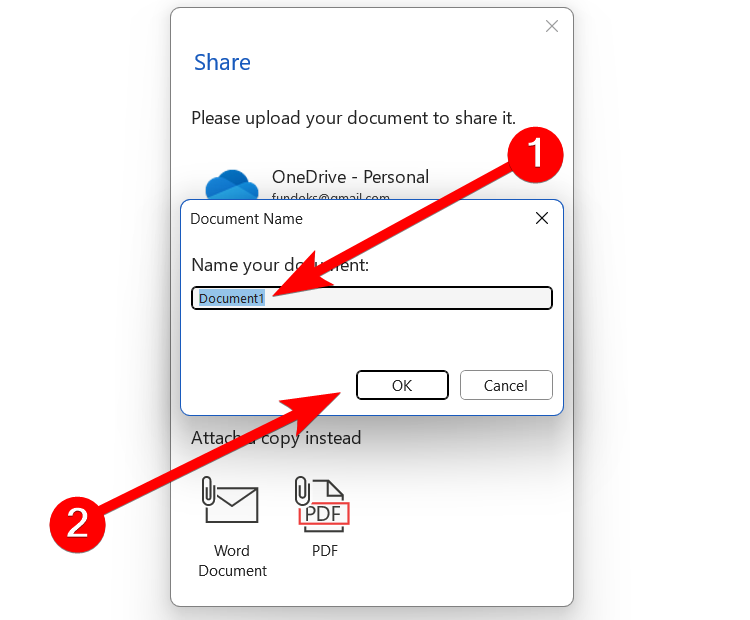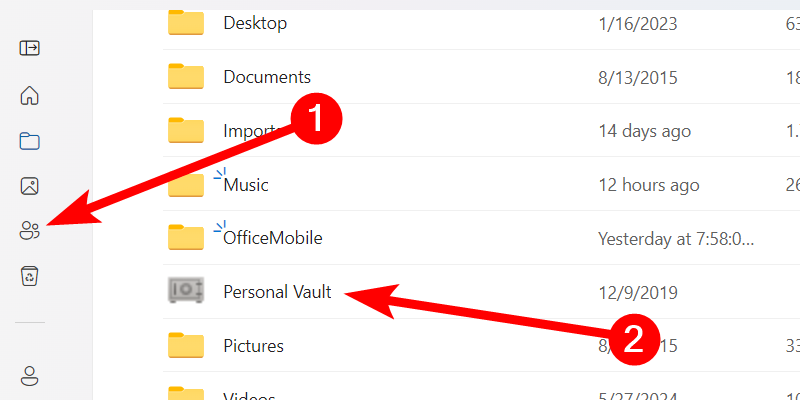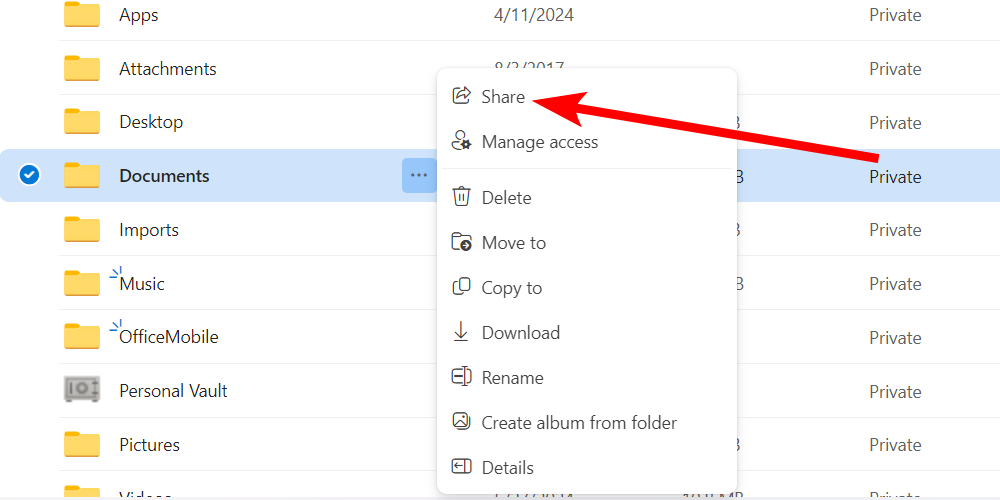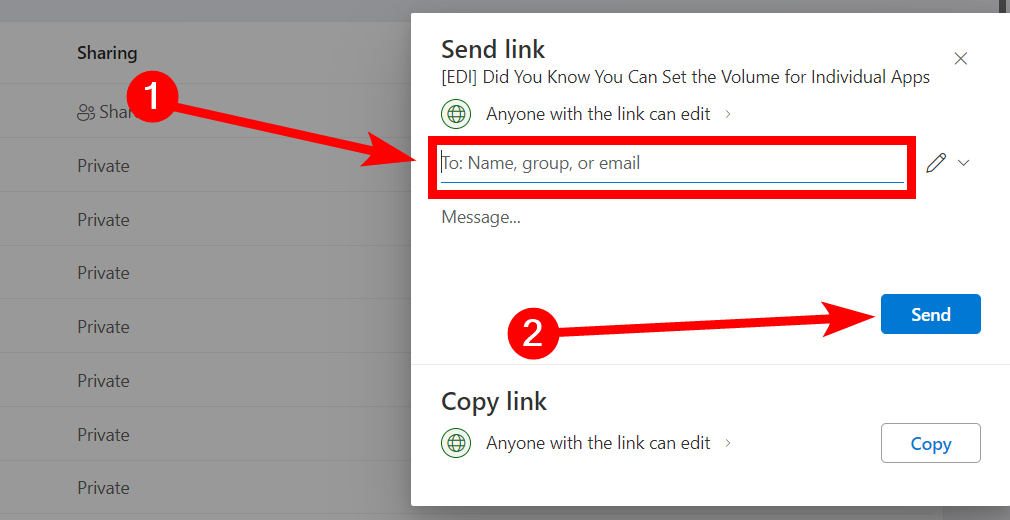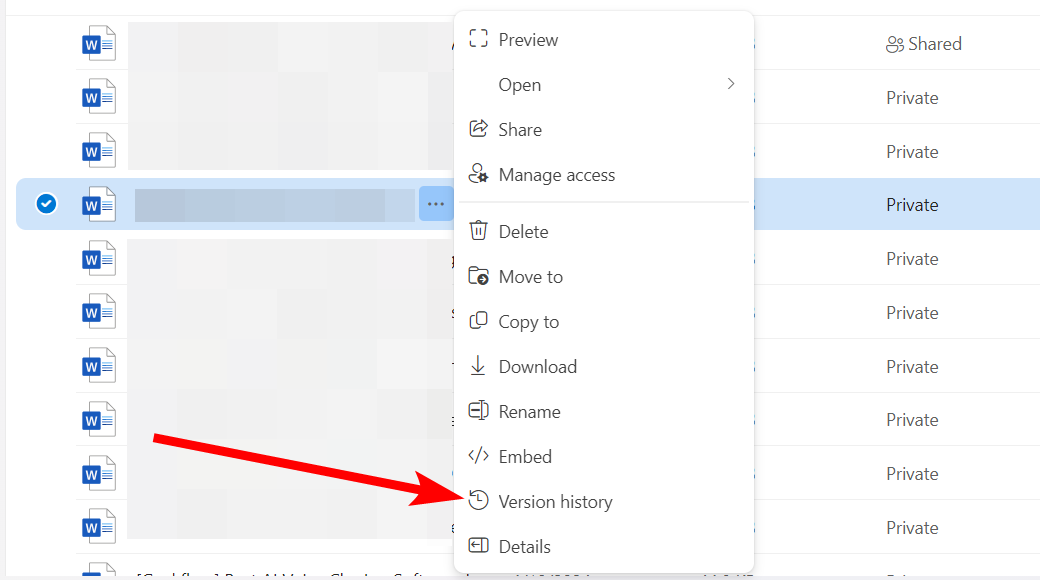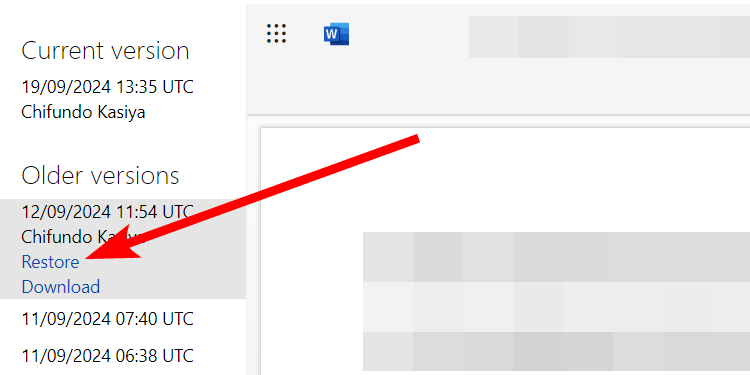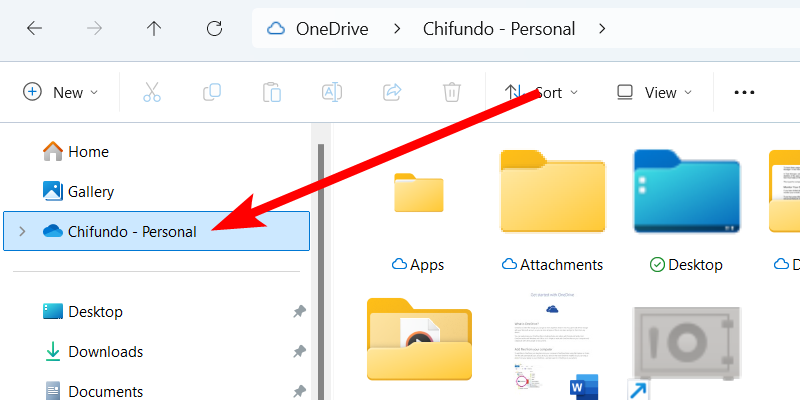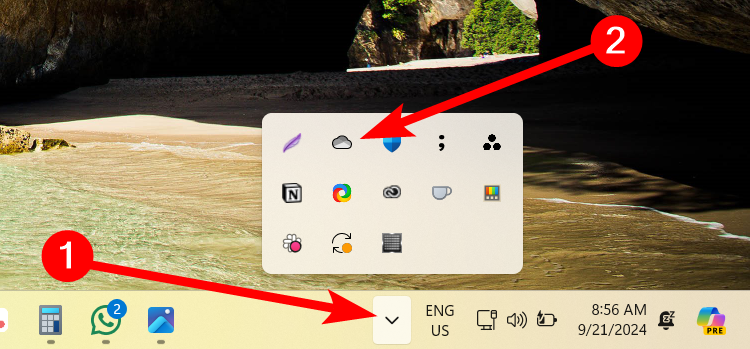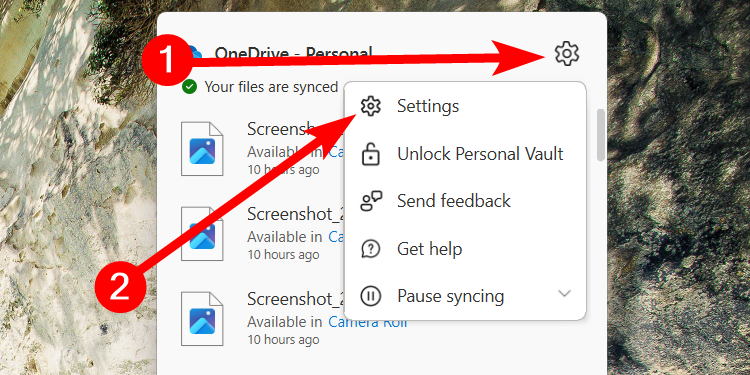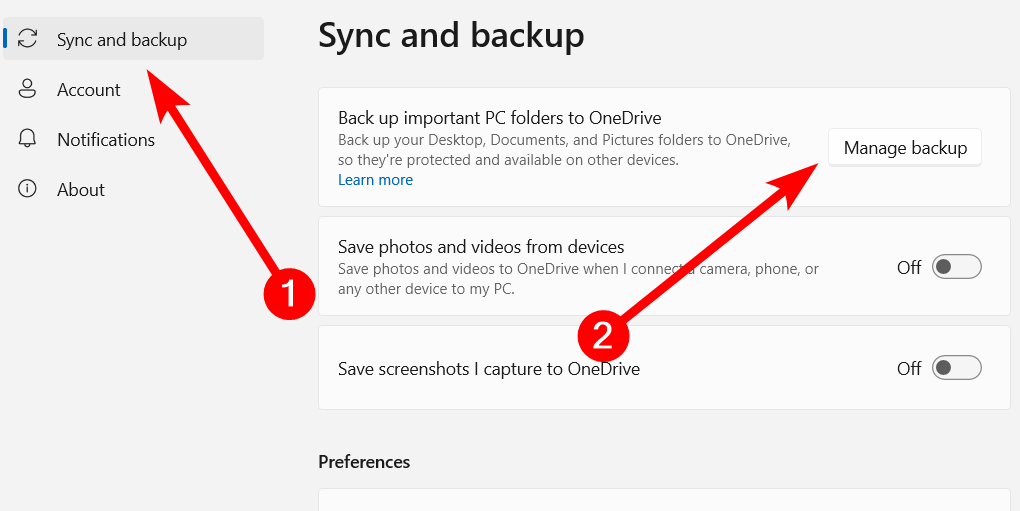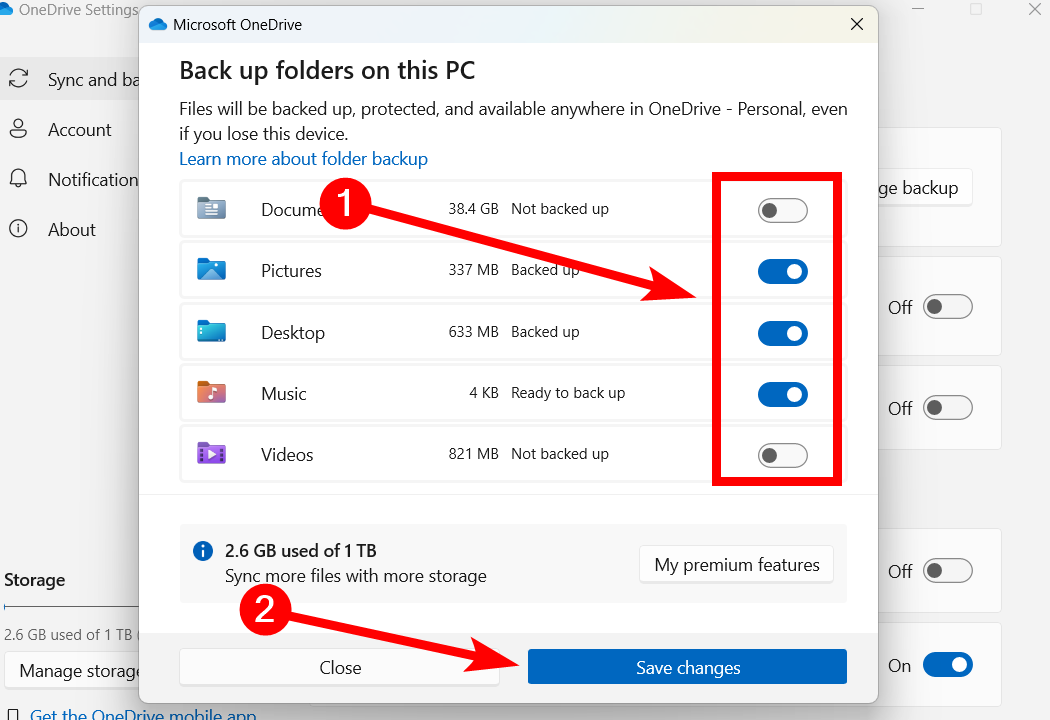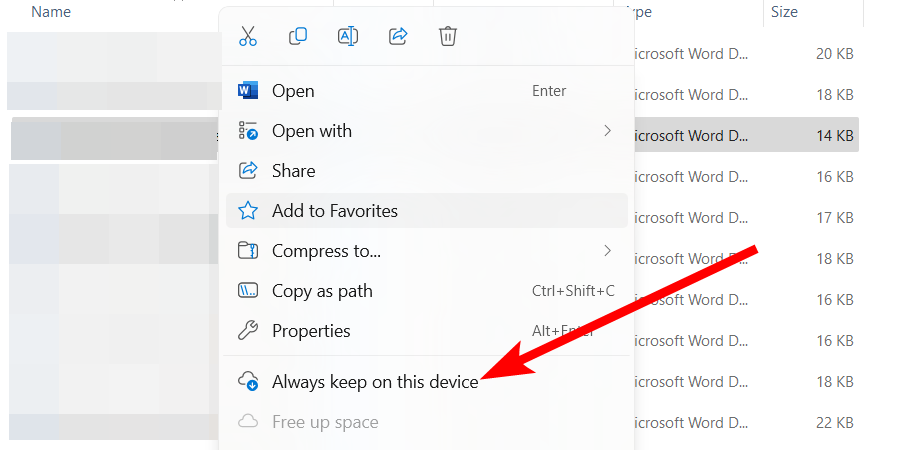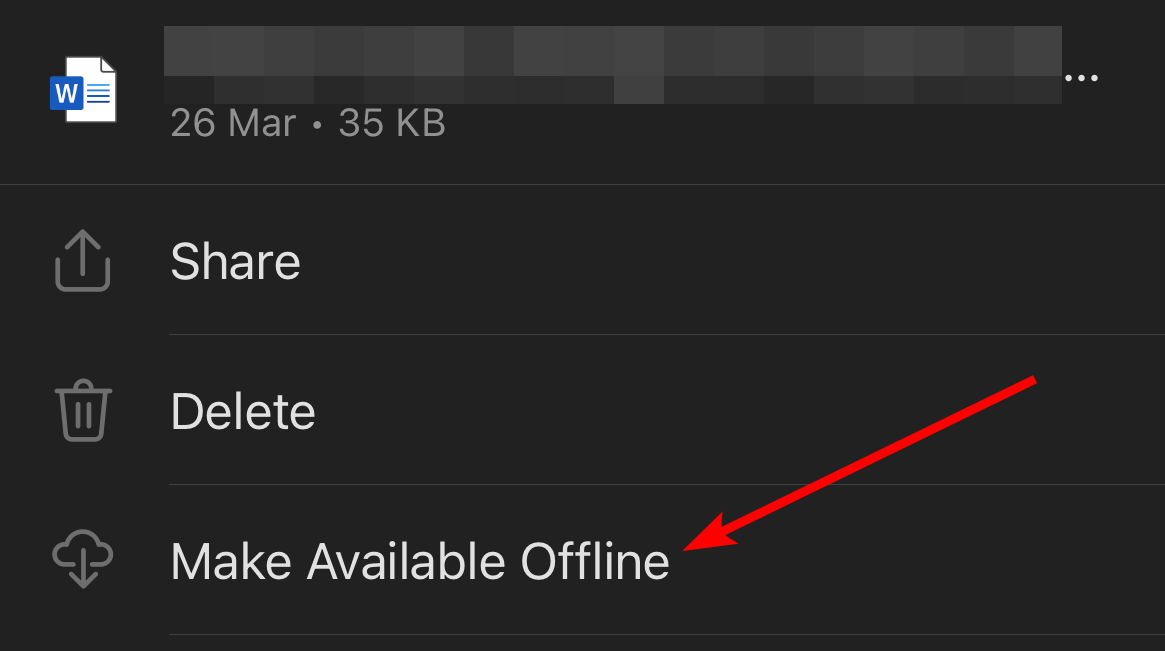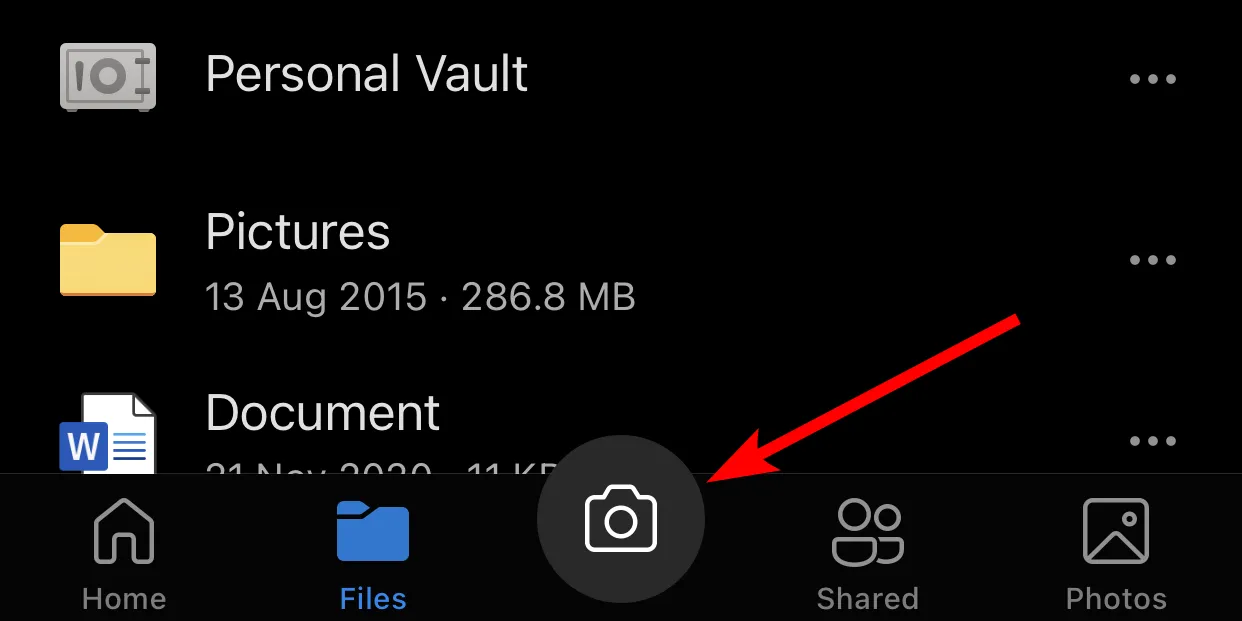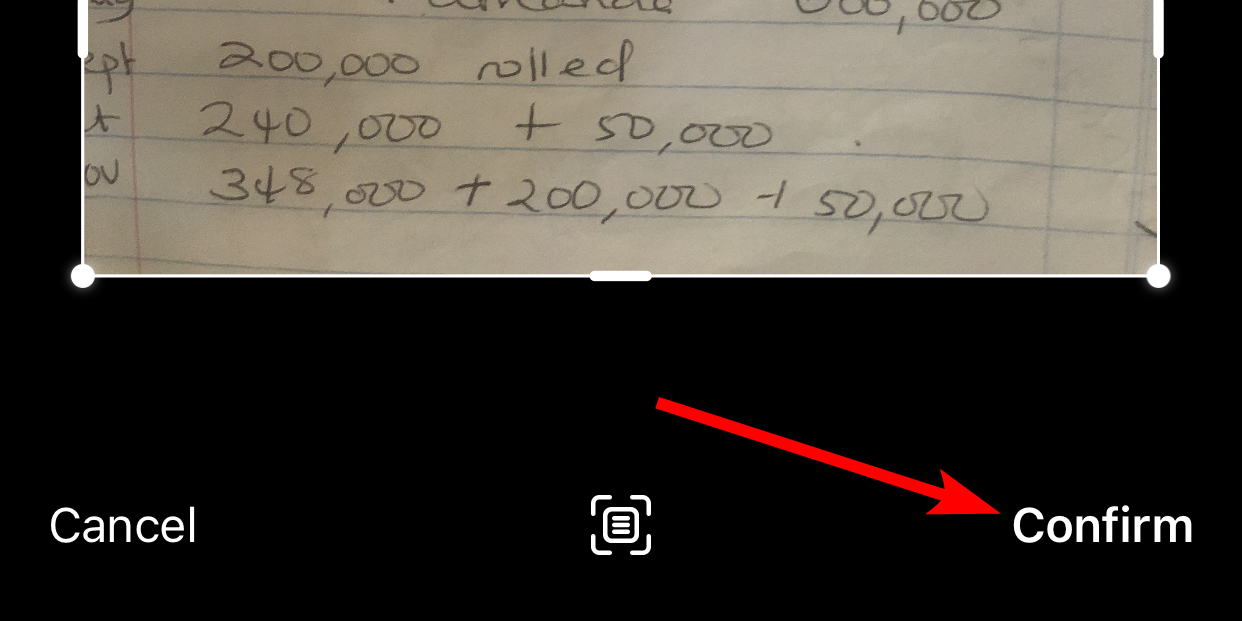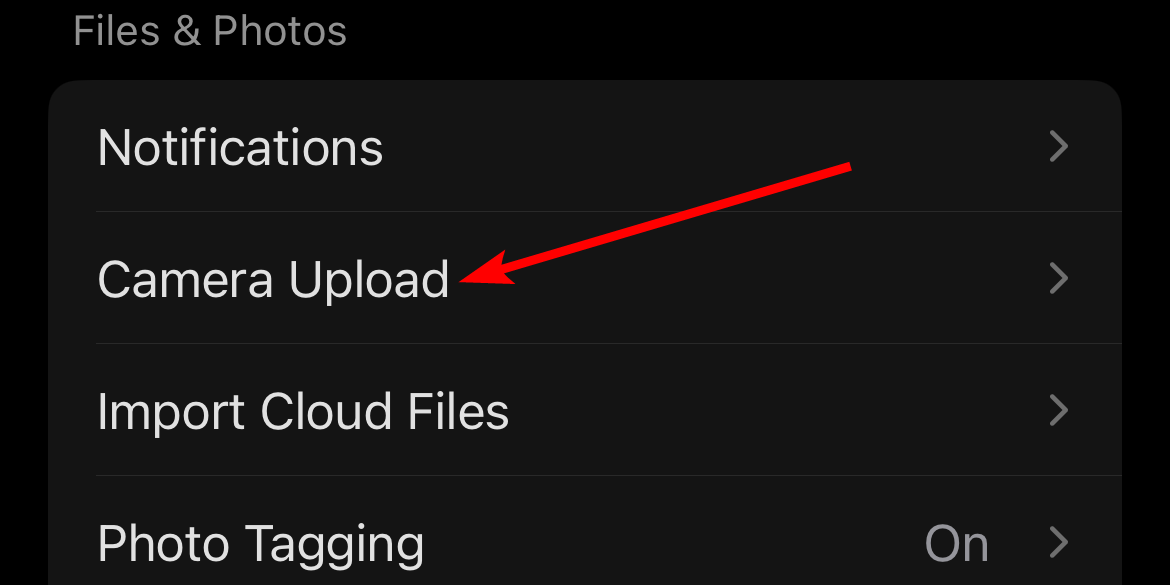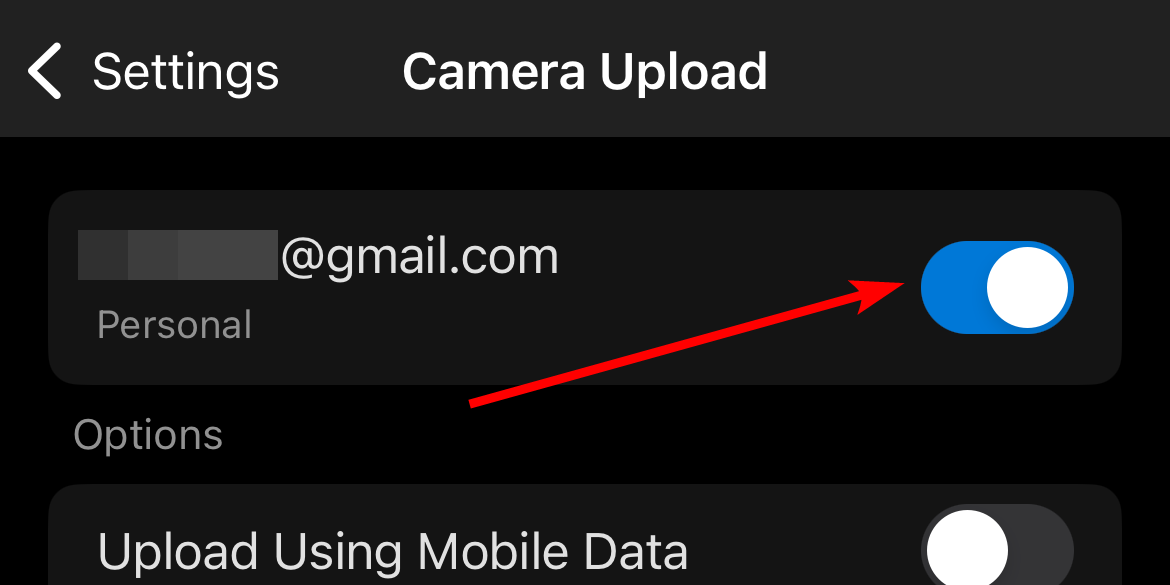OneDrive presents extra options past simply importing and storing your information on the cloud. In case you’re new to OneDrive, this is a listing of helpful tricks to get you began on the correct foot.
1 Combine Microsoft 365 Apps With OneDrive
In case you use the Microsoft 365 desktop apps (e.g., Phrase, Excel, and PowerPoint), you should utilize OneDrive to allow computerized saving. This can add the information to OneDrive and sync any edits you make, eradicating the necessity to save manually.
When you’ve got ever closed a file with out saving and misplaced progress, you may think about how this function can prevent an enormous headache. Moreover, it retains a model historical past of the file, permitting you to revert to earlier variations if it is advisable to.
To allow computerized saving in Microsoft 365 apps, click on the “AutoSave” toggle within the top-left nook of the display screen.
Subsequent, comply with the prompts to register to your Microsoft account. You may create one if you do not have one throughout this step. Afterward, choose your OneDrive account—be sure to decide the proper one if there’s multiple on the record.
Then, give the doc a reputation and click on “Save” to add the file to OneDrive and allow computerized saving.
2 Use the Private Vault to Retailer Vital Paperwork
OneDrive additionally has a function known as Private Vault, and it supplies further safety in your essential paperwork (e.g., IDs and monetary data). You’ll need to finish further id verification (utilizing two-factor authentication) when it is advisable to open it. The Private Vault will lock itself once more after 20 minutes of inactivity.
To open it, log into OneDrive in your pc’s browser and click on My Information > Private Vault.
You can even entry the Private Vault on the PC and cellular variations of OneDrive.
When you full the verification course of and open the Private Vault, drag and drop the information you need into it.
3 Take Benefit of File Sharing
OneDrive additionally permits you to share the information you have uploaded to it. To try this, right-click a file or folder and choose “Share” within the menu.
Enter the e-mail addresses of the individuals you need to entry the file or folder and click on the “Ship” button.
Remember that the individuals you might be sharing the information with additionally want a OneDrive account to entry them.
4 Restore Information with Model Historical past
Information saved on OneDrive, whether or not it is paperwork or images, may have a model historical past. This can assist you to restore them to a earlier model if you wish to undo sure modifications made to them.
For instance, to revive the earlier model of a Phrase doc, right-click it and choose “Model Historical past” within the menu.
Choose an older model of the file within the Older Variations part within the left sidebar. Then, click on the “Restore” hyperlink that seems beneath.
5 Mechanically Sync Information on PC
In case you’re a Home windows consumer, then OneDrive is already a part of your set up. There’s a OneDrive folder you can drop your information into, offered you might be using Windows with a Microsoft account. Doing this uploads them to the cloud for safekeeping.
You possibly can entry this folder by urgent Win+E to open File Explorer. Then click on the folder named “[Your user name] – Private” (it’s going to have a OneDrive icon) within the Navigation pane.
Moreover, you may allow OneDrive’s computerized file backup function to repeatedly sync the Paperwork, Footage, Desktop, Music, and Movies folders.
To try this, open OneDrive’s settings by clicking the OneDrive icon within the system tray.
In case you’ve been signed out or by no means signed in, click on “Signal In” and comply with the directions to log in to OneDrive. Subsequent, click on the gear icon within the top-right nook and choose “Settings” within the menu.
Choose “Sync and Backup” within the left sidebar and click on “Handle Backup” on the correct.
Toggle the folders you need to mechanically sync and click on the “Save Modifications” button.
Now the information will periodically be synced to OneDrive in your Home windows PC.
6 Make Information Obtainable Offline
When utilizing OneDrive desktop or cellular, you can also make information and folders accessible offline. Meaning you do not want web entry to entry them. This may be handy when you’re heading someplace with little to no community protection.
To try this on Home windows, open the OneDrive folder in your PC and right-click the file or folder you need to make accessible offline. Then, choose “All the time Carry on this System” within the menu.
The method could be very comparable on Mac, however it is advisable to obtain the Mac model of OneDrive from the App Store.
On cellular, faucet the three-dot icon subsequent to the file or folder and choose “Make Obtainable Offline” within the menu.
The file or folder will probably be downloaded to your pc and accessible for offline entry. For folders, all information and subfolders it incorporates can even be downloaded.
7 Use the Cellular App to Scan Paperwork
Shifting on to the cellular app of OneDrive, which you will get on Google Play or the App Store, it has a neat little function that enables you scan your bodily paperwork and images and add them on to OneDrive.
We’ll use the iPhone model of the OneDrive app, however the steps are comparable on Android.
To use OneDrive’s mobile scanner, faucet the digital camera icon within the backside menu.
Level the digital camera on the doc you need to scan and faucet the white circle within the backside heart to take a photograph of it.
Then, faucet “Affirm” within the bottom-right nook to course of the doc after which click on “Achieved” on the following display screen.
Subsequent, identify the doc after which click on the blue checkmark within the top-right nook of the display screen to put it aside on OneDrive.
8 Mechanically Again Up Your Telephone’s Digicam Roll
One other function value mentioning when utilizing the OneDrive cellular app is its means to again up your whole digital camera roll. To try this on iPhone, faucet your profile image within the top-left nook and head to faucet Settings > Digicam Add.
Subsequent, faucet the toggle subsequent to the e-mail tackle you need to again up the digital camera roll to start out the method.
One factor to remember is that to make use of the desktop variations of Microsoft 365 apps, you have to a Microsoft 365 subscription. The additional advantage of this subscription is that you simply get 1 TB of storage on OneDrive (the free model is barely 5 GB). The net and cellular variations of those apps are free to make use of.
Source link