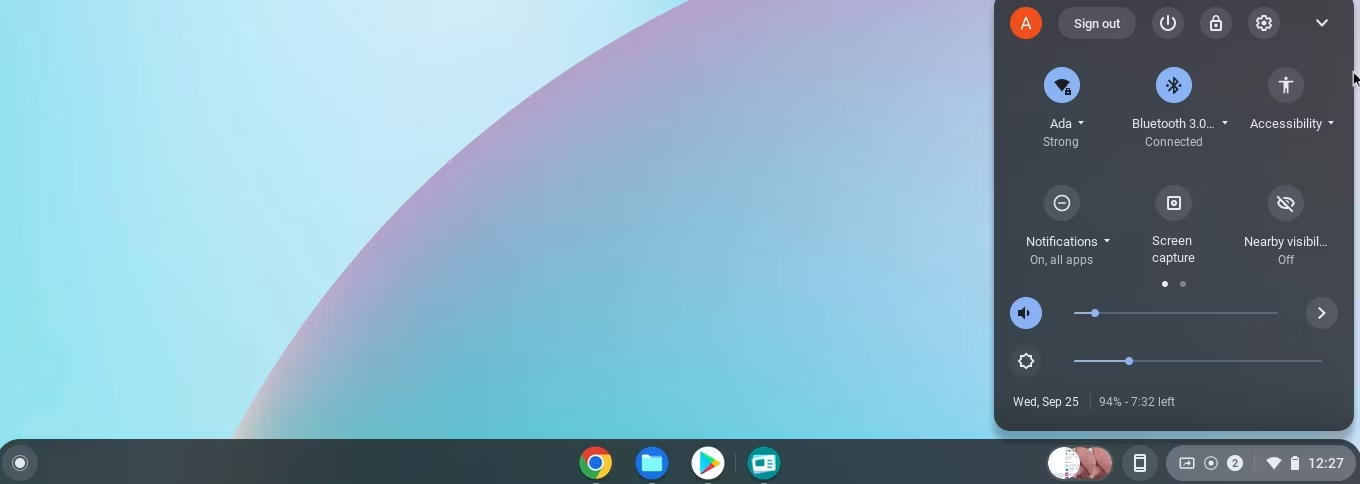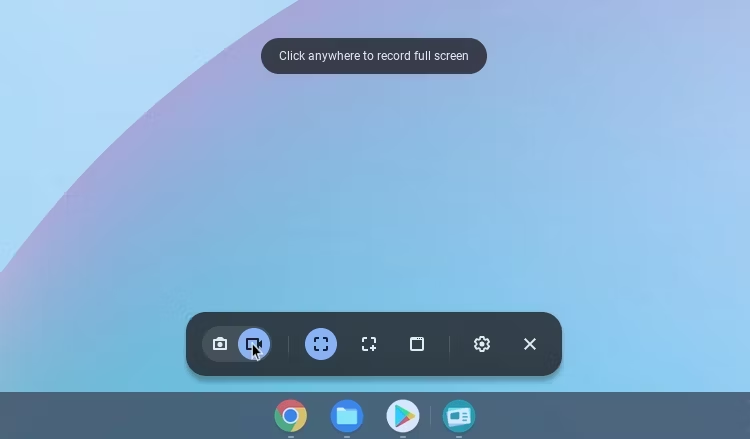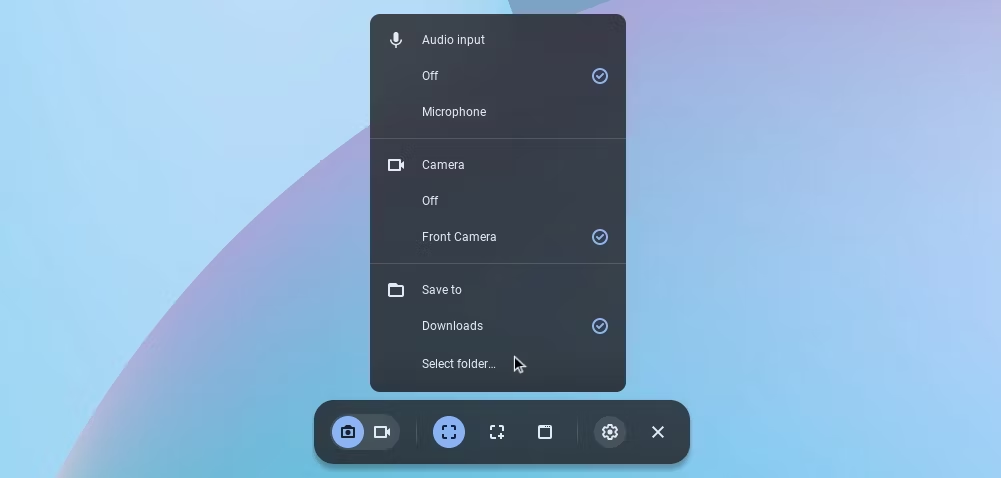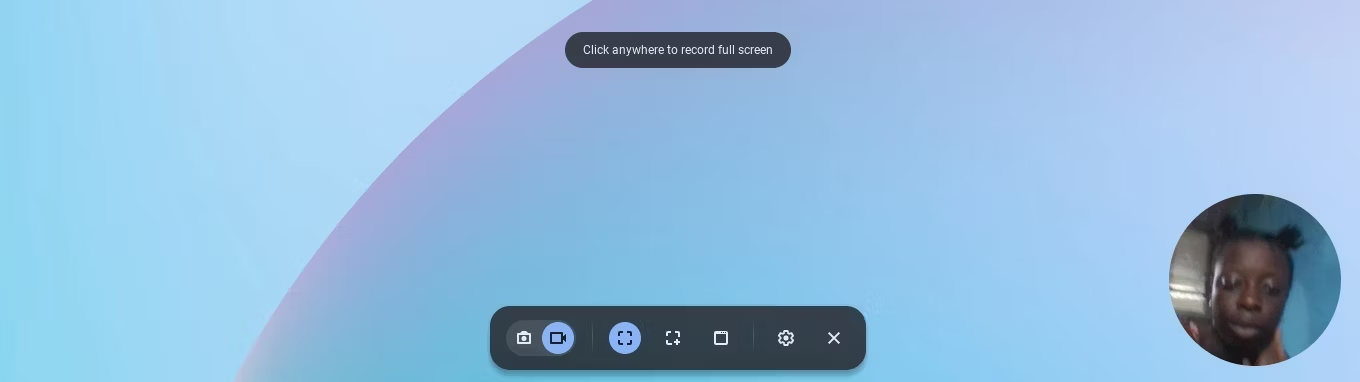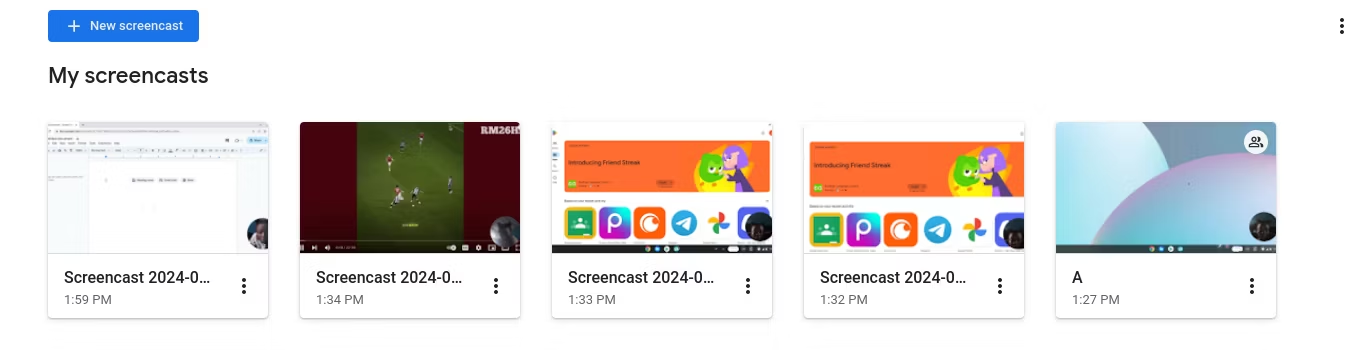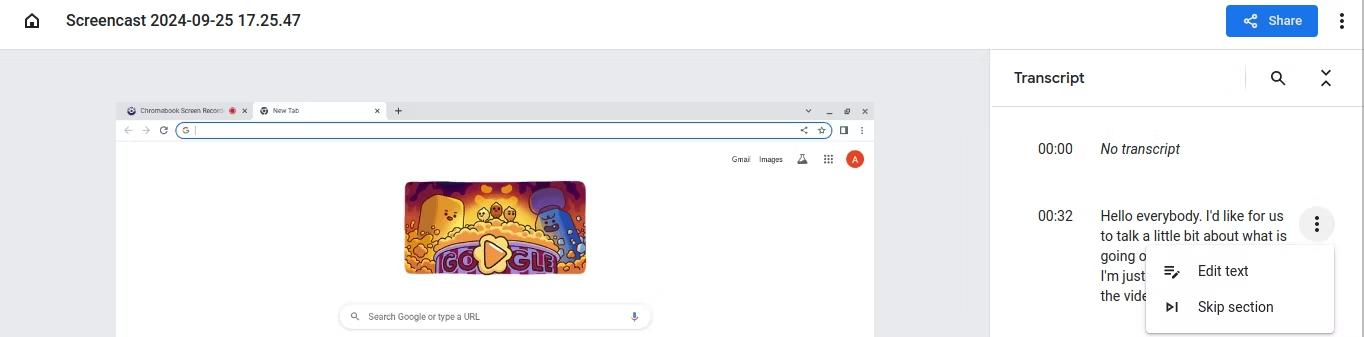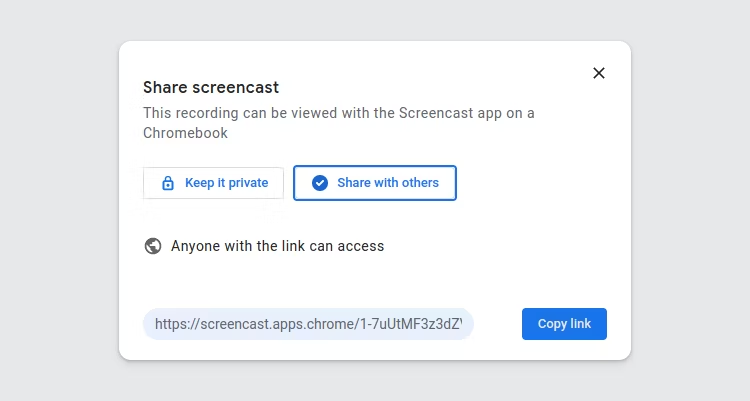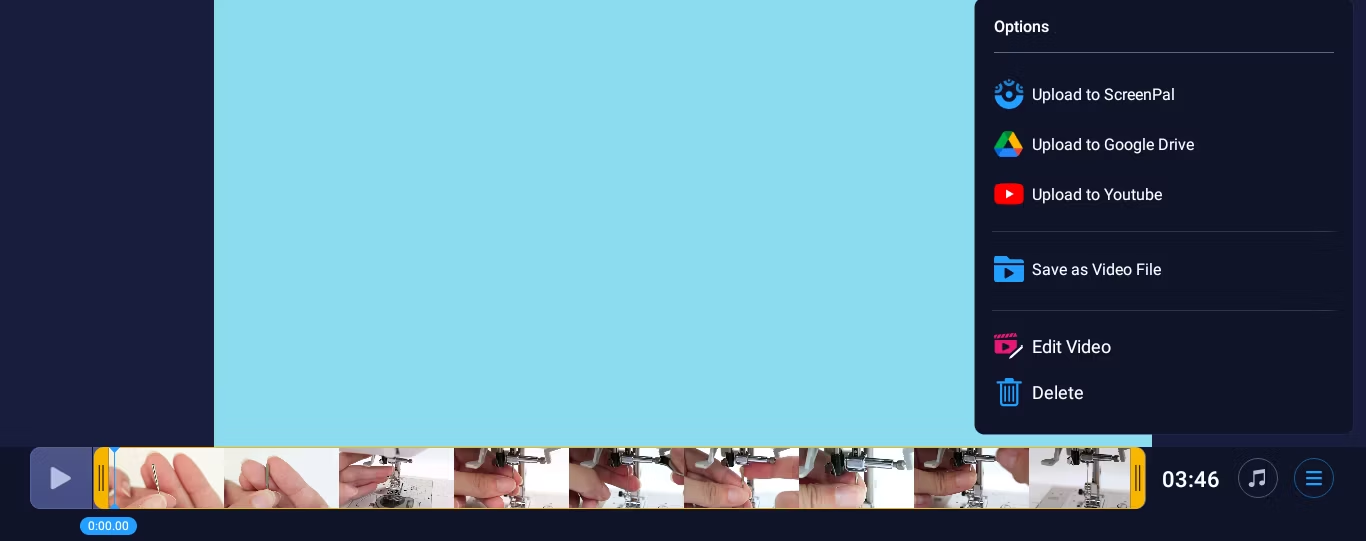Key Takeaways
- Your Chromebook almost definitely has a built-in Display screen Seize device for fast, simple display screen recordings.
- The Screencast app provides performance like enhancing, transcripts, and annotations.
- Browser extensions and apps like Superior Display screen Recorder & Notta present further options for display screen recording and enhancing.
With built-in instruments, devoted apps, and even browser extensions, recording your Chromebook display screen has develop into a lot simpler. Beneath, I am going to share three simple methods to take action, whether or not you want a fast video or extra superior enhancing choices.
With a Chromebook working Chrome OS model 89 onwards, you may have entry to the Display screen Seize Device. This device is the only option to document your display screen, and it even permits you to document your self all of sudden.
To launch the Display screen Seize device, click on on the standing bar (the one with the time, battery, and many others.). A menu with numerous choices will seem. Find and click on Display screen seize.
Alternatively, you’ll be able to launch the device by urgent Ctrl + Alt + Overview (the important thing that appears like a rectangle with two strains). As soon as it launches, choose the document video choice (the second icon from the left) as a substitute of display screen seize.
There are 3 ways you’ll be able to document your display screen.
- The primary choice (third icon from the left) is to document your full display screen. You may document all the pieces in your display screen, together with your faucets, taskbars, or window switches.
- You’ll be able to document a partial display screen, i.e., a portion of the window you are at present on.
- Lastly, you’ll be able to document a complete window. This would be the Chrome window or app you are on whenever you launch the device. Even in case you go away the window whereas recording, it is going to solely seize what’s displayed in that window.
Clicking the Settings icon permits you to flip in your digicam, allow your microphone, or choose a obtain location.
As soon as all the pieces appears to be like alright, comply with the on-screen prompts to start out recording your display screen. If you happen to use your digicam, you may see a pop-up of your self as you document.
When you end recording, your video shall be saved within the Downloads folder (in case you did not change the obtain location) and able to be seen, shared, or edited.
Use the Screencast App to Report Your Display screen
If you’d like extra superior options, like transcriptions, annotations, and straightforward sharing, the Screencast app is one other glorious device. And it is equally simple to make use of.
Open the app out of your app launcher and click on + New Screencast to start out a brand new recording. Your system’s language have to be one among Google’s supported languages. In any other case, the button shall be grayed out, and you will not have the ability to add a brand new screencast.
The Screencast App makes use of the Display screen Seize device, so whenever you attempt to add a brand new screencast, you may see the identical interface as in case you went by means of the Display screen Seize device. For the reason that Screencast app is solely for display screen recording, you will not discover the screenshot choice. You will not discover the obtain folder settings right here both, as all of your screencasts shall be mechanically uploaded to your Google Drive.
You may nonetheless have to pick whether or not you wish to document a window, your entire display screen, or part of your display screen and toggle on or off your entrance digicam and microphone. Nevertheless, you’ll annotate as you document your movies by clicking the marker device beside your standing bar.
When you’re performed recording, the video shall be mechanically uploaded and accessible so that you can edit inside the Screencast app. Whenever you click on on the video, you may discover an auto-generated transcript to the correct.
You’ll be able to click on on the sections to cover them or edit the textual content. When you’re performed making edits, you’ll be able to share your screencasts. Click on Share, rename your screencast, and Maintain it non-public or Share with others.
This app is very helpful when you’ll want to clarify one thing intimately, because it even permits you to export transcripts.
Attempt Browser Extensions or Chromebook Apps
If you would like a bit extra options than what the Display screen Seize and Screencast Instruments provide, a number of browser extensions and Android apps can be found. Every affords distinctive options that make it stand out.
As an illustration, the Awesome Screen Recorder & Screenshot extension affords all of the options that Screencast affords. It then permits you to choose your most well-liked dimensions—720p, 1080p, or 4K—and any one of many two common video formats available—WebM or MP4. In the meantime, the Notta extension permits you to document your display screen throughout conferences and transcribe the audio in over 50 languages.
If you happen to’d somewhat obtain an app, I attempted out ScreenPal’s Display screen Report-Edit: Chromebook app. It was fairly environment friendly and straightforward to make use of. I might document my complete display screen, a window, a Chrome tab, my webcam, or my webcam and my display screen. I additionally had the choice to share my system audio and allow my microphone.
After recording, I used to be capable of entry my video within the app, and I had a number of sharing choices, in addition to just a few enhancing choices.
Obtain: Awesome Screen Recorder & Screenshot (Free, subscription accessible) | Notta (Free, subscription accessible) | Screen Record-Edit: Chromebook (Free, In-app purchases)
Many of those extensions and apps provide free versions with basic video editing features, like video trimming and the choice so as to add music tracks. Be happy to discover extra browser extensions and apps to seek out the perfect match for you.
Source link