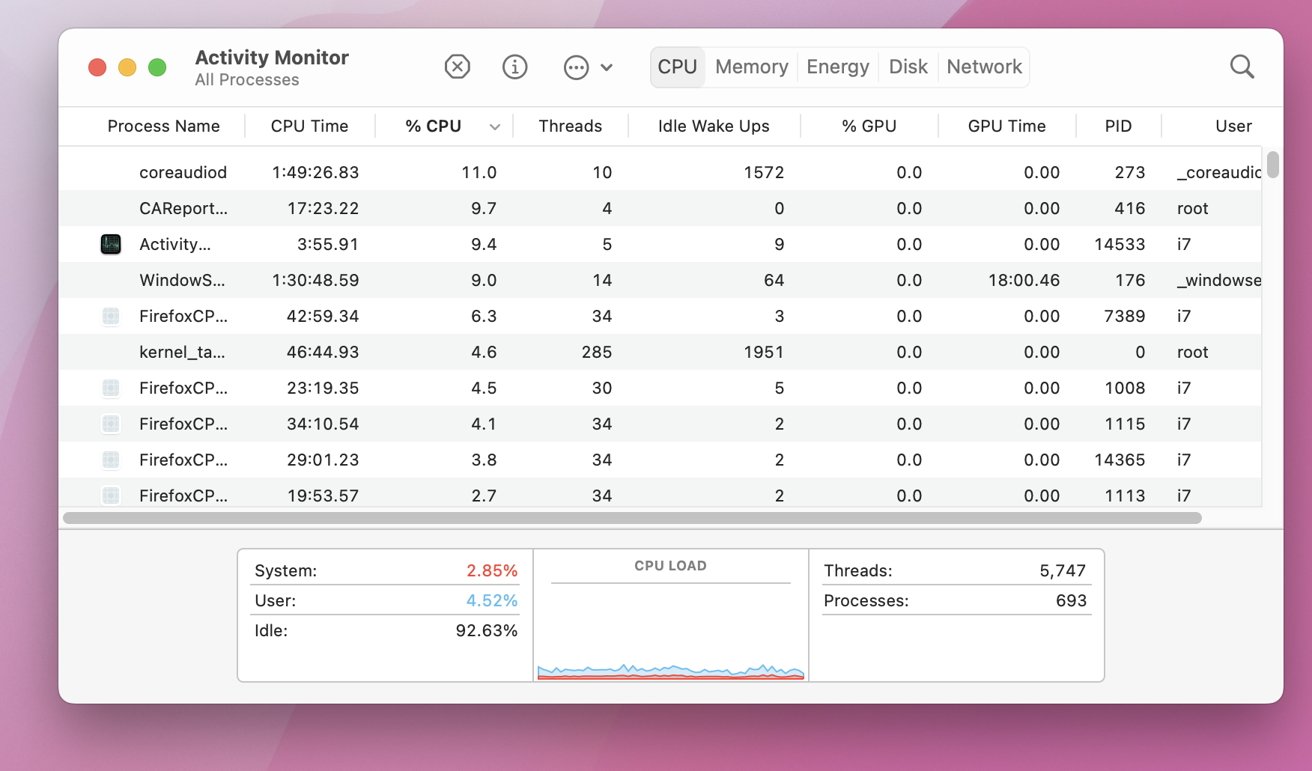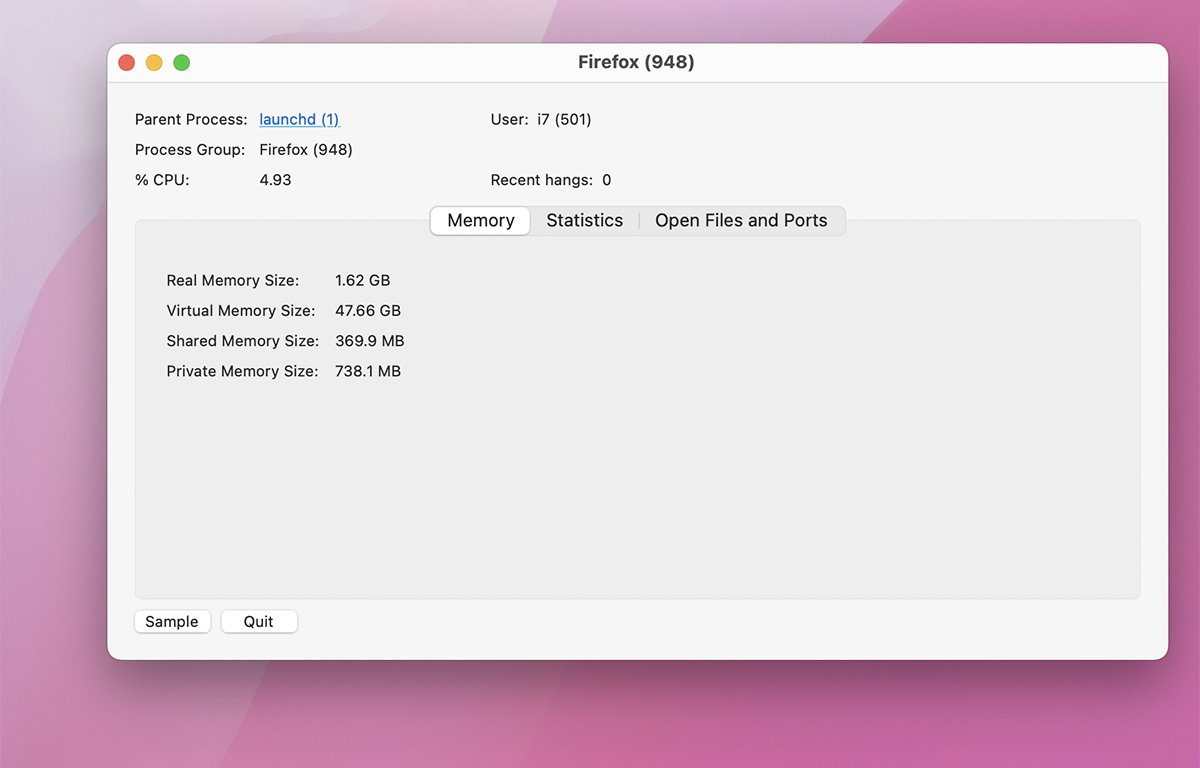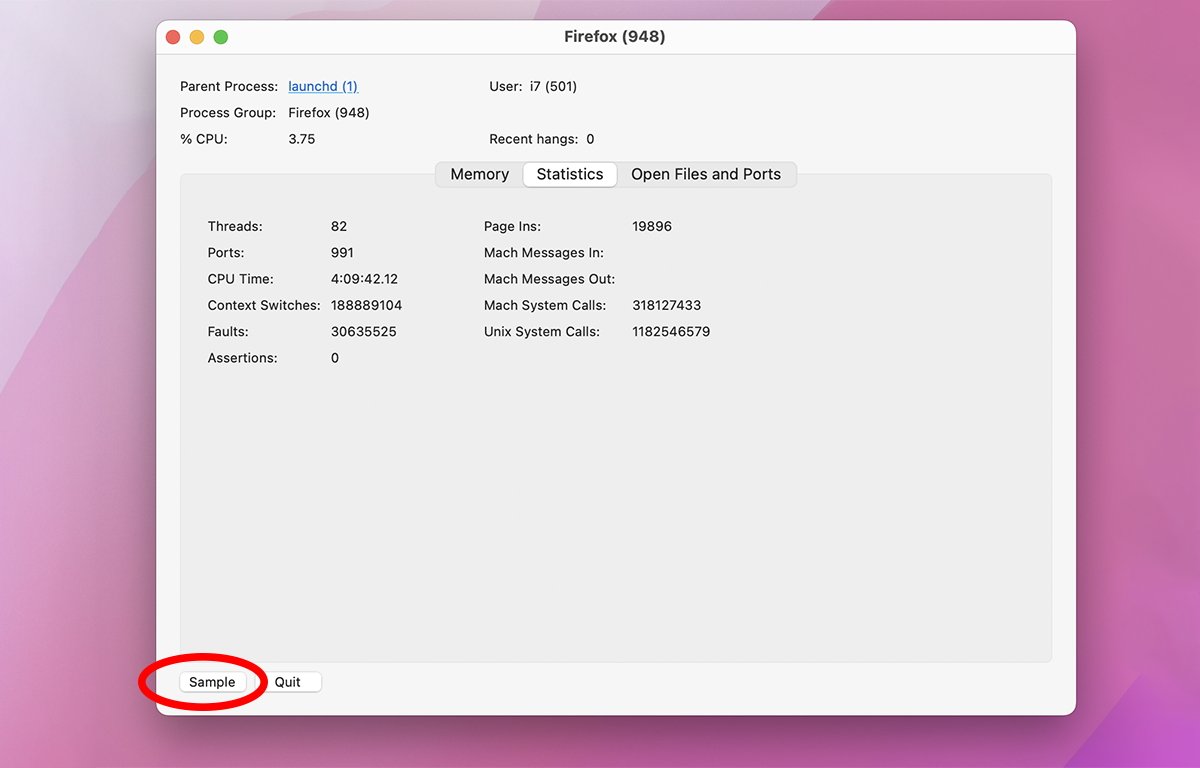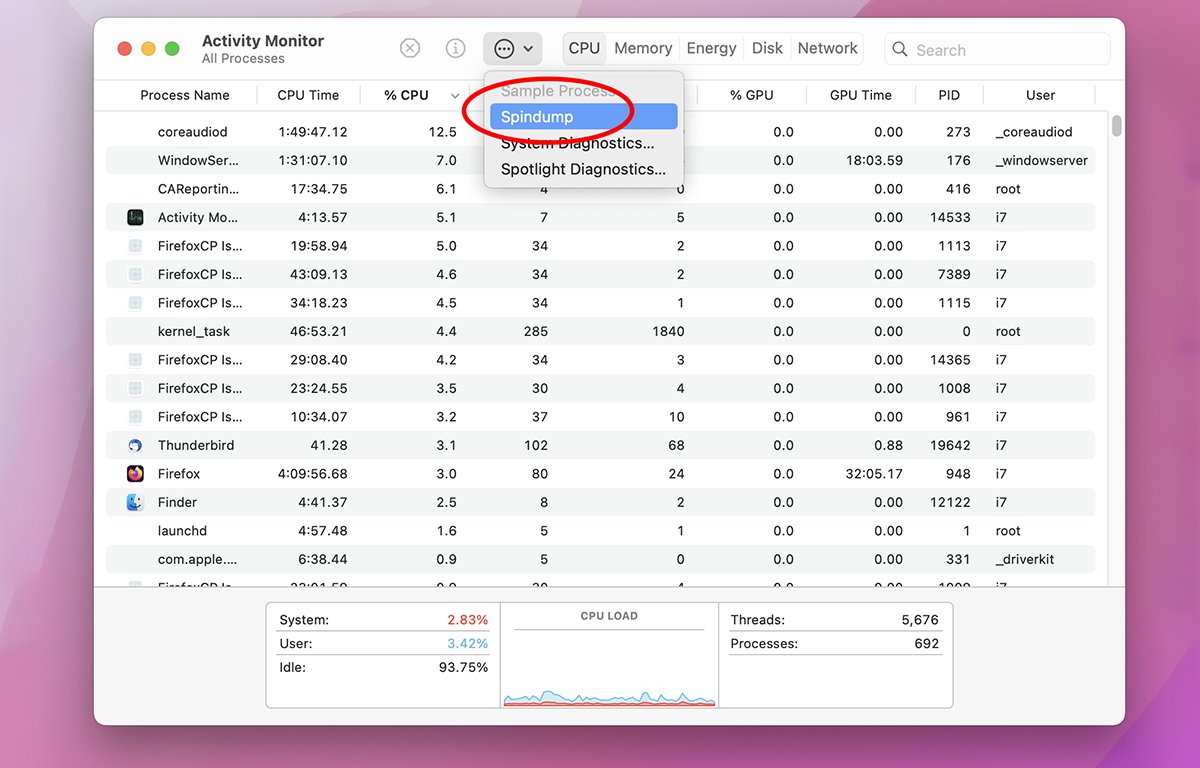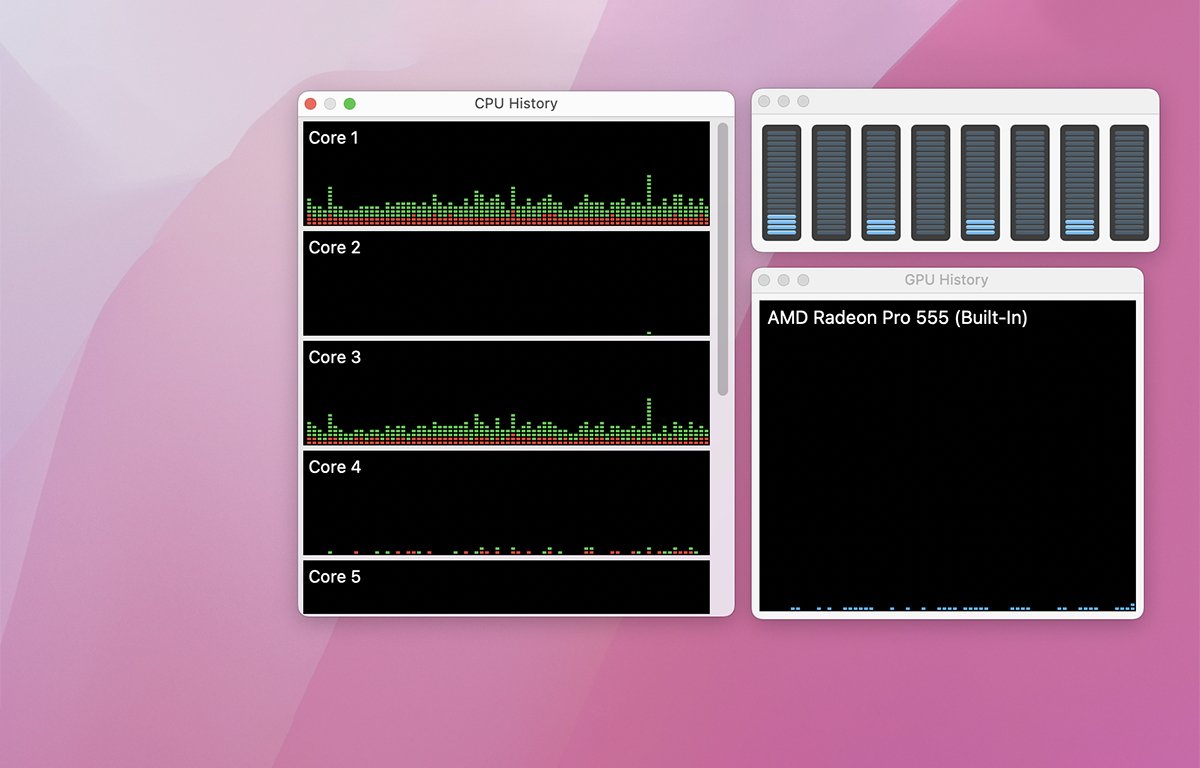AppleInsider could earn an affiliate fee on purchases made via hyperlinks on our website.
You’ll be able to simply maintain tabs on what’s working in your Mac and get issues working easily through the use of Apple’s Exercise Monitor. This is the right way to get began.
Most functions working on UNIX-based programs are known as processes, and since macOS is predicated on UNIX, it’s no completely different. Apple’s Exercise Monitor app lets you take a look at, monitor, and cease most macOS processes working in your Mac.
Exercise Monitor ships with macOS and lives in /Functions/Utilities. To run it, double-click it from the Finder within the Utilities folder.
What are processes?
A course of in a UNIX-based OS is an app or background daemon which runs to carry out some job. Some processes, similar to apps have a person interface, others, similar to daemons do not.
Apple’s Exercise Monitor app is a course of monitor app which lets you monitor, and optionally kill apps in a single window.
In UNIX, every course of has a pid (course of ID), a reputation, proprietor (person or one other course of), threads (paths of execution), and runtime.
Utilizing Exercise Monitor on macOS
In Exercise Monitor, the app lists all processes working in your Mac, by identify, pid, and with columns for % of CPU used, CPU time, variety of threads, variety of instances the method was woke up from sleep, % of GPU used, and proprietor.
You’ll be able to type the info from highest to lowest by clicking on any column’s title, and you may reorder the columns by dragging them by their titles.
You too can swap the app’s show to Reminiscence, Vitality, Disk, and Community shows by clicking any of these tabs on the high of the window.
To the left of the tabs space are three buttons: Cease (kill), Get Information, and a Pattern/Diagnostic popup menu. Cease is the Terminal equal of the UNIX kill command. Sort man kill’ and press Return in Terminal for more information:
To cease a course of, choose it from the Exercise Monitor checklist and click on the Cease button.
The system will finish the method, however remember that for some daemons, the system could instantly restart them even for those who kill them. Some daemons are required by the system and it’ll do the whole lot it might to maintain them working.
To Get Information on a course of, choose it within the checklist, and click on the Get Information button. A brand new data window opens. Every data window reveals Reminiscence used, Statistics, and if the method is an app, any open recordsdata and ports the app could also be utilizing:
Should you click on the Pattern button on the backside of a Get Information window, it should make a snapshot of the method and dump the snapshot data to a different window. The pattern incorporates a complete time for the pattern, name stacks for every thread within the course of, and restricted name stack historical past together with which frameworks have been known as:
Clicking the Statistics tab reveals variety of threads, ports, CPU time, content material switches, faults, and assertions (errors). The Statistics pane additionally reveals the variety of reminiscence page-ins, Mach system calls (Mach is the macOS kernel), and UNIX system calls.
You too can view most of this similar data in Terminal by typing:
See ‘man high’ in Terminal for more information on the right way to use high:
On the backside of the Exercise Monitor window is a small graph that shows System load, person course of load, % idle, and whole working Threads and Processes.
Spindumps
Should you click on the Pattern/Diagnostic popup menu button on the high of the Exercise Monitor window, and choose “Spindump”, the app will generate a report just like the Pattern button in Get Information home windows, however for all processes working in your Mac:
Extra views and graphs
There are much more viewable columns potential than the default ones, and you may toggle them on and off by deciding on them from the View->Columns submenu. You too can show a reside Dock icon, change the replace frequency, filter by course of kind, and clear the CPU historical past on the View menu.
On the Window menu, there are three further menu objects which may show CPU Historical past, CPU Utilization, and GPU Historical past graphs in separate floating home windows:
You too can show these home windows by deciding on the identical menu objects within the Dock by Management-clicking or right-clicking on the Exercise Monitor icon, after which going to the Screens submenu. You too can change the reside Dock icon on the Dock submenu’s Dock Icon submenu:
Apple has a web-based Exercise Monitor Person Information, which explains the app’s performance in far more element.
Exercise Monitor makes it simple to watch course of, CPU, and GPU utilization, kill processes, and monitor vitality and disk utilization in your Mac.
Source link