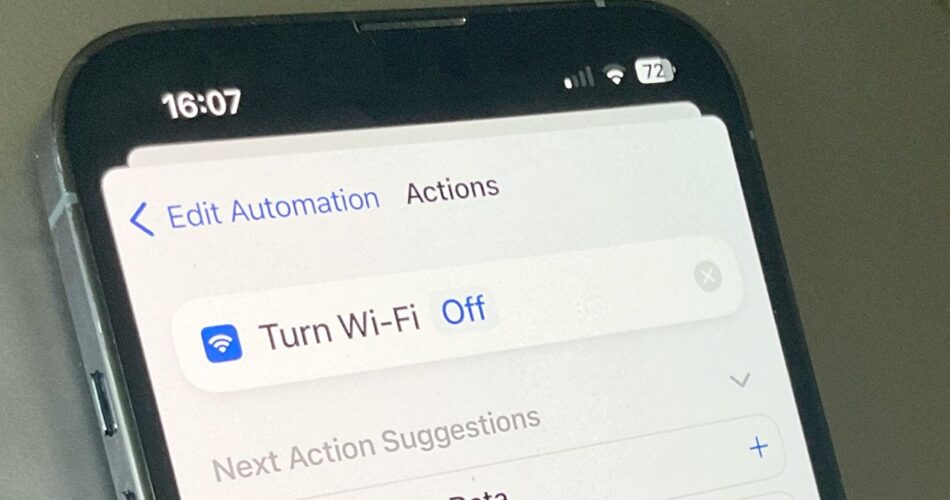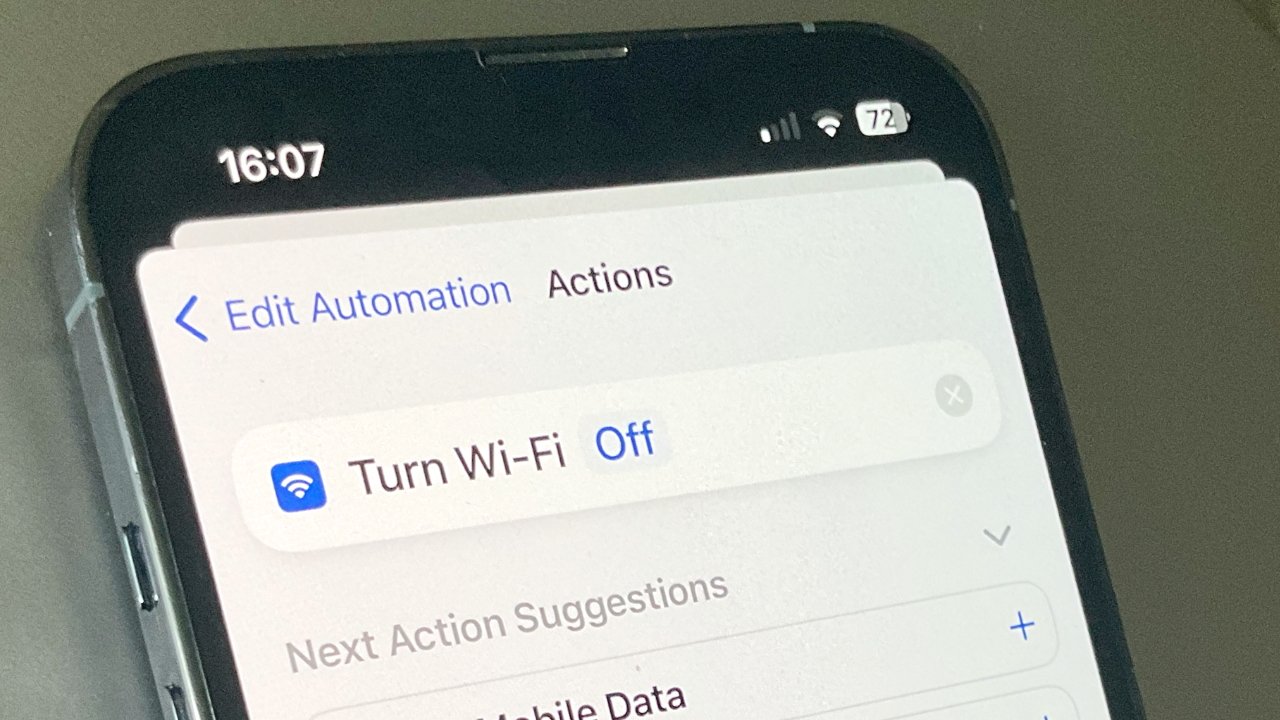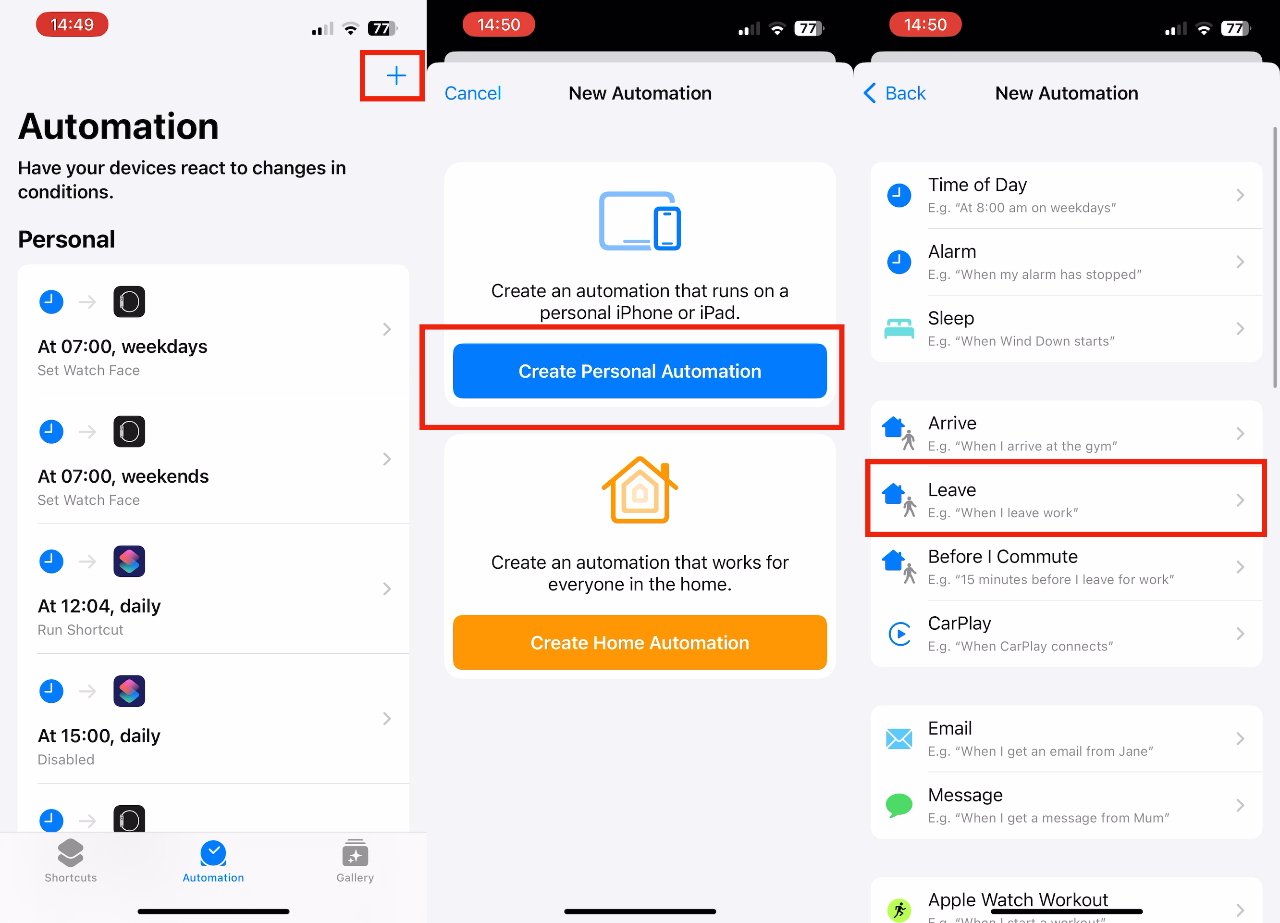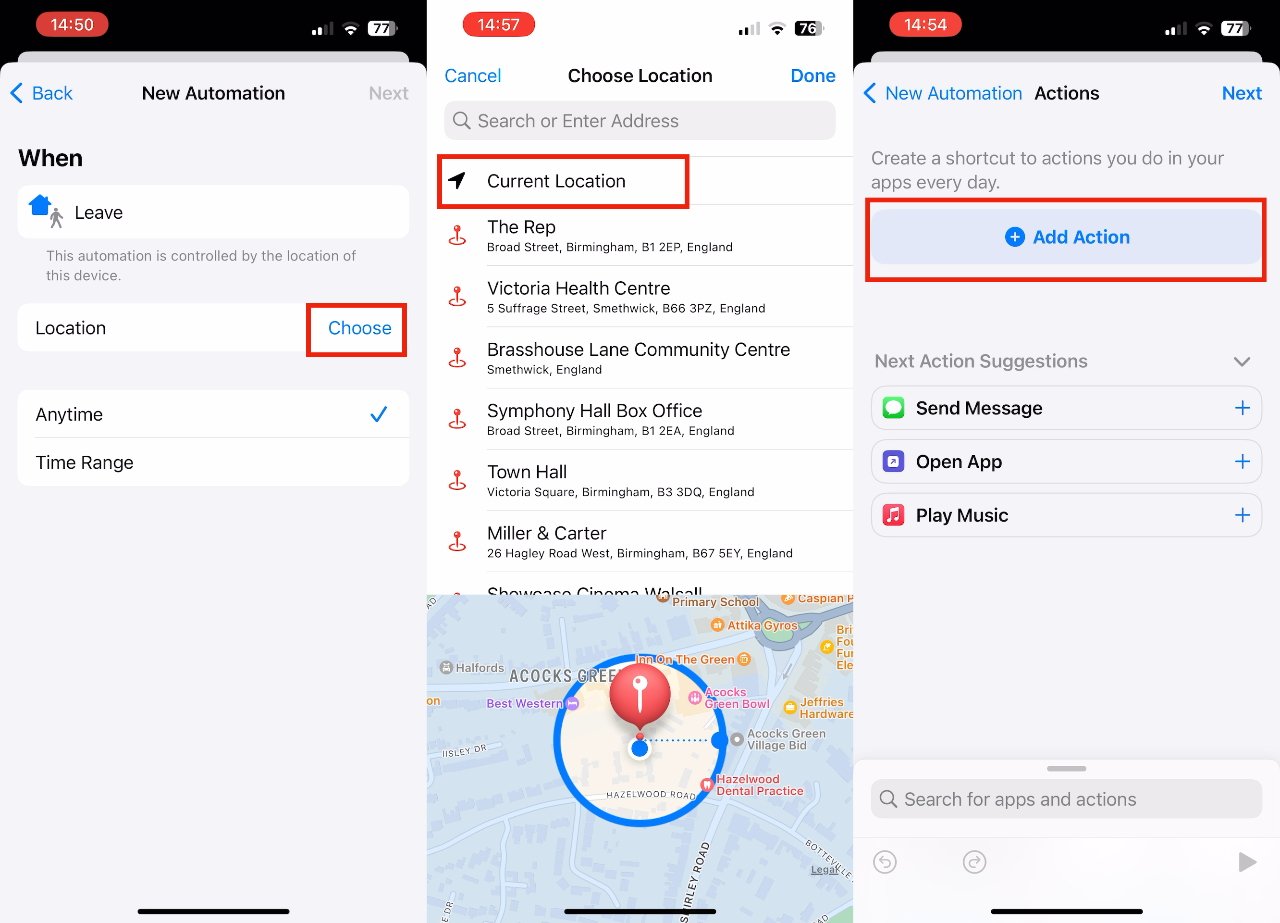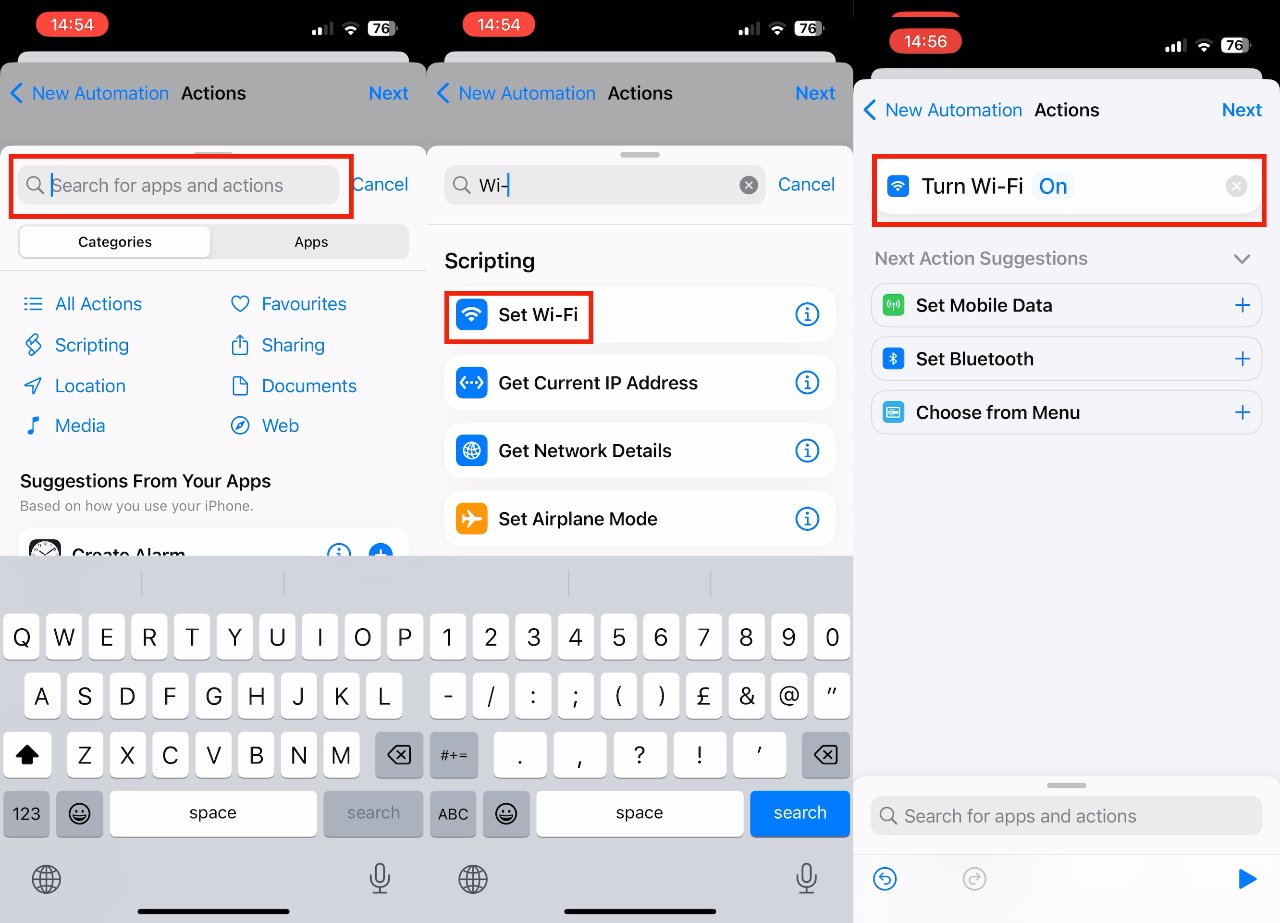AppleInsider could earn an affiliate fee on purchases made by means of hyperlinks on our website.
You possibly can have your iPhone flip off Wi-Fi by itself, or change nearly any setting, everytime you go away dwelling or come again. This is learn how to do it.
Apple has included a manner on your iPhone to register that you have left dwelling, or any particular place. It is by means of a Shortcut automation motion, which implies as soon as you’ve got set it up, you’ll be able to have your iPhone do something that Shortcuts permits — simply by leaving someplace or returning.
It truly is which you can make virtually something your iPhone is able to, occur just by the place you’re. However for one instance, that is how one can swap on or off Wi-Fi with a purpose to save battery energy when commuting.
When iPhone batteries go down
If you happen to discover that your iPhone battery sinks far quicker while you’re away from your property or workplace, it is as a result of it is continuously on the lookout for Wi-Fi networks for you, and never discovering them. To repair this fixed scanning as you commute, you may simply go to Settings, Wi-Fi and switch off “Ask to Be a part of Networks.”
In addition to not asking you if you wish to be part of each community you stroll by, that will even cease your iPhone bothering to look. You’d nonetheless have the ability to manually activate Wi-Fi and it’ll then search for a community, however in any other case, it would not look so it does not drain your battery.
Nonetheless, there’s no less than one Wi-Fi community you at all times need your iPhone to hook up with, and that is the place Shortcuts assist.
Doubtlessly, you might have Wi-Fi at dwelling and at work, so naturally you need the iPhone to make use of these with a purpose to get quicker information charges, and to chop down in your mobile invoice.
The difficulty is that there is usually a little DMZ on the fringe of your Wi-Fi vary, the place your iPhone insists it’s in your community — nevertheless it is not on it sufficient to do something.
So in the event you discover Siri takes a very long time and fails as you ask it to take you someplace on Apple Maps, it is seemingly that the connection is not robust sufficient.
Use shortcuts to avoid wasting iPhone battery
What it’s essential to do is have Shortcuts acknowledge that you have left dwelling, or your workplace, or wherever. Then to have it flip your Wi-Fi on or off.
To set this as much as occur robotically, you employ the Automation characteristic in Shortcuts. For this instance, you do not even have to really create a Shortcut.
- Open Shortcuts in your iPhone and faucet Automation on the backside
- Faucet the blue plus signal at prime proper
- Select Create Private Automation
- From the record that seems, select Depart
- Be certain Anytime is ticked
- Faucet to Select location
- Both faucet Present Location or enter an tackle
- Faucet Achieved
- Now faucet Subsequent
- On the display that seems, faucet Add Motion
- Seek for “Wi-Fi” and select Set Wi-Fi
- Faucet on the phrase “On” to vary it to say Flip Wi-Fi Off
- Faucet Subsequent and on the display that seems, faucet Achieved
This units up that Wi-Fi will robotically flip off while you go away dwelling. To get it to robotically flip again on, repeat each step however this time specify Flip Wi-Fi On.
Making it extra dependable
It is best to set this up if you end up on the place involved, if you end up at the moment on the location you wish to use. In apply, although, it is often higher to specify the tackle than to only faucet Present Location.
There is no purpose for that to be true, but in testing, generally it was essential to make this work.
Plus there’s one different slight benefit to specifying a location while you specify an tackle. You get the flexibility to say how close to or removed from your property, or wherever, you wish to be when the automation runs.
The explanation it is solely a slight benefit, although, is that you do not get very nice management. You possibly can’t have the automation run if you end up inside 100 meters or about 100 yards from the situation.
Faucet to vary this to show Wi-Fi off. Or select Run Shortcut, which lets your iPhone’s location set off something Shortcuts can do
Which signifies that you might have to drive out onto the street earlier than you’ll be able to say “Hey, Siri, take me to the Apple Retailer,” and be assured it’s going to work.
Making it extra versatile
As an alternative of utilizing Set Wi-Fi, you’ll be able to select any Shortcut motion — together with Run Shortcut.
So along with your iPhone recognizing that you have left or come again, you’ll be able to haven’t just one motion, however dozens. Have it in order that as you pull up at your door and get out of the automobile, Wi-Fi activates however you additionally textual content your companion to say you are again.
When you’ve got Homekit units, possibly this one step might additionally unlock your entrance door, activate lights, and have each HomePod begin enjoying Mr Blue Sky by ELO.
Or you may simply go away it at saving you some battery life by turning Wi-Fi on and off.

Source link