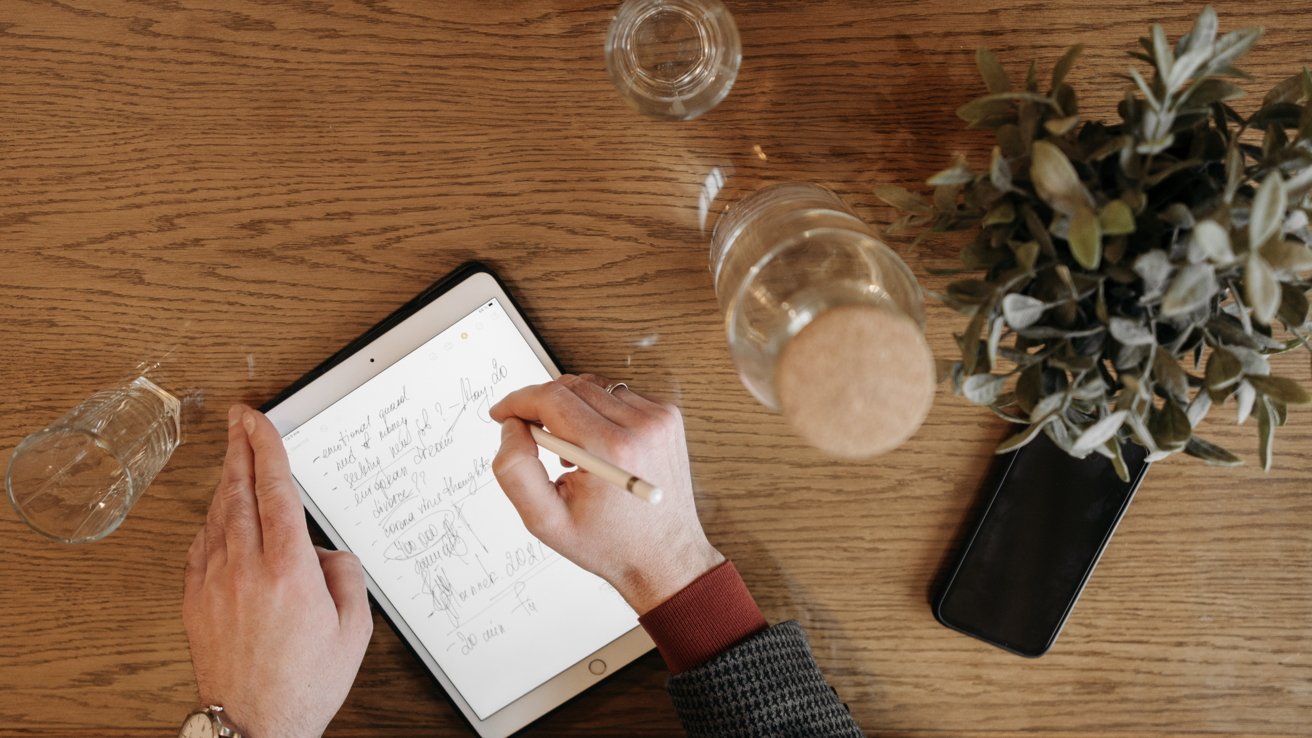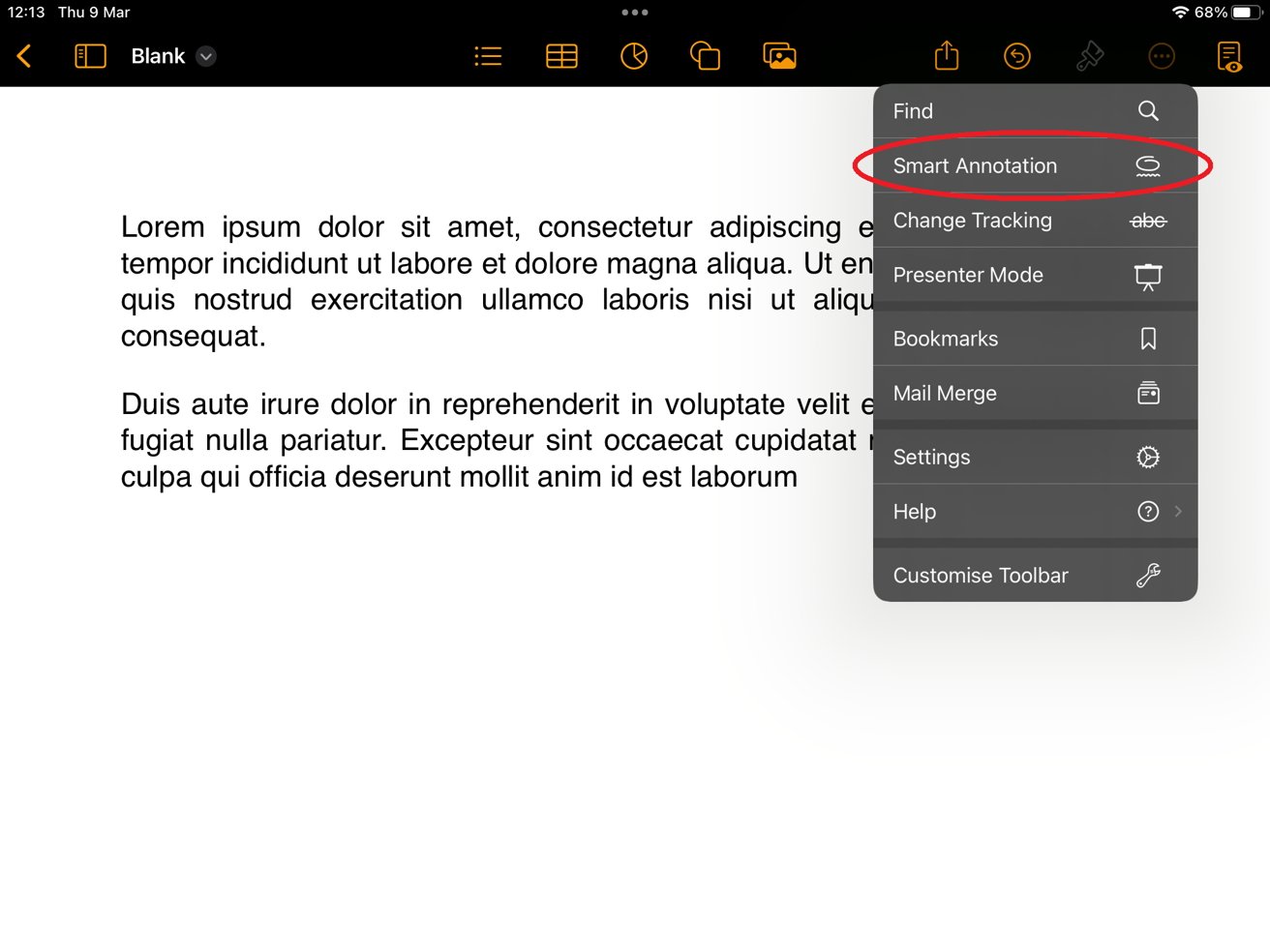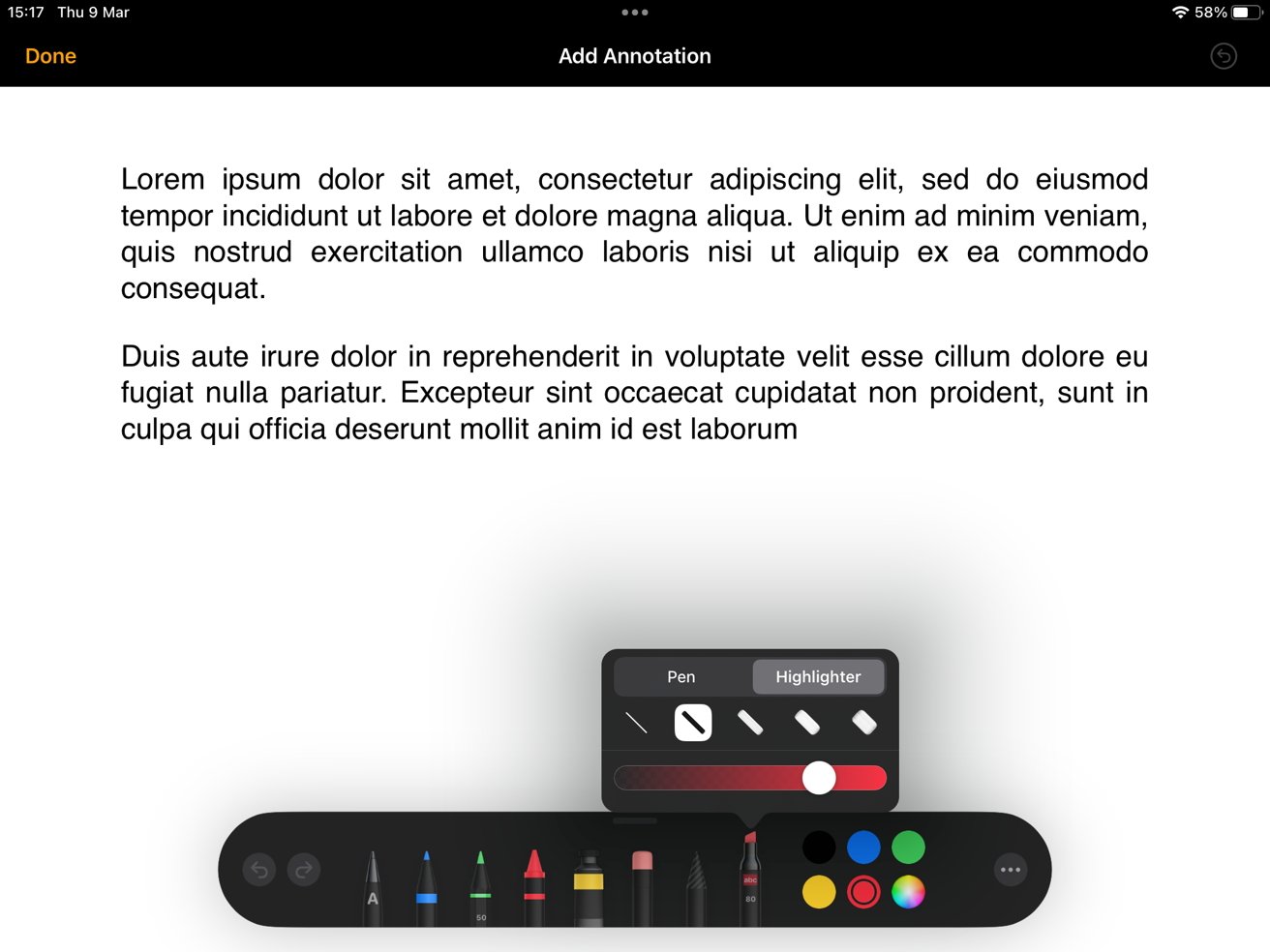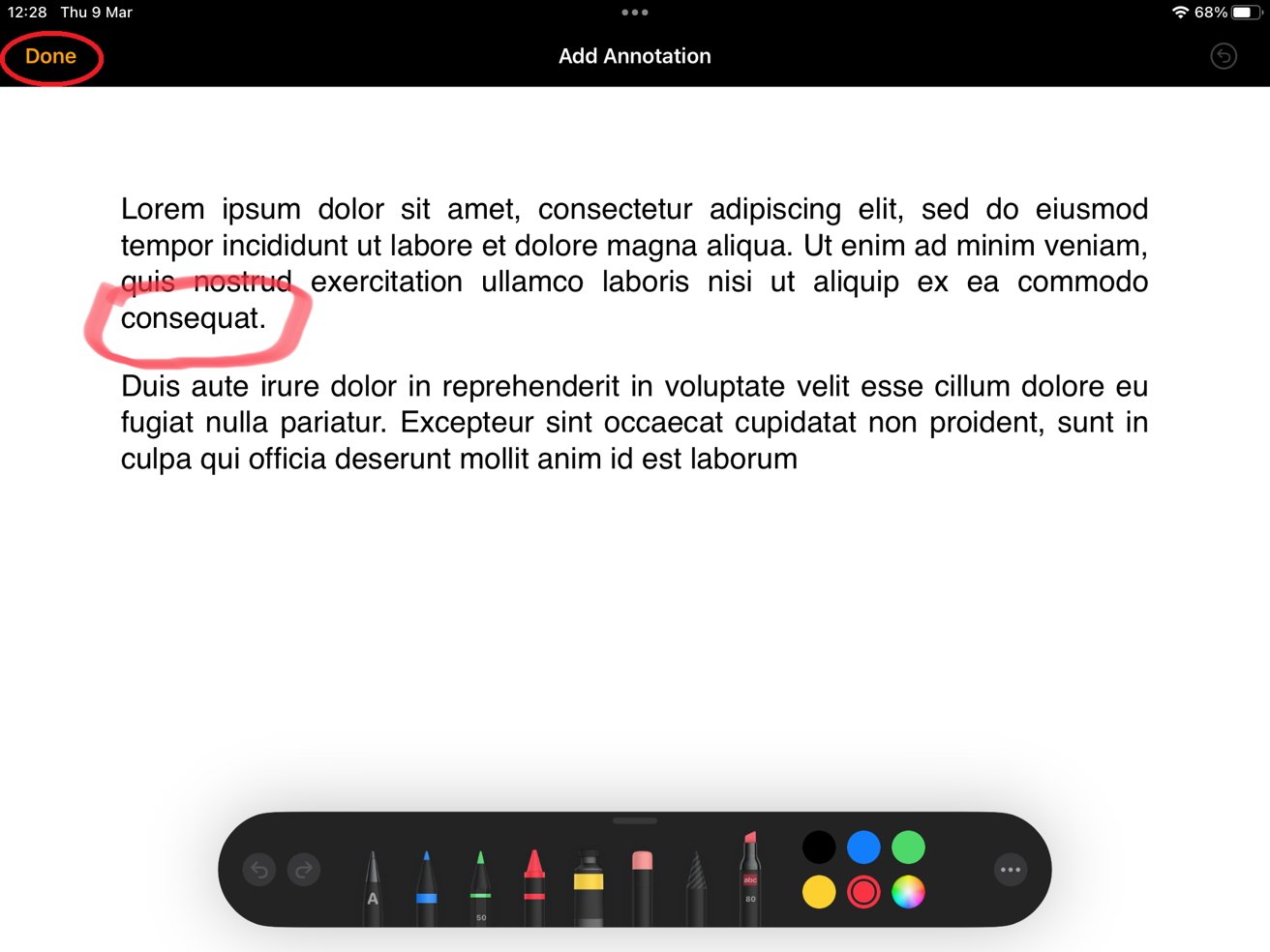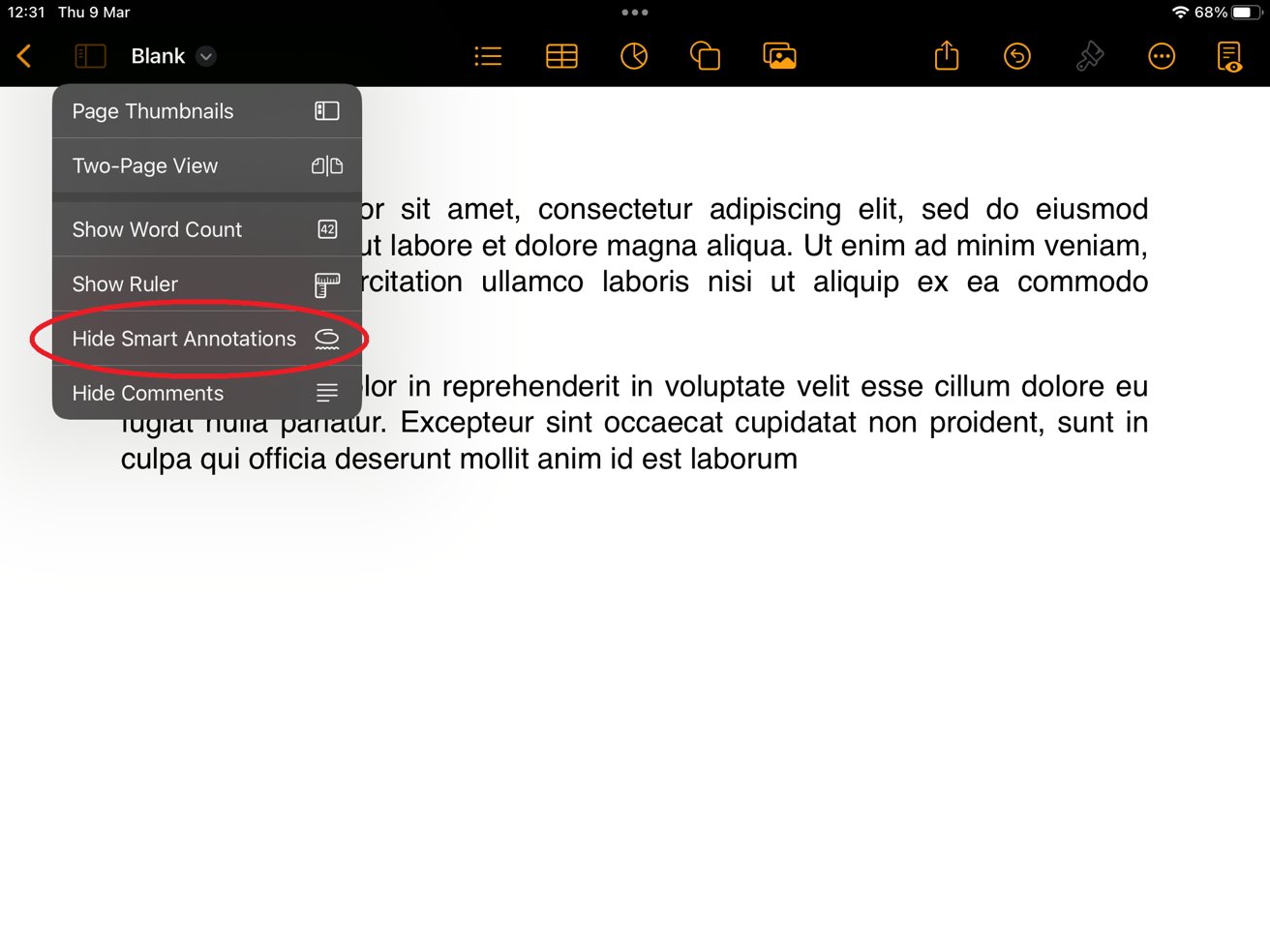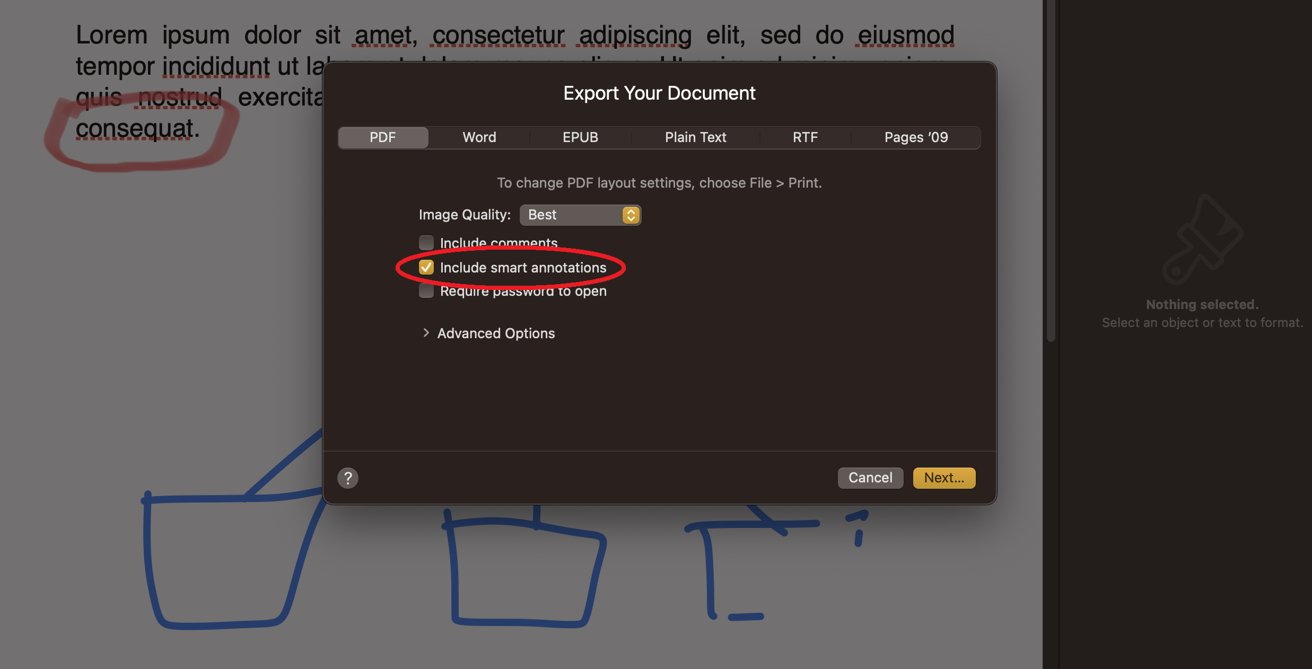AppleInsider could earn an affiliate fee on purchases made via hyperlinks on our website.
Apple’s Pages has a useful characteristic referred to as “Good Annotation,” which helps you to change between a tightly-formatted doc and straightforward annotation. All you want is an iPad and, ideally, an Apple Pencil.
You might be paperless and nonetheless mark up paperwork freehand. To take full benefit of Apple’s {hardware}, nevertheless, you should know the way to greatest use its software program.
The way to add and take away a Good Annotation
To create a Good Annotation, first, open a doc in Pages in your iPad. Faucet the three-dot menu button on the top-right, then faucet Good Annotation.
Right here, you possibly can select between a number of totally different instruments, however the one you are searching for is the annotation instrument on the far proper. When you choose it, you will be prompted to “Add annotations to textual content with a highlighter or pen.”
Faucet the instrument once more to decide on between this or alter the road thickness. You can even select the colour to the precise of the instrument.
Now you possibly can spotlight, circle, or underline phrases. This works superb with a finger, however an Apple Pencil naturally gives extra precision. Once you’re able to return to phrase processing, faucet Performed within the prime left.
To take away a Good Annotation, merely faucet it and select Delete.
The way to disguise or export
To toggle between whether or not to cover or present Good Annotations, go to View choices within the top-left, then faucet Cover Good Annotations.
When exporting your Pages doc to a PDF, you possibly can examine or uncheck embrace Good Annotations to decide on whether or not they seem within the output. Bear in mind that this setting would not have an effect on drawings.
Different codecs, akin to DOCX, do not help Good Annotations, so do not count on your markings to seem in Microsoft Phrase.
Assist on different Apple gadgets
Good annotations will seem in Pages on a Mac, however you possibly can’t create or edit them right here. You possibly can edit them on iOS, however they will solely be created on iPadOS.
Good annotations aren’t current in different apps, akin to Keynote or Numbers, so they continue to be a Pages-exclusive characteristic, albeit a really welcome characteristic for paperless employees taking notes within the Apple ecosystem.
Source link