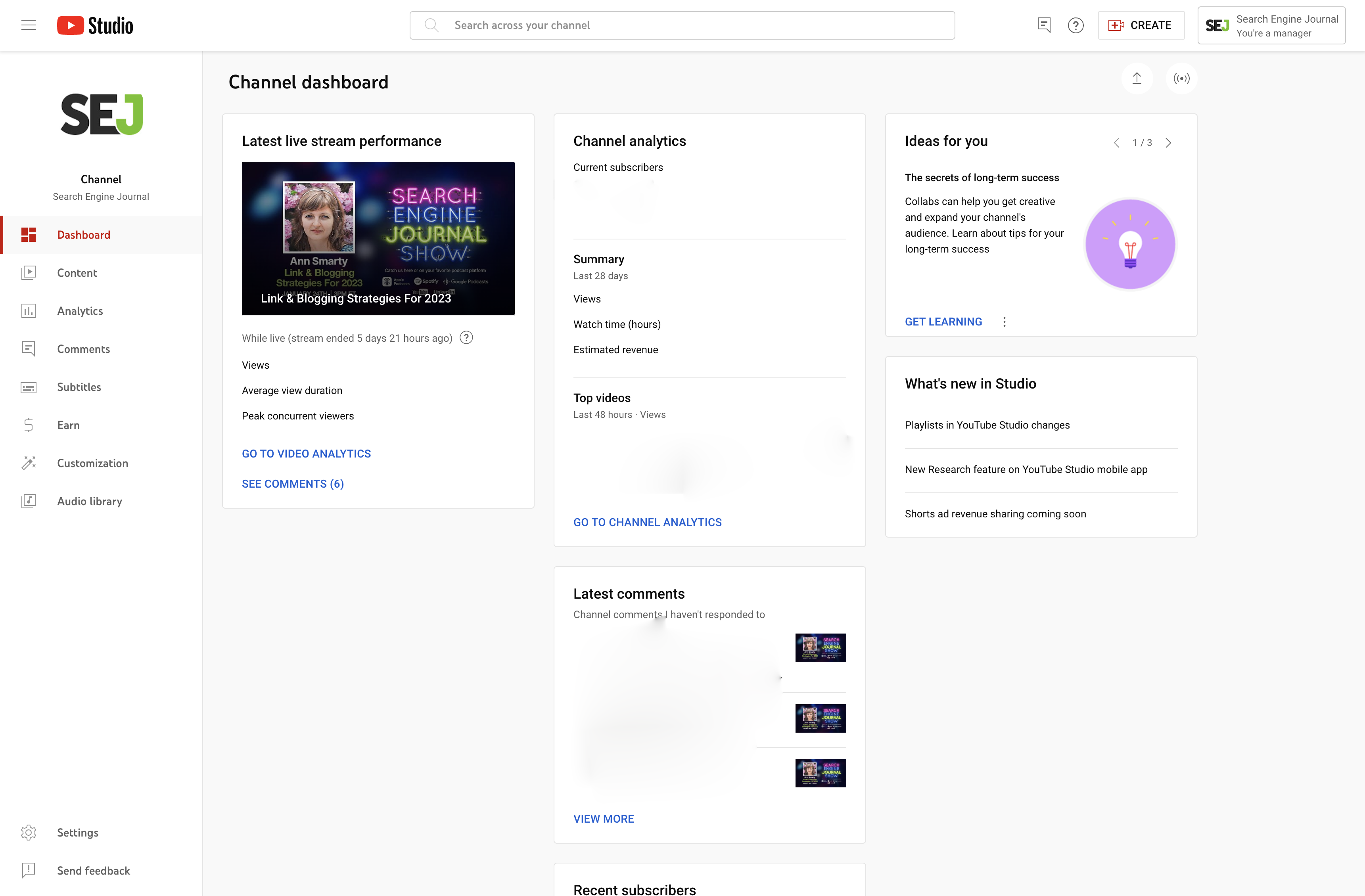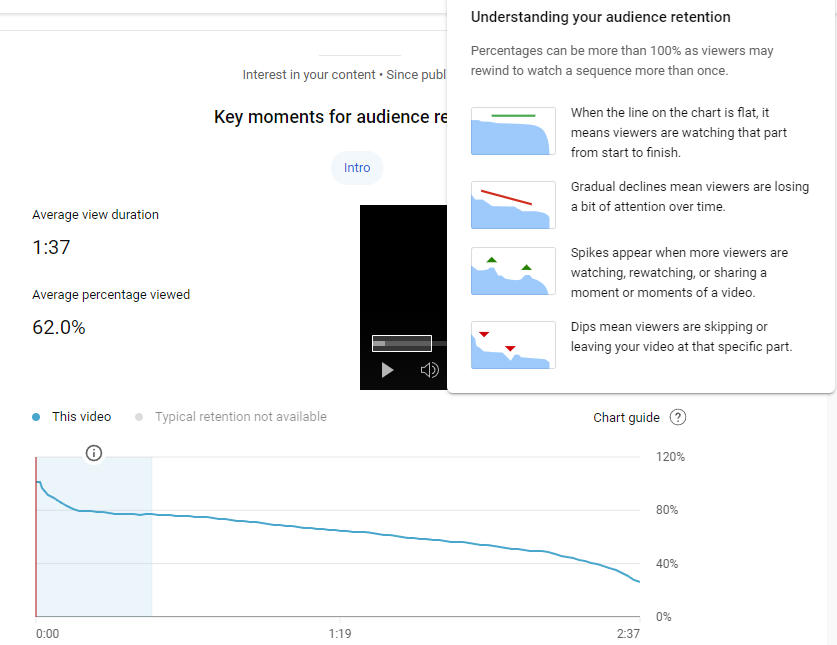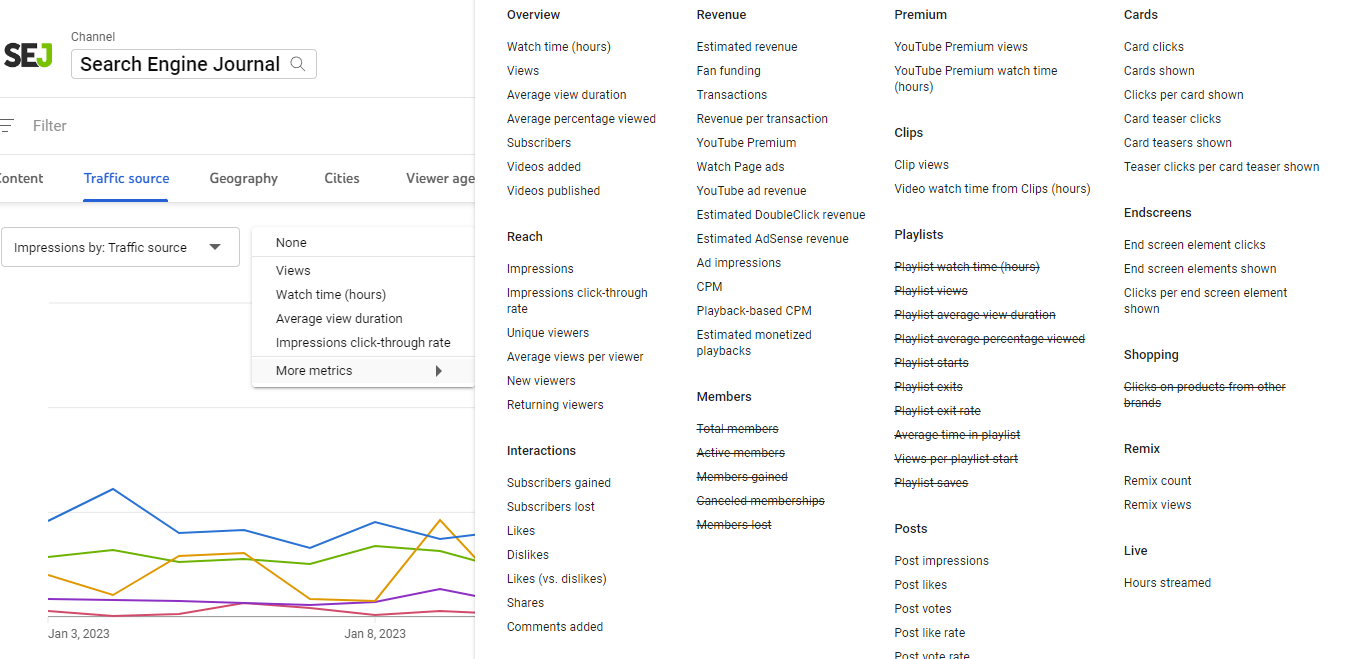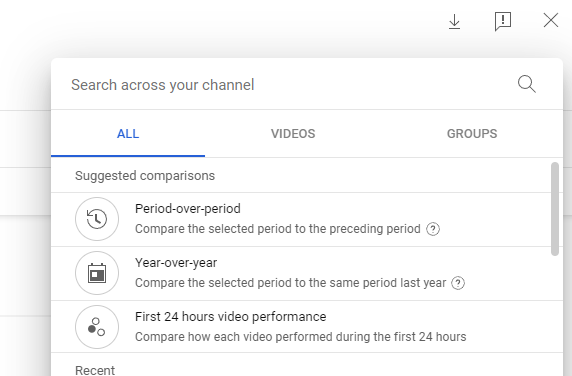YouTube gives a built-in analytics platform that will help you perceive your channel’s efficiency.
If you happen to’re used to Google Analytics, YouTube Analytics is lots simpler to make use of and perceive.
However discerning the explanations behind efficiency on YouTube may be troublesome.
On this article, I’ll begin off with the fundamentals of YouTube Analytics: learn how to discover your information. As I’m going, I’ll draw your consideration to a few of the particulars that may make it easier to analyze your video and channel efficiency.
How Do I See YouTube Analytics?
Attending to your analytics is straightforward. Simply comply with this course of:
- Sign in.
- On the prime proper, click on the round icon containing your profile image.
- From the dropdown menu, choose “YouTube Studio.”
You’ll land in your channel dashboard, pictured under.
-
 Screenshot from SEJ YouTube Analytics, January 2023
Screenshot from SEJ YouTube Analytics, January 2023
The dashboard reveals you a fast overview, together with efficiency particulars about your newest video or livestream, and top-level channel data.
You may get a top-level concept of views, watch hours, and income throughout the entire channel during the last month. You’ll additionally see latest feedback, subscribers, and really useful studying.
It’s overview, however you’ll must go deeper for actually useful information.
What Data Can YouTube Analytics Present?
On the floor, YouTube Analytics could really feel fundamental when you’re accustomed to Google’s different instruments. It does characteristic energy underneath the hood, however it’s designed to be beginner-friendly on the floor.
If you happen to’re already conversant in the fundamentals and in search of extra customization choices, skip all the way down to Superior Mode.
Channel Analytics
You may work together with parts on the dashboard to take you on to the place you wish to go or use the left-hand menu to navigate.
Let’s begin with the menu.
Click on on Analytics.
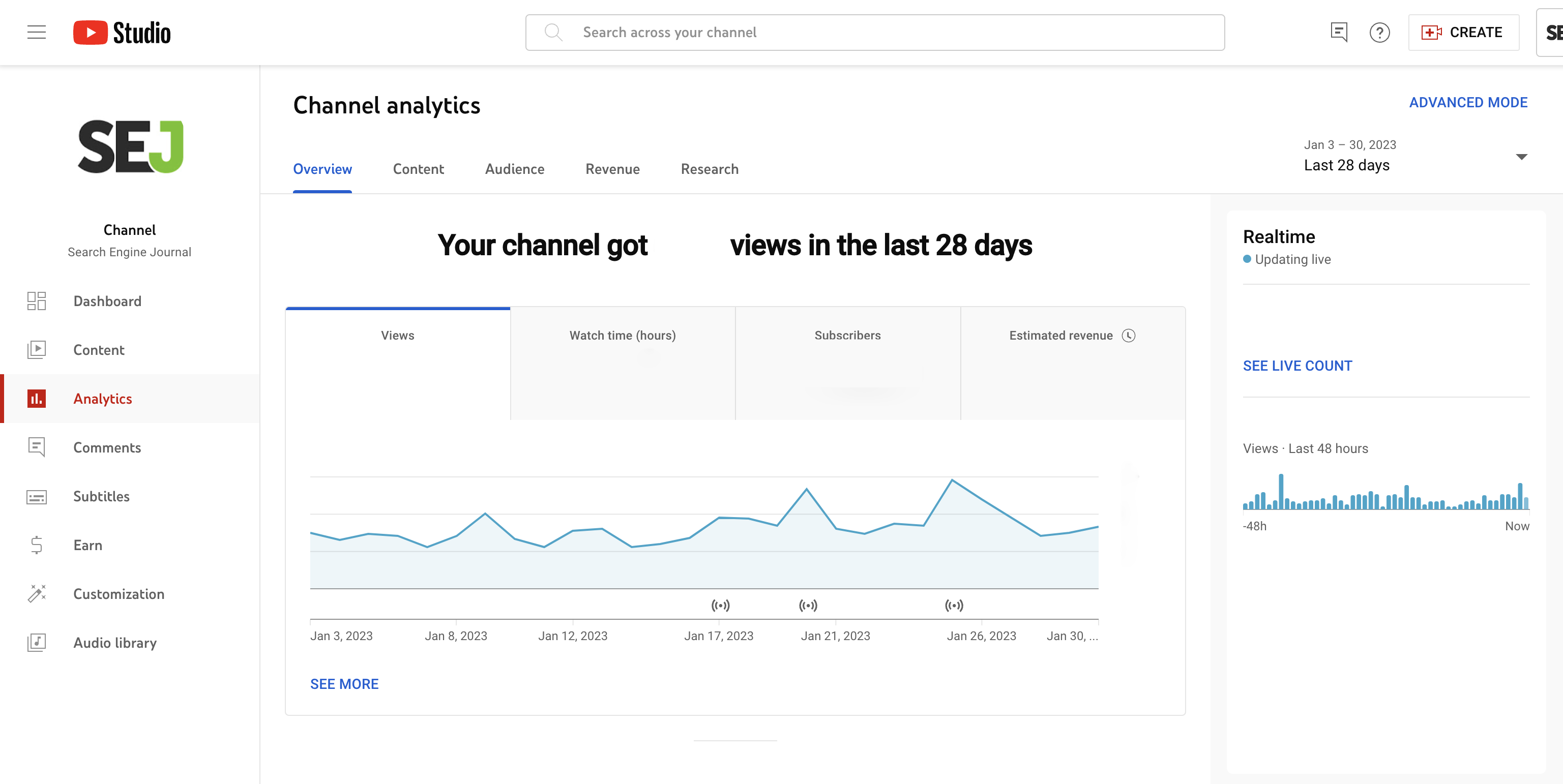 Screenshot from SEJ YouTube Analytics, January 2023
Screenshot from SEJ YouTube Analytics, January 2023The primary tab in Analytics provides you particulars and graphs displaying metrics calculated on your complete channel.
So, it pulls information from all of your particular person movies to show right here.
On the graph, you possibly can click on every metric on the prime to see its corresponding graph. You’ll additionally see a real-time view of exercise in your channel, and a fast listing of your top-performing content material.
Again on the prime, you possibly can click on every tab to see graphs and associated information.
For instance, underneath Content material, you’ll see views, impressions, click-through charges, and common view length. Common view length is the common period of time {that a} single viewer watches a video.
Within the Content material tab, you’ll additionally see information about the place impressions and views come from, whether or not it’s YouTube search, YouTube options, exterior, and so forth.
On the Viewers tab, you’ll see information about returning and distinctive viewers, subscribers, and fundamental demographic details about viewers. The tab additionally provides you perception into what different channels and movies your viewers like to look at.
The Analysis tab comprises a really fundamental key phrase analysis device. You may see search phrases associated to the time period you enter. It’ll inform you broadly concerning the quantity – “excessive,” “low,” and so forth. is all you get.
It’ll additionally establish search phrases the place it thinks there’s a “content material hole” – and you may see searches that your viewers make.
Let’s return to the primary display.
Do you see up within the prime proper nook, it says Advanced Mode? Underneath each graph, you might need additionally seen a See Extra button. All of those hyperlinks result in the superior interface.
If you happen to’re annoyed by how fundamental the info appears, that’s the place you possibly can customise the metrics in your charts. Go forward and skip to the Superior Mode part if that’s what you want.
Video Analytics
Again in the primary menu on the left-hand facet, click on on Content material to start out taking a look at your particular person movies.
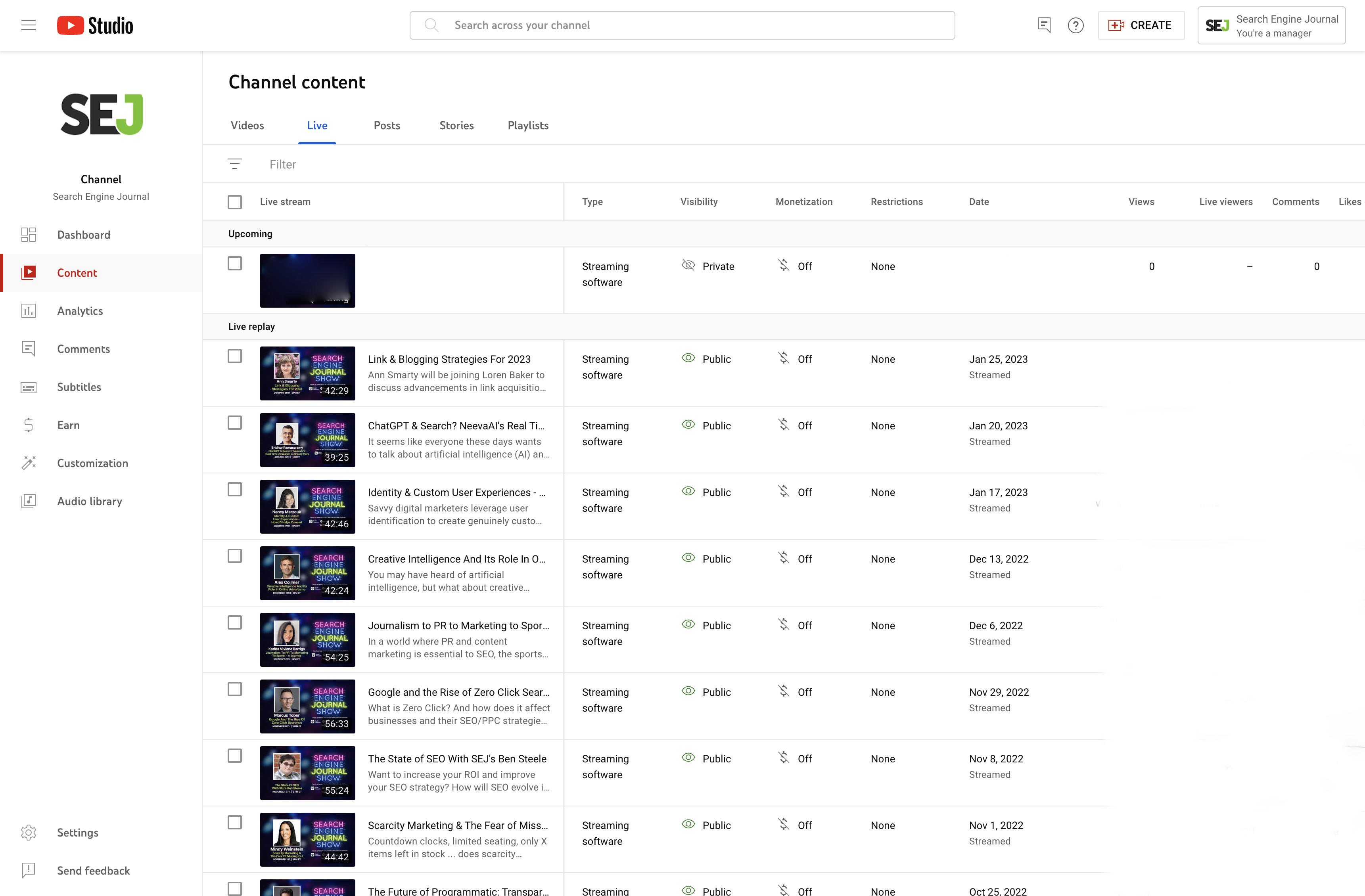 Screenshot from SEJ YouTube Analytics, January 2023
Screenshot from SEJ YouTube Analytics, January 2023This tab lists your whole uploaded movies and livestreams. You’ll see data like views, feedback, and likes.
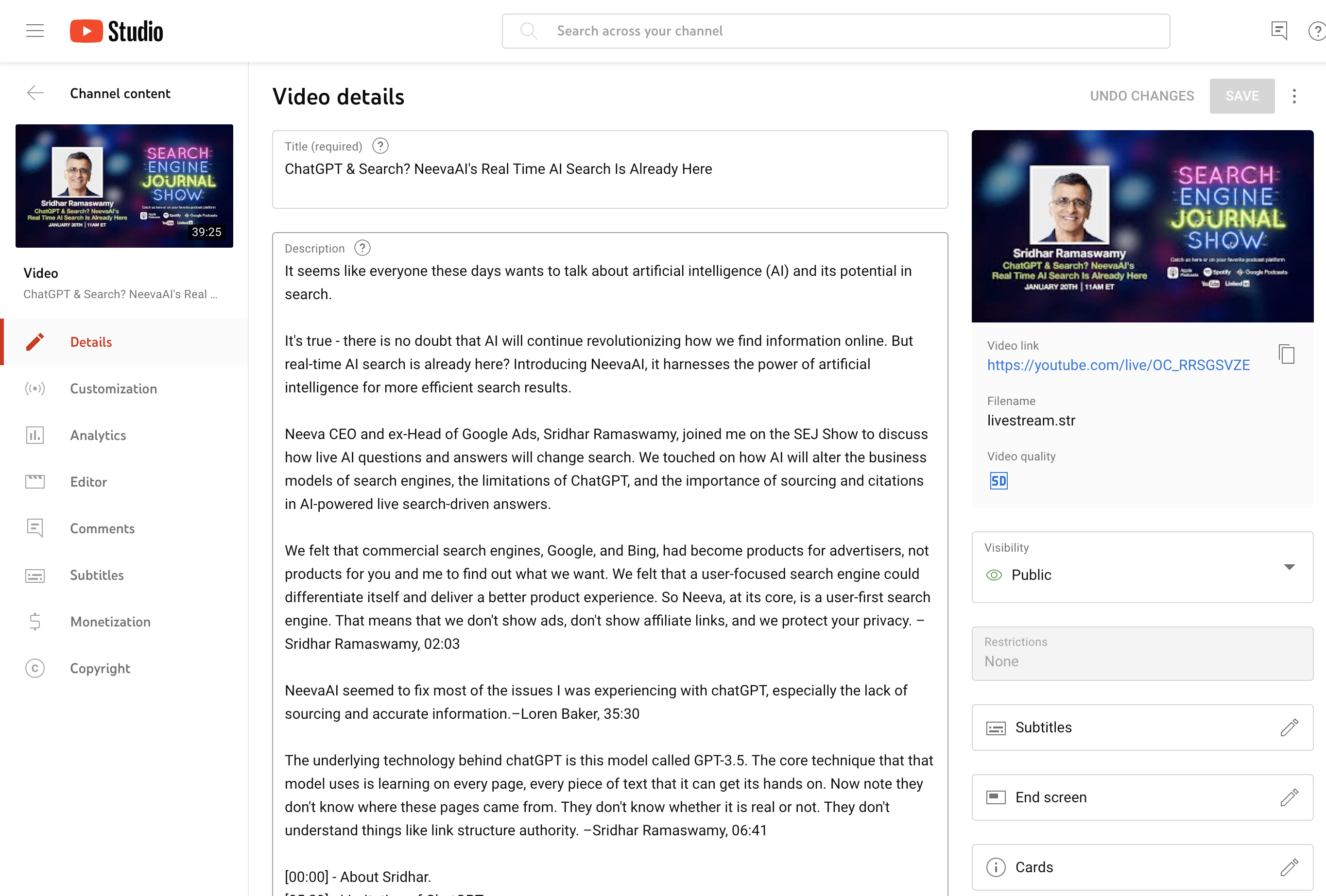 Screenshot from SEJ YouTube Analytics, January 2023
Screenshot from SEJ YouTube Analytics, January 2023From right here, you possibly can click on on any particular person video to view and alter its particulars.
That is the place you possibly can alter all of your video’s particulars and metadata, together with;
- Title.
- Description.
- Tags.
- Thumbnail.
- Class.
- Viewers and age restriction.
- Language and captions.
- Date and site.
- Remark coverage.
- Add subtitles, end screens, and cards.
You’ve additionally bought a brand new menu on the left; YouTube has a fundamental video editor that you should use.
However let’s deal with the Analytics tab. Click on on that.
-
 Screenshot from SEJ YouTube Analytics, January 2023
Screenshot from SEJ YouTube Analytics, January 2023
The primary Analytics display is just like your channel analytics overview. You may see views, watch time, new subscribers attributed to this video, and the video’s income when you’re a companion.
Under the primary graph, you’ll see particulars about engagement and retention. These will look somewhat bit completely different relying on the kind of content material.
- For livestreams, you’ll see particulars about feedback and engagement in the course of the stream.
- For movies, you’ll see “key moments for viewers retention,” which embody view length, the common share of the video customers seen, and a really useful viewers retention chart.
-
 Screenshot from SEJ YouTube Analytics, January 2023
Screenshot from SEJ YouTube Analytics, January 2023
By very useful, I imply that the viewers retention chart might be the one most vital chart you might have entry to for a person video.
Why?
If you happen to’re an search engine marketing professional, it’s time to be taught to assume upside-down, as a result of YouTube’s algorithms prioritize person engagement indicators far above metadata when evaluating movies.
The top YouTube ranking factor is “viewer satisfaction,” which is measured with a couple of completely different metrics.
This graph affords distinctive perception into how viewers work together along with your video. The tooltip, pictured above, is a superb information for locating insights about your video.
- If you happen to discover a pointy dropoff in the beginning of a video, your introduction may in all probability be higher, otherwise you didn’t instantly present viewers how your video addresses their wants.
- Spikes within the chart inform you that these moments are significantly good or shareable. The timestamp reveals factors at which individuals rewatch or share the video.
- Dips within the chart are exit or skip factors for viewers. They’re very useful for locating locations the place you have to enhance or reduce content material.
This chart will all the time transfer down and to the fitting. However, typically, the much less sharply it does so, the extra partaking your video is.
The opposite tabs throughout the highest present you extra information concerning the video.
- Attain reveals impressions, CTRs, views, and visitors sources.
- Engagement reveals whole watch time, common view length, likes and dislikes, and end-screen CTRs.
- Viewers reveals details about your viewers, similar to fundamental demographics, whether or not they’re subscribers, returning or new viewers, and so forth.
And as with the channel analytics information, every graph has a See Extra button, which we’re lastly prepared to have a look at!
Superior Mode
Superior Mode is the place the magic occurs. You may get to it by clicking See Extra on any chart, or Superior Mode within the prime proper nook of your analytics dashboard.
The See Extra perform could be very cool, as a result of it mechanically reveals you a extra superior model of the chart you’re at present taking a look at.
-
 Screenshot from SEJ YouTube Analytics, January 2023
Screenshot from SEJ YouTube Analytics, January 2023
Simply have a look at all these metrics!
You may evaluate any two metrics, customise the date vary and chart timeframe, apply filters, evaluate movies to 1 one other instantly, and the listing goes on. That is the “get out what you set in” a part of YouTube Analytics.
The extra time you spend familiarizing your self with the system and the way your content material performs, the extra insights you possibly can glean.
Within the prime proper nook, there’s a “evaluate to” menu that offers you many highly effective comparability instruments.
-
 Screenshot from SEJ YouTube Analytics, January 2023
Screenshot from SEJ YouTube Analytics, January 2023
You may export any superior mode view on to Google Sheets or a .csv file.
Take a look at Google’s guide to Advanced Mode.
How Do I See YouTube Analytics For Different Channels?
Competitive research is a bit more troublesome.
YouTube Analytics solely affords information on your channel and people you’ve been invited to. To get aggressive analytics on different channels and movies, you have to set up third-party instruments.
TubeBuddy and VidIQ are two of the preferred third-party YouTube instruments. They each supply free extensions that may give you details about movies and channels you don’t personal.
They will additionally function key phrase analysis aids and supply further information, plus quality-of-life options in your personal channel dashboard.
Keep in mind that there’s solely a lot that digging right into a competitor’s information can do for you on YouTube. You ought to be analyzing the content material of their movies, at the beginning.
Conclusion
YouTube Analytics is straightforward sufficient for newcomers to navigate with ease, there’s loads of energy if you understand the place to look.
To attract efficient conclusions out of your analytics, it helps to keep in mind that YouTube algorithms work in another way from Google search algorithms.
Whereas Google says that user engagement metrics are usually not rating elements in Google search, person engagement metrics are a few of the most vital rating elements on YouTube.
YouTube search and YouTube suggestions additionally run on completely different algorithms.
Analytics can assist you perceive a video’s efficiency primarily based on completely different YouTube options.
If you happen to’d quite work with the info your self, you possibly can all the time load up Superior Mode, choose your chart options and comparisons, then export it.
Extra sources:
Featured Picture: Floor Image/Shutterstock

Source link