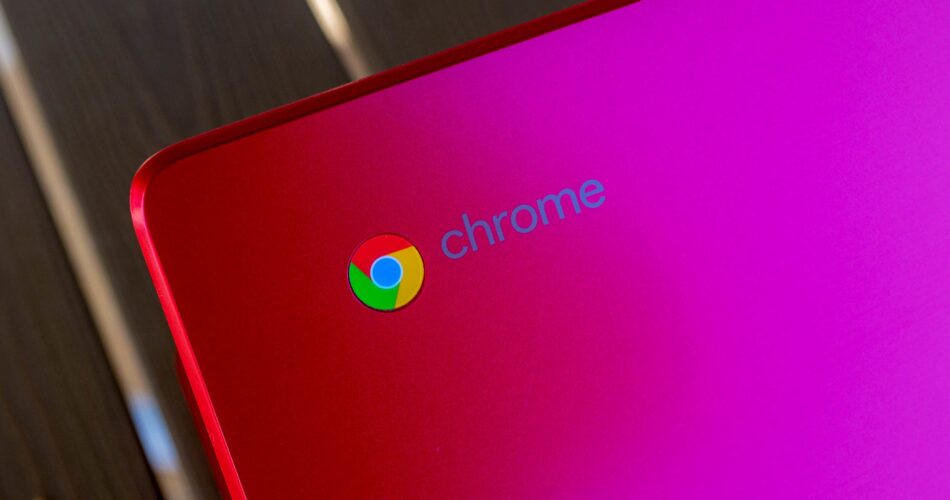There are a number of methods to dam web sites in Chrome. You need to use an extension referred to as “BlockSite,” make the most of parental controls, edit the Hosts file, and even block websites together with your router.
Do you end up accessing Fb, Twitter, or different distracting websites if you actually needs to be doing one thing else as a substitute? Block that web site in Google Chrome. Different options will allow you to block web sites for youngsters at residence or staff, too.
Methods to Block Web sites on Chrome
The simplest method to block a web site in Chrome is definitely not a built-in characteristic, sadly. As an alternative, we suggest an extension referred to as BlockSite. It’s extremely rated, persistently up to date, and free.

After putting in, you’ll be requested to click on “I Settle for” to permit the extension to work, after which you possibly can click on “Skip” on the subsequent web page to make use of the extension without spending a dime. You might be restricted to blocking three web sites with the free model.

Subsequent, we are able to start blocking websites. Be sure you’re on the “Block Websites” tab and enter a URL within the textual content bar. Click on the “Add Merchandise” button to dam the positioning.

You too can block a web site whereas searching the positioning through the use of the extension shortcut within the Chrome toolbar. Merely click on the puzzle icon and choose “BlockSite” from the menu (click on the pin icon to place the shortcut on the toolbar).

Click on “Block This Website” so as to add the present web page to the blocked websites record.

In case you don’t need an extension like BlockSite to run on each web site you go to, you possibly can use Chrome’s extensions permissions to restrict its access. For instance, if you happen to simply wish to block Fb, you may prohibit BlockSite to solely run on fb.com.
To dam web sites for different customers in your laptop, you might also wish to hop into the “Password Safety” tab to stop individuals from simply unblocking web sites.
Methods to Block a Web site on Chrome with Parental Controls
The BlockSite extension works effective, however—as an extension—it has some shortcomings. In case you’re attempting to dam extensions for a kid or another person in your PC, an extension is simple to take away. For a extra surefire methodology, you possibly can benefit from Parental Controls.
Windows 10’s Family features help you add web sites to “Permits Enable” and “All the time Block.” Home windows 11’s Household options can do the identical factor, however Home windows 11 requires all customers within the household have Microsoft accounts—it really works by way of the “Family Safety” app.
For Apple customers, the Display screen Time characteristic on Mac, iPhone, and iPad can be utilized to dam web sites. Display screen Time enables you to block web sites within the “App Limits” part, and it applies to all browsers on the system, together with Chrome. On a Chromebook and Android, you possibly can use Household Hyperlink to regulate which web sites a toddler’s account can go to (extra on that within the part under).
Methods to Block a Web site in Chrome with Google Household Hyperlink
Google’s Parental Management software program is known as “Household Hyperlink.” Among the many many options is the power to dam web sites on Chrome. This contains any occasion of the Chrome browser the place your baby’s Google account is signed in. Home windows, Android, iPhone, anyplace.
To get began, head over to families.google/familylink and register together with your Google account. In case you don’t have a toddler added already, click on the “Add Youngster” choice within the sidebar.

Subsequent, choose “Controls” for the kid and go to “Content material Restrictions.”

Choose “Google Chrome” from the record of companies.

Right here’s the place you’ll see all of the choices for blocking and approving web sites. Click on “Blocked Websites” so as to add a blocked web site.

Enter the URL for the web site and click on “Block.”

You too can select to solely permit web sites you’ve added to the “Accepted Websites” record if you happen to’d choose a extra aggressive blocking method. There are a lot of controls with Google Family Link, so make sure to explore a bit.
Methods to Block Web sites on Chrome With the Hosts File
One of the vital efficient methods to dam web sites in Google Chrome is with the Hosts file. This can be a plain-text file that interprets domains into IP addresses. We will edit the Hosts file to dam web sites, and it’s fairly simple to do.
We’ve a full guide for editing the Hosts file on Windows, Mac, and Linux. For blocking a web site, you’ll want to easily add a line of textual content to the underside of the file. For instance, to dam Fb, add the next line to the underside of the Hosts file:
0.0.0.0 www.fb.com
It ought to appear like this within the textual content file:

Save the doc and you’ll not be capable to entry Fb in any browser, together with Chrome. In case you nonetheless can, strive clearing your DNS cache (Windows, Mac, Linux) or restarting your laptop.
Why does this work? We’re telling the pc to route all requests for “www.fb.com” to the IP handle “0.0.0.0.” Since that isn’t a routable handle, the positioning can’t load.
Methods to Block Websites on Chrome By way of Your Router
Maybe probably the most “nuclear” choice for blocking web sites in Chrome is doing it on the router stage. Not solely will this block web sites in Chrome, but in addition any browser on any machine in your Wi-Fi community.
In case your router has a companion app, it most certainly has a characteristic to dam web sites for everybody and particular individuals. You may create a profile for somebody in your house, assign units to that profile, and restrict what they’ll entry. Google Wi-Fi and Eero are two in style examples.

For extra old-school routers, you’ll doubtless must entry the settings by way of a browser. The router management panel can usually be accessed by way of an IP handle akin to http://192.168.1.1 . That is usually labeled on the router itself.
As soon as within the router management panel, search for some type of parental management part. Some routers solely have blanket settings, whereas others will allow you to block particular web sites of your selecting. You might also be capable to install custom firmware with additional features.
Methods to Block Websites as a Chrome Enterprise Admin
If you’re a Chrome Enterprise admin, you possibly can block (or permit) sure web sites for the customers in your group. You may set it as much as block sure URLs, solely permit sure URLs, and outline exceptions to a blocklist. Check out the Chrome Enterprise support page for extra details about setting this up to your group.
Blocking web sites is usually a crucial factor to do for quite a lot of causes. Fortunately, there are additionally quite a lot of methods to do it. Privateness and safety are necessary components of the Chrome searching expertise, however there’s much more to consider. Be certain Chrome is running at peak performance and not being too annoying.
Source link