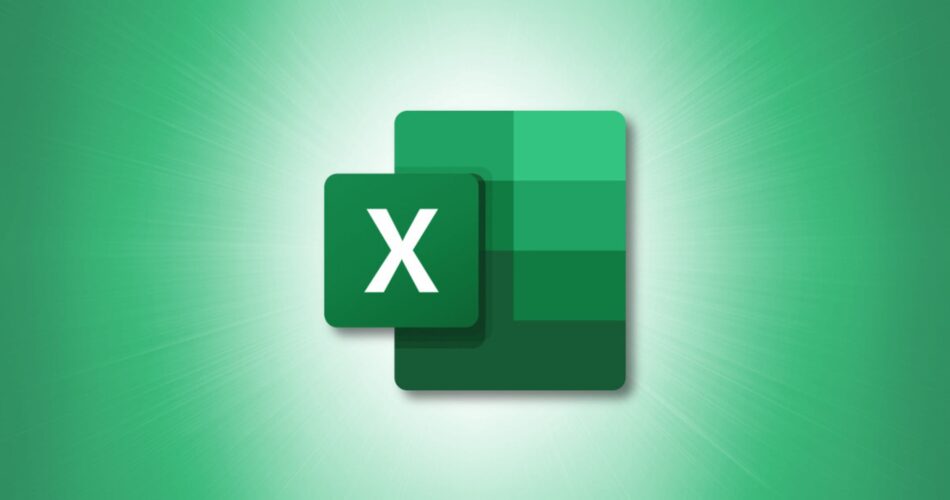Microsoft Excel gives hundreds of functions. So, there’s certain to be a minimum of a handful you don’t know exist. These distinctive capabilities have particular functions that you simply’ll be thrilled to find out about and use.
RELATED: 12 Basic Excel Functions Everybody Should Know
FLOOR and CEILING for Rounding
You should utilize the FLOOR and CEILING math functions for rounding in direction of or away from zero by a specified a number of. Use FLOOR to spherical down and CEILING to spherical up.
The syntax for every is FLOOR(worth, a number of) and CEILING(worth, a number of) the place each arguments are required.
To spherical 4.4 all the way down to the closest a number of of two, you’d use the next system:
=FLOOR(4.4,2)

To spherical 5.6 as much as the closest a number of of two, you’d use this system:
=CEILING(5.6,2)

MODE.SNGL for Discovering Repetitive Values
Initially merely the MODE function, Microsoft created a more moderen model of this statistical operate for improved accuracy. Use MODE.SNGL to discover a single steadily recurring quantity in an array or cell vary.
The syntax is MODE.SNGL(array1, array2, ...) the place solely the primary argument is required. You should utilize numbers, names, arrays, or references that include numbers. Use the optionally available argument(s) for extra cell ranges.
Right here, we search for the repetitive quantity that seems essentially the most in cells A1 by way of A5.
=MODE.SNGL(A1:A5)

To discover a recurring quantity in A1 by way of A5 and C1 by way of C5, you’d use this system:
=MODE.SNGL(A1:A5, C1:C5)

CONVERT for Changing From One Measurement to One other
For a helpful engineering operate, you possibly can use CONVERT to vary a price from one measurement system to a different.
RELATED: How to Convert Almost Any Unit in Microsoft Excel
The syntax is CONVERT(worth, from, to) the place you’ll want all three arguments. For the from and to arguments, you’ll use an abbreviation. Verify the Microsoft Support site for the abbreviations you want for weight and mass, distance, time, stress, pressure, power, energy, magnetism, temperature, quantity, space, info, and pace.
To transform the worth in cell A1 from Celsius to Fahrenheit, you’ll use this system:
=CONVERT(A1,"C","F")

To transform the worth in cell B1 from centimeters to inches, use this system:
=CONVERT(B1,"cm","in")

DELTA for Testing Equal or Not Equal Values
One other engineering operate that’s helpful is DELTA. With it, you’ll use the Kronecker delta operate to check whether or not two values are equal. Completely different than the EXACT function, the result’s both 1 (true) or 0 (false).
The syntax is DELTA(value1, value2) the place solely the primary argument is required and generally is a quantity or cell reference. If you happen to depart the second argument clean, Excel assumes zero.
To check the values in cells A1 and B1, you’ll enter this system:
=DELTA(A1,B1)

To check the values 2 and -2, use this system:
=DELTA(2,-2)

GESTEP for Testing Better Than or Equal To a Threshold
Yet one more engineering operate you could discover helpful is GESTEP which lets you take a look at values which might be greater than or equal to a step (threshold). The result’s both 1 (true) or 0 (false).
The syntax is GESTEP(worth, step) the place solely the primary argument is required and generally is a quantity or cell reference. If you happen to depart the second argument clean, Excel makes use of zero.
To check the worth in cell A1 towards step 4, you’d use this system:
=GESTEP(A1,4)

To check a price of 10 towards step 12, use this system:
=GESTEP(10,12)

ADDRESS for Discovering the Location of a Cell
Let’s transfer on to a lookup operate in Excel. To seek out the precise tackle of a cell, you need to use the ADDRESS operate. That is handy in order for you an error-free reference to a cell.
RELATED: How to Cross Reference Cells Between Microsoft Excel Spreadsheets
The syntax is ADDRESS(row, column, sort, fashion, identify) the place solely the primary two arguments are required. Enter the row quantity for the primary argument and the column quantity for the second.
The optionally available arguments are as follows:
- Kind: The kind of reference to return. Use clean or 1 for absolute, 2 for absolute row and relative column, 3 for relative row and absolute column, or 4 for relative.
- Type: Use TRUE for the A1 or FALSE for the R1C1 cell reference style.
- Title: The sheet identify to make use of for an exterior reference. If clean, Excel assumes the at the moment energetic sheet.
To seek out the tackle of the cell in row 2, column 3, you’d use this system:
=ADDRESS(2,3)

To seek out the tackle of the identical cell utilizing an absolute row and relative column, you’d use this system:
=ADDRESS(2,3,2)

To seek out the tackle of the identical cell within the sheet named Sheet2, use the next system. Word that the commas signify the clean arguments sort and fashion.
=ADDRESS(2,3,,,"Sheet2")

PI for the Worth of Pi
If you must use the worth of pi for equations in your sheet, you possibly can get hold of it with the PI operate.
The syntax is just PI() with no arguments. You’ll be able to add extra elements to the formula if you wish to use the worth for a calculation.
To return the worth of pi, merely use the operate’s system together with the parentheses:
=PI()

To multiply the worth of pi by 10, you’d use this system:
=PI()*10

ARABIC and ROMAN for Changing Numerals
One other math operate you could discover useful is for changing to and from Arabic and Roman numerals.
The syntax for every is ARABIC(textual content) and ROMAN(worth, type) the place the primary argument is required for every.
The optionally available argument for the ROMAN operate specifies the kind of Roman numeral from Traditional to Simplified. Enter the quantity 0, phrase TRUE, or omit the argument for Traditional. Use a 1, 2, or 3 for a extra concise end result. Or, enter the quantity 4 or the phrase FALSE for Simplified.
To transform the Roman numeral MMIM to an Arabic quantity, use this system ensuring to incorporate the textual content in quotes:
=ARABIC("MMIM")

To transform 2,999 to a Roman numeral, you’d use this system:
=ROMAN(2999)

To transform the identical quantity in Simplified type, use certainly one of these formulation:
=ROMAN(2999,4)
=ROMAN(2999,FALSE)

REPT for Coming into Repeating Textual content
If you wish to add a collection of characters, symbols, or textual content as a placeholder or for a visible impact, use the REPT text function.
RELATED: 9 Useful Microsoft Excel Functions for Working With Text
The syntax is REPT(textual content, quantity) the place each arguments are required. Enter the textual content argument inside quotes after which the variety of instances to repeat that textual content.
To repeat the phrase Excel 10 instances in a cell, you’d use this system:
=REPT("Excel",10)

To repeat an asterisk 20 instances, you’d use this system:
=REPT("*",20)

We’ve coated many Excel functions at How-To Geek and attempt to stroll you thru utilizing the commonest choices. Hopefully certainly one of these out-of-the-ordinary capabilities is strictly what you want for math, engineering, statistical, lookup, or textual information.
Source link