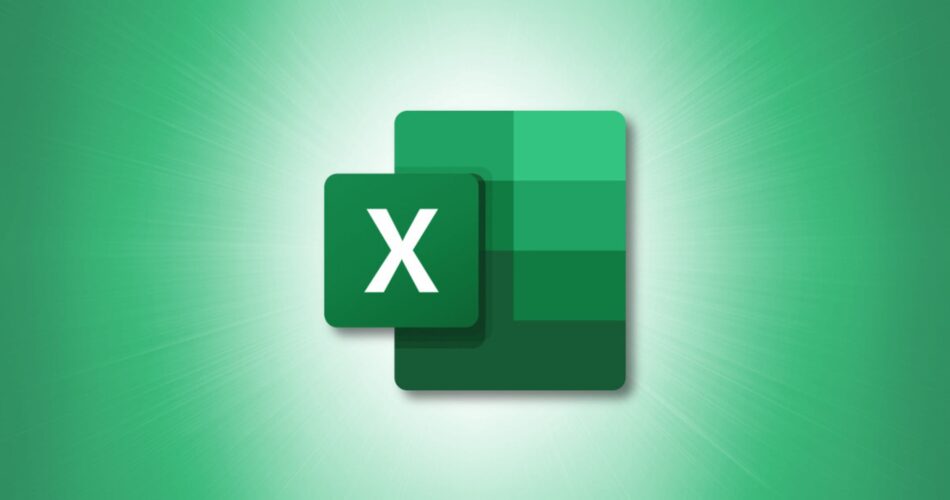With the HYPERLINK operate, you’ll be able to enter a file path or URL with the sheet, cell, or outlined identify you wish to hyperlink to. For instance: “=HYPERLINK(“[HTG_Desktop.xlsx]Sheet1!A6″)” Insert show textual content to make your hyperlink friendlier.
Excel presents its personal built-in linking feature in the toolbar. However the HYPERLINK operate allows you to do extra, like a hyperlink to a workbook in your firm intranet, shared server, one other drive, or perhaps a bookmark in a Phrase doc. Let’s take a look at the whole lot you are able to do with this versatile operate.
What Is the HYPERLINK Perform?
HYPERLINK in Excel is a operate for creating clickable hyperlinks to all kinds of locations and objects. You might, in fact, do among the identical issues that HYPERLINK does utilizing the Hyperlink instrument in Excel. Nevertheless, a formula provides you finer management of the hyperlink, and HYPERLINK is a straightforward operate to study that may get you snug with creating formulation usually. Moreover, HYPERLINK allows you to hyperlink on to a particular cell or outlined identify.
The syntax for the operate’s method is HYPERLINK(location, textual content) the place solely the primary argument is required and incorporates the trail to the Excel file.
You should utilize the second argument to show particular textual content because the hyperlink. Place textual content in citation marks or use a cell reference. For instance, as an alternative of displaying the file path or URL, you’ll be able to show “Click on Right here” or a price from one other cell within the present sheet.
RELATED: How to Remove Hyperlinks in Microsoft Excel
1. Hyperlink to a Cell within the Spreadsheet
To hyperlink to a sure cell within the present spreadsheet, you’ll embody the file identify, sheet identify, and cell reference. Discover that you just place the file identify in brackets and the complete argument in quotes.
For instance, with this method, we hyperlink to cell A6 in our present spreadsheet named Sheet1. The file identify is HTG_Desktop.xlsx. Keep in mind to incorporate the file extension, which is both .xls or .xlsx relying in your model of Excel.
=HYPERLINK("[HTG_Desktop.xlsx]Sheet1!A6")

To hyperlink to the identical file, sheet, and cell, however use a pleasant identify for the hyperlink like “Go to A6”, you should use this method:
=HYPERLINK("[HTG_Desktop.xlsx]Sheet1!A6","Go to A6")

2. Hyperlink to a Cell Throughout the Workbook
To hyperlink to a cell within the present workbook, however on a different sheet, merely exchange the present sheet identify with the opposite sheet’s identify.
RELATED: How to Link to Another Sheet in Microsoft Excel
Right here, we’ll hyperlink to cell B2 on Sheet2:
=HYPERLINK("[HTG_Desktop.xlsx]Sheet2!B2")

You too can insert the CELL function because the location argument moderately than typing the file identify. Right here’s the method for linking to the identical cell as above:
=HYPERLINK(CELL("handle",Sheet2!B2))

For this mixed operate method, you may also enter show textual content for the textual content argument. As a substitute of including textual content in quotes, we’ll use the worth in cell D1 which is the phrase “Title”:
=HYPERLINK(CELL("handle",Sheet2!B2),D1)

3. Hyperlink to a Outlined Title
Possibly you’d wish to hyperlink to a named range of cells within the present or one other Excel workbook. On this case, you’ll add brackets across the path straight earlier than the outlined identify.
RELATED: How to Assign a Name to a Range of Cells in Excel
To hyperlink to the outlined identify Scores within the present workbook titled HTG_Desktop.xlsx, you’d use the next method:
=HYPERLINK("[HTG_Desktop.xlsx]Scores")

To hyperlink to the outlined identify Totals in a unique workbook, you’ll enter the entire path in brackets adopted by the cell vary identify like this:
=HYPERLINK("[C:UsersSandyDesktopMyDataEntryForm.xlsx]Totals")

To make use of one thing completely different for the show textual content, in both instance, merely add it to the second argument:
=HYPERLINK("[HTG_Desktop.xlsx]Scores","Go There")

4. Hyperlink to a Workbook on One other Drive
Linking to an Excel file on a unique drive in your laptop is an alternative choice. You too can hyperlink on to a cell or named vary if wanted.
To hyperlink to the file with no designated cell or outlined identify, embody the entire path in quotes. Right here, we’ll hyperlink to the file MyDataEntryForm.xlsx on the E drive.
=HYPERLINK("E:MyDataEntryForm.xlsx")

For a selected cell, we’ll hyperlink to C9 on Sheet1 in the identical file and site. Add brackets across the path with the sheet identify and cell reference afterwards.
=HYPERLINK("[E:MyDataEntryForm.xlsx]Sheet1!C9")

For an additional instance, we’ll hyperlink to the named vary Totals in the identical file and site. Since you’re using a defined name, be sure you insert the brackets across the path. Right here, we’ll embody the show textual content Totals:
=HYPERLINK("[E:MyDataEntryForm.xlsx]Totals","Totals")

RELATED: How to See All of the Named Cell Ranges in an Excel Workbook
5. Hyperlink to a Workbook on the Internet
Possibly the workbook you wish to hyperlink to is in your firm intranet or an internet site. You may hyperlink to a distant XLSX file by together with the total path in quotes as follows:
=HYPERLINK("http://www.mysite.com/report.xlsx")

To hyperlink to a particular sheet and cell, embody the file path in brackets with the sheet identify and cell reference straight following.
=HYPERLINK("[http://www.mysite.com/report.xlsx],Sheet1!A7")

6. Hyperlink to a Phrase Doc
If you wish to combine your paperwork along with your spreadsheets, you should use the HYPERLINK operate to hyperlink to a Phrase doc. Plus, you’ll be able to hyperlink straight to a bookmark you’ve created in Word.
RELATED: How to Reuse or Move a Bookmark in Microsoft Word
To hyperlink to the Phrase doc, embody the total path in quotes and don’t overlook the file extension. For Phrase, it’s both .doc or .docx relying in your model:
=HYPERLINK("C:UsersSandyDesktopMiscWorkDoc.docx")

To hyperlink to a bookmark in Phrase as an alternative, you’ll add these brackets adopted by the bookmark identify. Right here, we hyperlink to the identical file as above however on to the bookmark named Particulars and embody the show textual content Report:
=HYPERLINK("[C:UsersSandyDesktopMiscWorkDoc.docx]Particulars","Report")

Should you’re searching for an alternate strategy to create hyperlinks in Excel, particularly for a selected cell in one other workbook or one on the net, preserve the HYPERLINK operate in thoughts.
For extra, take a look at the best way to link to cells or spreadsheets in Google Sheets too!
Source link