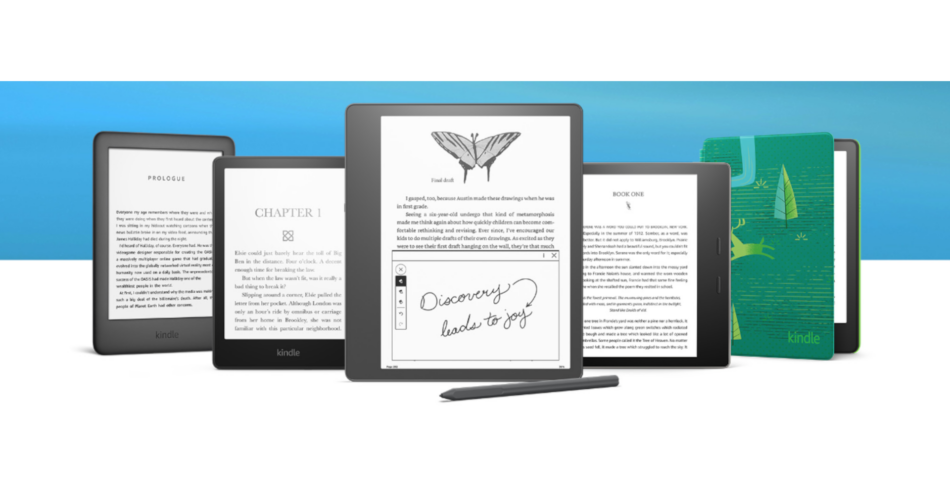There once was a time when people could only dream of taking all their favorite books wherever they went. Thanks to eReaders like the Amazon Kindle, this dream is now a reality. However, Kindles offer much more than the ability to store and read eBooks on the go.
To help you take your Amazon eReader to the next level, we’re highlighting 10 ways to make the most of your Kindle. We’re covering everything from linking your Kindle with your Goodreads account to making your device’s battery last even longer.
1. Send Documents and Books to Your Kindle

Did you know that Amazon isn’t the only place to get eBooks for your Kindle? In addition to taking out eBooks from your local library, you can also use the Send to Kindle feature to upload eBooks or documents. This feature works with many different file types, but only a few of them let you enjoy everything that your Kindle has to offer.
The good news is that it’s very easy to convert documents and eBooks into one of the two supported file types. All you need to do is make the word “convert” your subject line when you email the document to your Send to Kindle address. When Amazon sees this word, it knows to automatically convert the file and add it to your Kindle’s library.
2. Link Up With Your Goodreads Account

If you’re among the many bookworms who have a Goodreads account, you’ll be happy to know that you can link your account to your Kindle. All you have to do is follow a few simple steps:
- Hit the home icon at the top of your Kindle’s screen.
- Select the menu button, which is three dots in a vertical line on the right.
- Select Settings, followed by Your Account, and then Social Networks.
- Finally, click on Goodreads and follow the directions that pop up.
Once your Goodreads account is linked to your Kindle, you can enjoy features like the ability to review a book and keep a reading record. Personalized recommendations for other eBooks will also come your way.
3. Export Your Notes and Highlights

If you tend to highlight and make notes in your physical books, there’s a good chance you also want to do it on your Kindle. Thankfully, Amazon eReaders let you highlight passages and take notes as you read. However, you might not want your notes to just stay on your Kindle. If this is true for you, Kindle lets you export them.
Exporting your Kindle notes is as easy as 1-2-3. First, you’ll open a book on your Kindle and tap the top of your screen to open the quick access menu. Then, you’ll tap the button with three dots to access the Notes & Highlights panel. Finally, you’ll select Export Notes. Once you do that, Amazon will email you a PDF and a CSV file with all your notes from that book.
4. Take a Screenshot on Your Kindle

Your Kindle has something in common with your phone and computer: You can take a screenshot on it. While the process isn’t quite as simple as it is for other devices, it’s useful to know how to do it.
To take a screenshot on a Kindle, you’ll need to tap the top right and left corners at the same time. It can take a little practice to get it just right, but you’ll know you’ve succeeded when you see the screen briefly flash.
5. Get More From Your Kindle’s Battery Life

Kindles are renowned for their long battery life, as these eReaders can go weeks between charges. However, you can extend the time between charging sessions even more by making tiny tweaks:
- Put your Kindle in airplane mode when you aren’t browsing or downloading new books.
- Turn off Page Refresh in your Reading Options under Settings.
- Lower the light settings on your device, as the built-in light uses more battery.
Finally, always be sure to put your Kindle to sleep when you’ve finished your reading session. You’ll just press the power button briefly one time to do so.
6. Make the Brightness and Font Size Just Right

Amazon knows everyone has different reading preferences and needs. For example, one person might read best when their eReader displays a larger font, and another one might prefer a smaller typeface. Additionally, readers can have different needs in different situations, especially when it comes to the brightness of their Kindle. As a result, Kindle allows readers to adjust the brightness and the font size on their eReaders.
To change the brightness, you’ll open the Quick Settings menu and slide the brightness bar to find just the right level. Additionally, some Kindles like the Paperwhite and Oasis can automatically adjust to your light conditions when you select Auto Brightness.
As for changing the size of the text, you’ll simply tap the top of the screen to open the reading toolbar. There, you can select the Aa icon and select your text size.
7. Explore Features Like Night Light, Warm Light, and Dark Mode

Adjusting the brightness and text size on your eReader isn’t the only way to make the most of your Kindle. You can also use features that range from Night Light to Dark Mode.
Night light on the Kindle is great for reading in the dark. It slowly decreases your screen’s brightness as your eyes adjust to the dark, preventing eye strain. To use this feature, you’ll go to All Settings, Device Options, Display Settings, and Night Light.
Warm light offers a warm hue that is better for your eyes and can make it easier to fall asleep after reading at night. If your Kindle offers warm light, you can adjust it from the Quick Settings menu by using the Warmth slider.
Finally, dark mode can soothe your eyes when you’re reading for a long time. This feature puts lighter text on a dark background. To enable this option, you’ll access the Quick Settings menu and select Dark Mode.
8. Bookmark Certain Pages and Passages

A physical bookmark doesn’t do much good when you’re using an eReader, but Amazon has a solution for the Kindle. You can use the aptly named Bookmarks function to mark key passages and pages so that you can return to them later.
To place a bookmark, you’ll tap the top right corner of your screen to make a ribbon marker with the chapter number appear. Hit the plus sign that’s next to the page information to place your bookmark. Once you see the bookmark change color, you’re all set.
9. Expand Your Vocab With Vocabulary Builder

If you ever encounter a word that’s outside of your current vocabulary, Kindle devices offer a built-in tool to help you learn the meaning. When you enable Vocabulary Builder, you can see dictionary definitions when you long-press on a word in your eBook. Best of all, Kindle keeps track of all the words you’ve looked up, and you can see all of them as a list or as flashcards.
This Kindle feature should be enabled by default. However, if you ever find it’s not, you can turn it on by going to Settings and Reading Options and then selecting Vocabulary Builder.
10. Set Your Current Book Cover as Your Screensaver

You don’t have to stick with your Kindle’s default screensaver if you have an ad-free Kindle. Instead, you can easily make the cover of the book you’re currently reading your standby wallpaper.
On your ad-free Kindle, you’ll go to Device Options, which is under All Settings. Then, you’ll select Show Cover to have your current book’s cover appear on your lock screen. Along with adding Kindle accessories, this is one of the best ways to personalize your eReader.
Source link