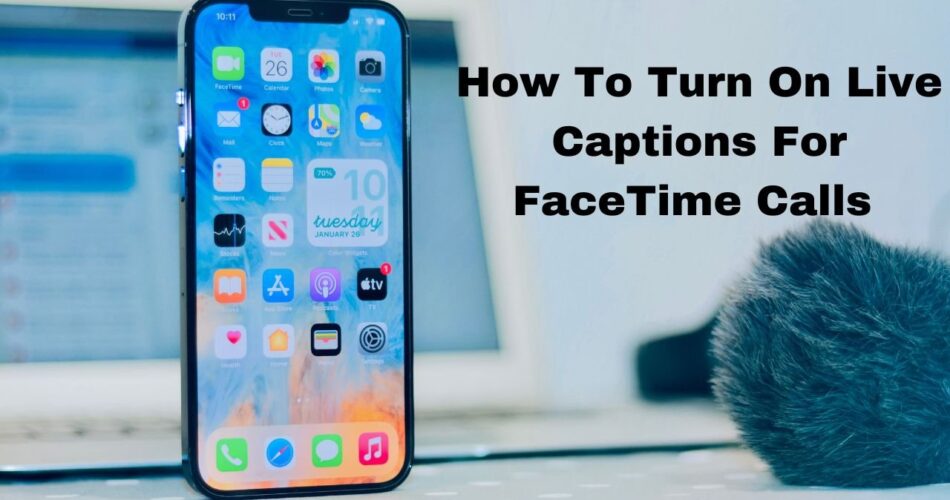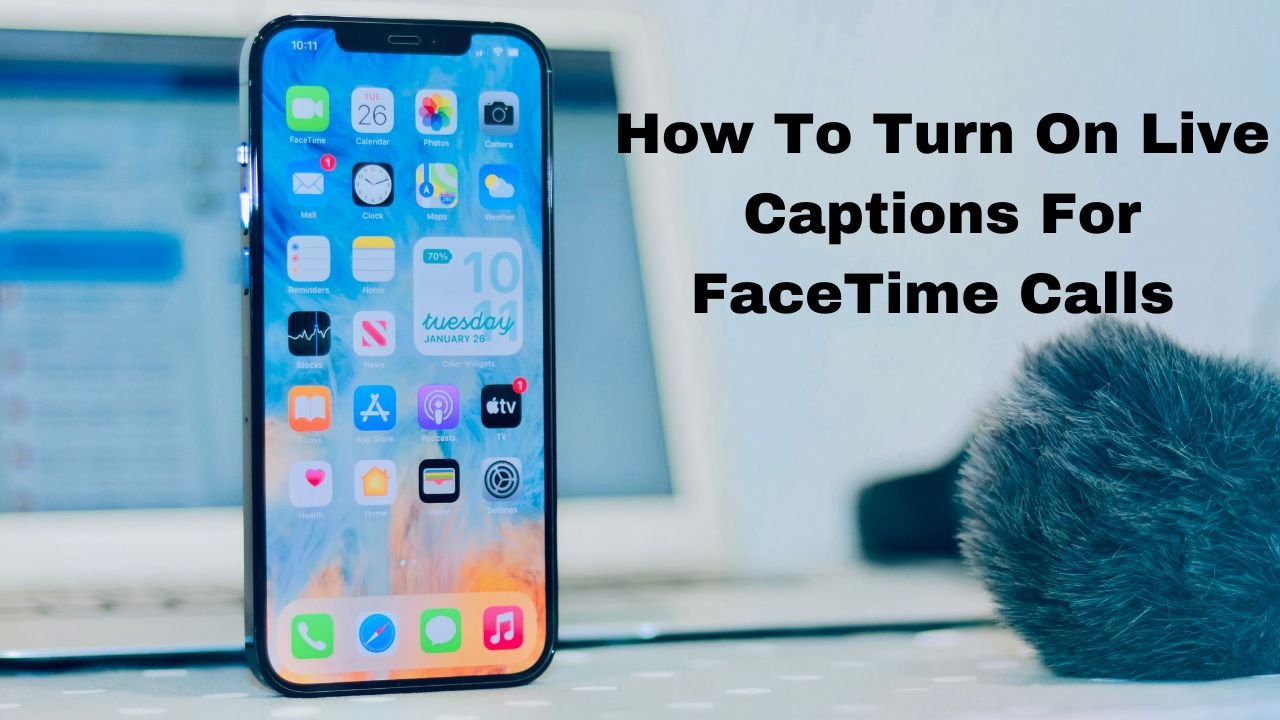AppleInsider may earn an affiliate commission on purchases made through links on our site.
The days of struggling to hear what your FaceTime partner says are over. Here’s how you can turn on Live Captions to read what’s happening.
The new Live Captions feature is new to iOS 16, and takes spoken conversations and displays them in written text at the bottom of the screen. The feature is handy during FaceTime calls, where it may be challenging to hear.
According to Apple, you can use Live Captions for podcasts, video conferencing, and in-person conversations. All you need is an iPhone 11 or newer, an iPad with at least the A12 Bionic chip, or a Mac with the new Apple Silicon processor.
Live Captions is still a beta feature, which means its functionality is still improving. There will be times when it works intermittently, crashes, or simply does not load. These are normal are you can report them to Apple.
Apple also doesn’t recommend using Live Captions during high-risk situations, like emergencies.
How to turn on Live Captions for FaceTime Calls
Before using Live Captions, you must activate the feature in settings. You can do that one of two ways— from the settings app or the FaceTime app.
- Open your Settings app.
- Scroll down and tap on “Accessibility.”
- Under the “Hearing” section, tap on “Live Captions (Beta).”
- To activate Live Captions for all apps, toggle the top Live Captions button.
- To activate Live Captions for only certain apps, look for the “In-App Live Captions” section. Toggle the apps you want to have Live Captions, such as FaceTime.
You can change the appearance of the Live Captions text. Tap on “Appearance” and customize text size, text color, background color, and opacity.
You can follow these steps if you need to turn on Live Captions during a FaceTime call quickly.
- Tap the “i” icon in the upper right-hand corner.
- Tap the “Live Captions (Beta)” button.
- Once you select the Live Captions button,” a message will appear. Click ok.
To turn the feature off, follow the same steps and unselect the “Live Captions (Beta)” button.
Take Control Of Your Live Captions
Once Live Captions are active and displaying text, you can control how you see the transcription.
- Make the transcription window bigger by tapping the out-pointing arrows. To make the window smaller, tap the inward-pointing arrows.
- You can pause the transcription by tapping the pause button.
- Hide the transcription window by tapping on the left-pointing arrow.
- To restore your transcription after you hide it, tap on the speech bubble button.

Source link