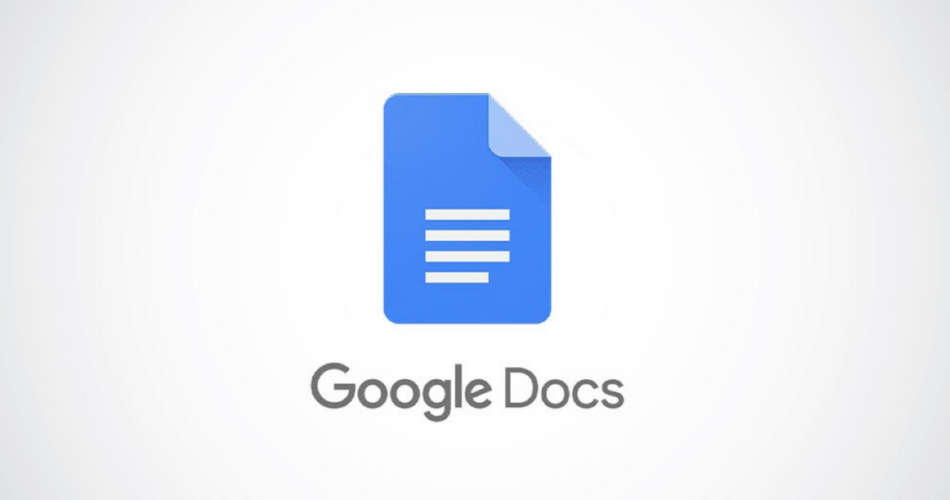Select a table in the document with your mouse, and then click and drag it to move it. You can also right-click the table and Cut it, and then Paste it in the location you want to move it to. Modify the table’s properties to adjust its alignment.
Tables enable you to structure data efficiently in a report, essay, or research paper. However, after you create a table, you may realize you need to move it elsewhere. We’ll show how to move a table in Google Docs.
Just like moving a table in Microsoft Word, you have more than one way to make the move in Google Docs. In addition to moving a table to a different location, you may also want to align it in your document.
Drag to Move a Table in Google Docs
If you only want to move your table a short distance, such as to a location on the same page, the simplest option is to drag and drop it where you want it.
RELATED: How to Select All or Part of a Table in Word
Select the entire table. You can do this by dragging your cursor through each cell and highlighting your table in blue. Be sure that the whole table is selected.

Click on the table and use your cursor to drag it to its new spot in the document. You’ll see the cursor location in the document turn blue, so you know you’re in the right place.

Then, release it to place the table in its new spot.

If you run into difficulty moving the table this way, select the Undo button in the toolbar to put the table back where it was.
Cut and Paste to Move a Table
Maybe you need to move your table to a different section of your document. Dragging the table through all of the content can be challenging. Instead, use the cut and paste actions.
RELATED: All of the Best Google Docs Keyboard Shortcuts
Select the entire table as described above by dragging your cursor through it to highlight it in blue.
Then, right-click or select “Edit” in the menu and pick “Cut.” You can also use the keyboard shortcut Ctrl+X on Windows or Command+X on Mac.

Place your cursor in the spot in your document where you want the table. Then, either right-click or select “Edit” in the menu. Then, pick “Paste.” Alternatively, use Ctrl+V on Windows or Command+V on Mac to paste the table.

You’ll then see your table appear in its new location.

Align a Table in Google Docs
Moving a table isn’t always about giving it a new home in your document. You may want to move it so that it’s centered or left- or right-aligned.
RELATED: How to Merge and Split Tables in Google Docs
Right-click any spot in your table and pick “Table Properties” from the shortcut menu.

This opens the Table Properties sidebar on the right. Expand the Alignment section and use the Table Alignment drop-down box to pick from left, center, or right.

You’ll then see your table lined up within the document.

Keep in mind that your margins affect these alignments in your document. If you need to make an adjustment, you can change the margins in Google Docs easily.
RELATED: How to Change Margins in Google Docs
When you want to move a table in Google Docs, it only takes a few seconds to do so. If you also use Microsoft Word, check out how to automatically resize a table or how to adjust the cell spacing for a table in Word.
Source link