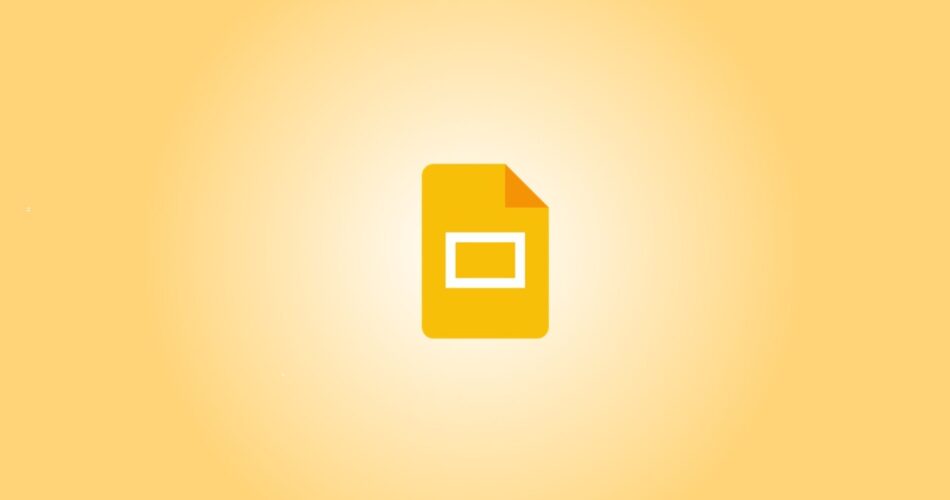To hide a slide, select the slide and in Google Slides’ menu bar choose Slide > Skip Slide. Unhide a slide by selecting the hidden slide, right-clicking it, and choosing “Unhide Slide.” You can also prevent hidden slides from being printed by editing the presentation’s print settings.
If you’d like to prevent a specific slide from appearing while you’re presenting or printing your presentation, rather than delete it you can hide that slide on Google Slides. We’ll show you how to do just that.
When you hide a slide, the slide continues to be part of your presentation. Google Slides just won’t display it when you’re presenting your presentation. You can also choose to skip your hidden slides when you’re printing your presentation.
You can hide multiple slides at once if you want. Later, you can unhide your slides with a few easy clicks, as we’ll explain below.
Hide a Single or Multiple Slides on Google Slides
To start hiding slides, open your presentation on Google Slides.
In the presentation’s left sidebar (also called the filmstrip), select the slide to hide. To choose multiple slides, just like you’d select multiple files hold down Ctrl (Windows, Linux, Chromebook) or Command (Mac) on your keyboard and select your slides.

Tip: If you don’t see a left sidebar in your presentation, enable it by selecting View > Show Filmstrip from Google Slides’ menu bar.
After selecting the slide, from Google Slides’ menu bar, choose Slide > Skip Slide. Alternatively, right-click the selected slide and choose “Skip Slide” from the menu.

On your hidden slide’s thumbnails in the left sidebar, you’ll see the icon of a line crossing an eye. This indicates your slide was successfully hidden.

When you present your slideshow, you’ll find that the hidden slide doesn’t appear.
Later, if you’d like to unhide your slide, choose your hidden slide in the left sidebar and select Slide > Unskip Slide in the menu bar.
Alternatively, right-click your hidden slide and choose “Unskip Slide” in the menu.

RELATED: How to Add and Remove Slide Numbers in Google Slides
Print Your Presentation Without Hidden Slides
By default, when you print your presentation, Google Slides includes your hidden slides as well. To prevent it from doing so, configure an option as follows.
RELATED: How to Print a Google Slides Presentation
While your presentation is open, from Google Slides’ menu bar, select File > Print Preview.

On the following page, at the top, select “Include Skipped Slides.” It’s enabled by default, so clicking it will disable the option, excluding your hidden slide from being printed.

To now print your presentation, in the toolbar at the top, click “Print” at the far right.

Use your web browser’s print dialog box to print your presentation the way you want.
And that’s how you disallow a specific slide from appearing in your Google Slides slideshow!
While you’re at it, learn some of the other useful Google Slides features.
RELATED: 7 Google Slides Features for Eye-Catching Presentations

Source link