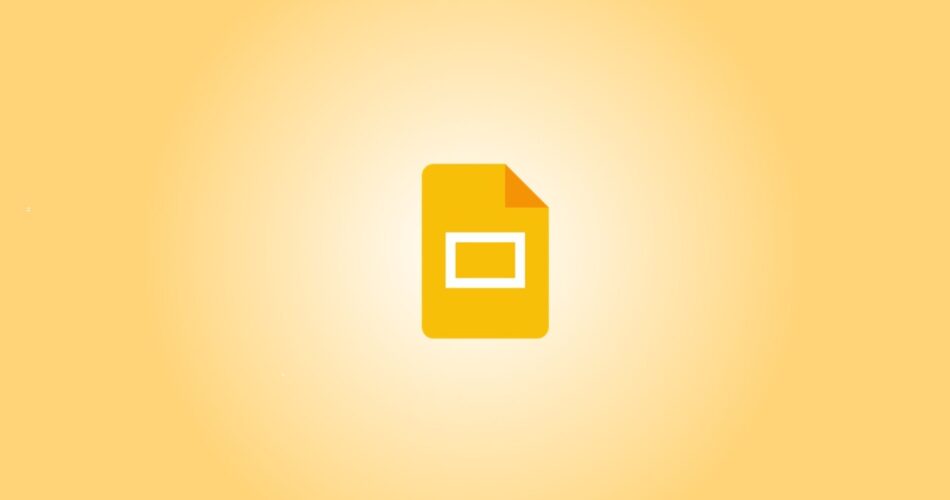You might not think much about including a table of contents in a slideshow. But this can be a handy tool, especially for lengthy presentations. We’ll show you how to create a table of contents in Google Slides.
The nice thing about making a linked table of contents in Google Slides is that the application gives you a super simple way to do it. Then, whether you’re presenting the show or sharing it, you or others can skip to a particular slide with a click.
RELATED: How to Share Documents on Google Docs, Sheets, and Slides
Add and Set Up the Table of Contents Slide
Visit Google Slides, sign in, and open the presentation. You’ll start by adding a new slide and moving it to the start of the slideshow so that it’s at the beginning, just like the table of contents in a book or document.
You can select a slide that has the layout for the table of contents slide you want to add, or you can change the layout afterward. Just keep in mind that you’ll need a text box to add the text and links.
RELATED: How to Create Template Slides with Theme Builder in Google Slides
Go to the menu and choose either Insert or Slide and pick “New Slide.” Your slide is inserted below the active slide.

If you choose to use a blank slide, you can then select Text Box in the toolbar, and click on your slide to insert the box.

Once you have your slide and text box, you’ll move it to the beginning of the slideshow. Go to View in the menu and pick either “Show Filmstrip” to display slide thumbnails on the left or “Grid View” to display a grid of your slides.

Drag the table of contents slide to the start of the presentation so it becomes slide number 1. You can then return to your slide view by selecting the slide.

Create a Table of Contents in Google Slides
With your new slide ready to go, creating the table of contents in Google Slides is a breeze. You can use the slide titles or enter your own text and link it. Let’s look at both options for the one you prefer.
RELATED: How to Link to Another Slide in Google Slides
Option 1: Insert the Linked Slide Titles
Place your cursor inside the text box. Select either the Insert Link button in the toolbar or Insert > Link from the menu.

When the link box appears, click “Slides in This Presentation” at the bottom. Select the first item in your table of contents.

You’ll then see the slide number and title pop into the text box with a link to that slide. You can then adjust the text if you like. For instance, you may want to remove the slide number or edit the title.

Continue the same process to add the remaining linked slide titles to your table of contents.
Option 2: Insert Text and Link It to the Slides
If you have slides without titles that you don’t plan to add or simply prefer to use different text in your table of contents, you can do this as well. Then, you’ll simply link the text to the corresponding slide.
Enter the text you want to use for the first table of contents item, then select it by dragging your cursor through it. Remember, you can select any text you like for the link; a sentence, phrase, or word.
Then click either the Insert Link button in the toolbar or Insert > Link from the menu.

When the link box appears, click “Slides in This Presentation” at the bottom or find a particular slide using the Search box.

Once you see the slide you want, select it. The link will apply to the text. To check it, click the linked text and you’ll see the pop-up window display the slide and link to it which you can click.

Test Your Table of Contents
After you complete your table of contents, you can practice your presentation using the Slideshow button at the top of Google Slides. When you place your cursor over a link in the table, it transforms into a hand symbol. Click the link to go to the slide.

For additional help with your presentations, learn how to use the speaker notes in Google Slides too!
Source link