- If the “Hey
Siri ” command is not working on your Apple device, there are a handful of ways to troubleshoot the virtual assistant. - Disconnect any earbuds or headphones that are connected to your device, even if you’re not wearing them.
- You can also make sure Siri is properly set up and recognizes your voice; restarting your phone can also help.
Siri is Apple’s always-on virtual assistant — but only if it’s properly configured, and even then, “always on” has a couple of caveats. If your calls to “
Disconnect headphones or earbuds
If you’re wearing headphones or earbuds, take them off and try “Hey Siri” by speaking into your phone. Siri should work through your earbuds, but they’re another possible point of failure when troubleshooting a Siri problem, so try out the virtual assistant without any intermediate audio devices.
But there’s more: If you were recently using headphones or earbuds, make sure they’re not still unexpectedly connected to your iPhone. Occasionally, an audio device refuses to lose its grip on your phone, and still tries to listen for your voice and play audio from across the room. Swipe down from the top right of the screen to see the Control Center and check to see if there’s a Bluetooth or earbud symbol in the Volume slider. If there is, Siri is probably being routed through that device. Put it back in its charging dock to disconnect it. Or disconnect the audio manually: Start the Settings app and tap Bluetooth, tap the i to the right of the headphones in the device list, and tap Disconnect.

Make sure ‘Hey Siri’ is turned on
It’s possible “Hey Siri” is disabled. You might have turned it off and forgotten to turn it back on, for example. It’s easy to check and re-enable if needed. Start the Settings app and then tap Siri & Search. At the top of the screen, make sure, at a minimum, Listen for “Hey Siri” and Allow Siri When Locked are both turned on, with the buttons swiped to the right. If desired, you can also turn on Press Side Button for Siri.

Retrain Siri to recognize your voice
If Siri works, but intermittently, or does a poor job of responding to your requests, it might just need a quick retraining session. Siri does best when it knows what your voice sounds like, in the environment you use it most often. Start the Settings app and tap Siri & Search. Turn off Listen for “Hey Siri” and then turn it back on again. When it reactivates, complete the short setup process for Siri, which includes speaking a handful of commands into your phone.
Make sure the microphone isn’t blocked
Siri might struggle to hear and understand you if there’s a problem with your phone’s microphones. Make sure that your microphone isn’t blocked by a poorly fitting case, screen protector, dust, dirt, or lint. You can also test the microphone to make sure it’s working properly and isn’t the cause of your Siri problem.
Configure Siri to work even if your iPhone is face down
You might not realize that while Siri is theoretically always on, that’s actually only “mostly” always on. Specifically, if the screen is covered, such as when the phone is facedown on a tabletop or is inside your pocket or a bag, it won’t respond to “Hey Siri.” If you prefer, you can set Siri to always respond, even when the screen is covered. Start the Settings app, tap Accessibility, and then tap Siri. In the Spoken Responses section, turn on Always Listen for “Hey Siri” by swiping the button to the right.
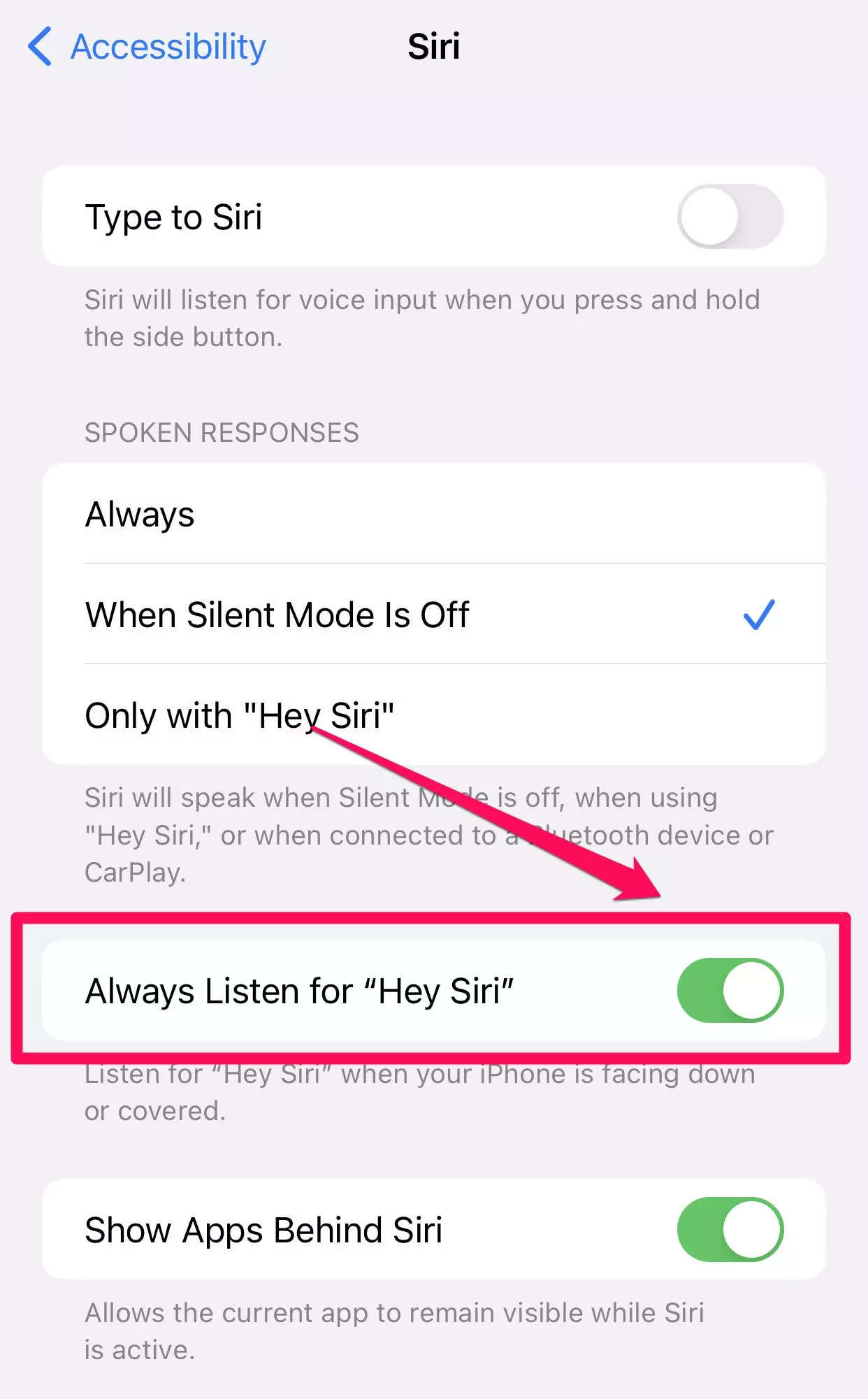
Restart your iPhone
Still not working? You can often resolve a software glitch with your iPhone simply by turning it off and then back on again, which can reset the memory and clear out software that might be problematic. Simply restart your iPhone and then check “Hey Siri” again.
The wrong device responds to ‘Hey Siri’
If Siri is mostly working, but you have a few nearby devices (say, an iPhone, iPad, and Mac) and the wrong device frequently responds to “Hey Siri,” that can be annoying. You might even find that more than one device responds at the same time in a symphony of Siris. The device that’s closest and hears you the most clearly is the one that should exclusively respond. If that’s not happening, it’s almost certainly because Bluetooth is turned off on one or more of those devices. Make sure Bluetooth is on everywhere to fix this problem.
On an iPhone or iPad, start the Settings app, tap Bluetooth, and make sure it’s enabled with the button swiped to the right. On a Mac, click the Apple icon at the top left, then choose System Preferences… Click Bluetooth and make sure the status reports Bluetooth: On. If it isn’t, click Turn Bluetooth On.

Source link


