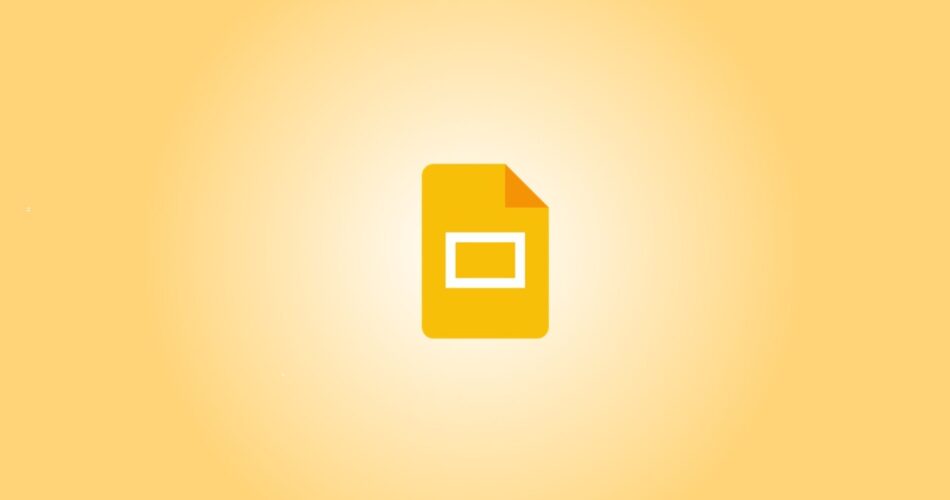When you’re building a presentation in Google Slides, you may want precise control of your objects and images‘ position. You can easily line up your slide items by using guides. Because you can customize these guides, you can position items perfectly.
You might have a slide with several types of objects like text boxes, images, shapes, or videos. To arrange them evenly, you can not only line them up using the guides, but also snap items to the lines of the guides for simpler positioning.
RELATED: How to Add Videos and Customize Playback in Google Slides
Show the Guides in Google Slides
By default, the guides are hidden in Google Slides. You have two ways to display them.
Select View > Guides > Show Guides from the top menu. Or, right-click the slide, move your cursor to Guides, and choose “Show Guides” in the shortcut menu.

You’ll then see the dark lines for the guides display on your slide. These are arranged the exact same way regardless of which slide you’re viewing. The guides aren’t visible during your presentation.

To hide the guides again, go to the same spot and select “Show Guides” to deselect it.
Edit the Guides in Google Slides
When you enable the guides, you’ll see only a couple of basic lines horizontally and vertically. You can edit those lines, add more, or delete those you don’t need. You can also use exact positioning and apply color to a guide for additional help.
To quickly move a guide, place your cursor on the line. When you see the two-sided arrow, drag the line to the position you want.

To add a new guide, go to View > Guides in the menu or right-click and move to Guides. Then pick “Add Vertical Guide” or “Add Horizontal Guide.”

To remove a single guide, right-click it and pick “Delete Guide” from the shortcut menu. To remove all guides, right-click the slide, move to Guides, and pick “Clear Guides.”

To edit the exact positions and color the guides at the same time, open the Edit Guides dialog box. Do one of the following:
- Go to View > Guides > Edit Guides from the menu.
- Right-click the slide, move to Guides in the shortcut menu, and pick “Edit Guides.”
- Right-click a current guide and select “Edit Guides.”

When the Edit Guides box opens, use the Vertical and Horizontal tabs at the top to adjust the lines.
- Change a position for a guide by entering the location in the measurement box.
- Choose a color for the guide using the palette drop-down arrow.
- Remove a guide by clicking the X to the right.
- Add a guide by clicking “Add New Guide” at the bottom.
Click “Done” when you finish.

Snap Items to Guides
While guides are helpful for arranging your slide items, they are even more useful if you snap your items to them. In the menu, go to View > Snap To and select “Guides.”

Now when you drag an object on your slide, you’ll see a red line where it lines up with a guide. This helps with placing your items evenly.

For more on Google Slides, take a look at how to wrap text around images or how to add image placeholders.

Source link