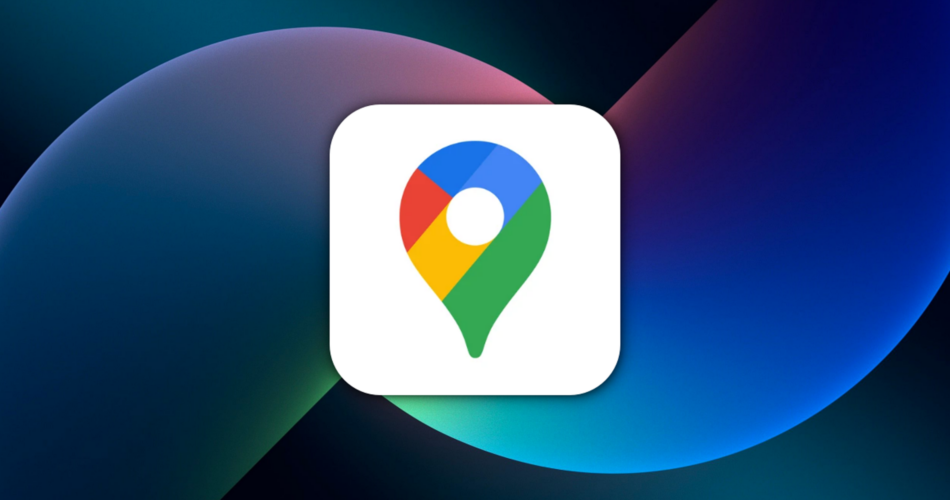Whether you’re heading somewhere or you just want to see how congested a specific street is, it’s easy to check the traffic delays with Google Maps on both your desktop and mobile. We’ll show you how to do that.
RELATED: How to Find Your Direction of Travel Using Google Maps
What Do the Colors Mean in Google Maps?
To show you the different levels of traffic, Google Maps uses various color codes. You’ll see your streets and roads highlighted with one of these color lines.
- Green Lines: This indicates there are no traffic delays.
- Orange Lines: This shows that your roads have medium traffic.
- Red Lines: These lines indicate severe traffic delays on the road.
Check Traffic in Google Maps on Mobile
To view the traffic levels on your iPhone, iPad, or Android phone, use the free Google Maps app.
Start by launching Google Maps on your phone. To the right of the current map, tap the “Layers” icon (a square over another square).

You’ll see a menu pop up from the bottom of your phone’s screen. To enable live traffic data on your map, then from this menu, select “Traffic.”
Then close the menu by tapping “X” in the top-right corner.

Your map will now show color-coded lines indicating the status of traffic.

And that’s how you can plan your routes without getting stuck in long traffic delays!
Maps also lets you use fuel-efficient routes if you’d like to save on fuel on your next journey.
RELATED: How to Use Fuel-Efficient Routes in Google Maps
Check Traffic in Google Maps on Desktop
To check the live traffic data from your desktop computer, use the Google Maps website.
First, open a web browser on your computer and access Google Maps. In the current map’s bottom-left corner, hover your cursor over the “Layers” icon.

From the expanded menu, choose the “Traffic” layer.

And immediately, Maps will show color-coded lines on your current map indicating the traffic delays.
Tip: To change from live traffic to typical traffic, at the bottom of the map, click the “Live Traffic” option.

And you’re all set.
For better planning of your route, you can even set departure and arrival times in Google Maps on your phones. Try that out for your next journey.
RELATED: How to Set Departure and Arrival Times in Google Maps

Source link