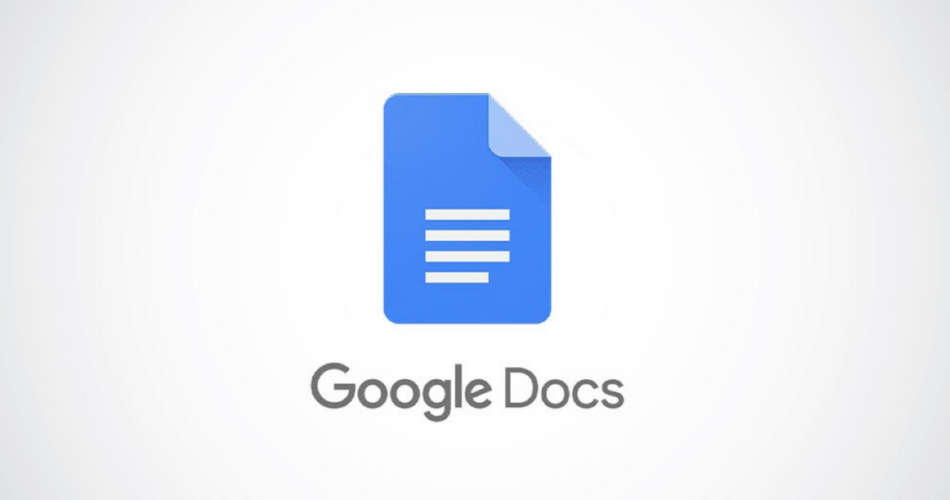Google Docs has no direct option to flip images, but you can paste your photos in its Drawing tool and then flip them horizontally or vertically. We’ll show you how.
Note: As of writing in January 2022, this trick only works on desktop, and not on mobile.
RELATED: How to Flip a Picture in Microsoft Word
Use “Drawing” to Flip Photos in Google Docs
In this method, you will cut your photo from your document, paste it into Docs’ Drawing tool, flip the photo, and then add it back to your document.
RELATED: How to Flip an Image on Android
To get started, open your favorite web browser on your computer and launch the Google Docs site. On the site, select the document in which you want to flip a photo.
In the document, find the image you want to flip. Then right-click this image and choose “Cut.”

Open the Docs’ Drawing tool by clicking Insert > Drawing > New in the menu bar.

On the “Drawing” window that opens, right-click anywhere on the main canvas and choose “Paste” from the menu. You will see your image here.

To flip this image, on the “Drawing” window, click Actions > Rotate. Then, to flip your photo horizontally, click “Flip Horizontally.” To flip the photo vertically, click “Flip Vertically.”

When you’re happy with your flipped image and you want to add it back to your document, in the “Drawing” window’s top-right corner, click “Save and Close.”

And your flipped image is now available in your document. Enjoy!
If you must add a flipped image to a document from your iPhone, iPad, or Android phone, use a free photo editing app like Snapseed to flip your photos. You can then add the flipped photos to your Docs documents.
RELATED: Snapseed Is the Best Photo Editing App You’re Not Using

Source link