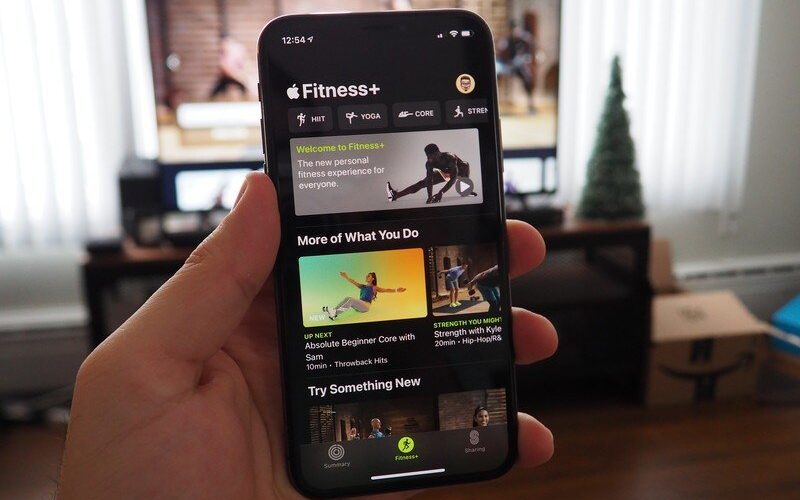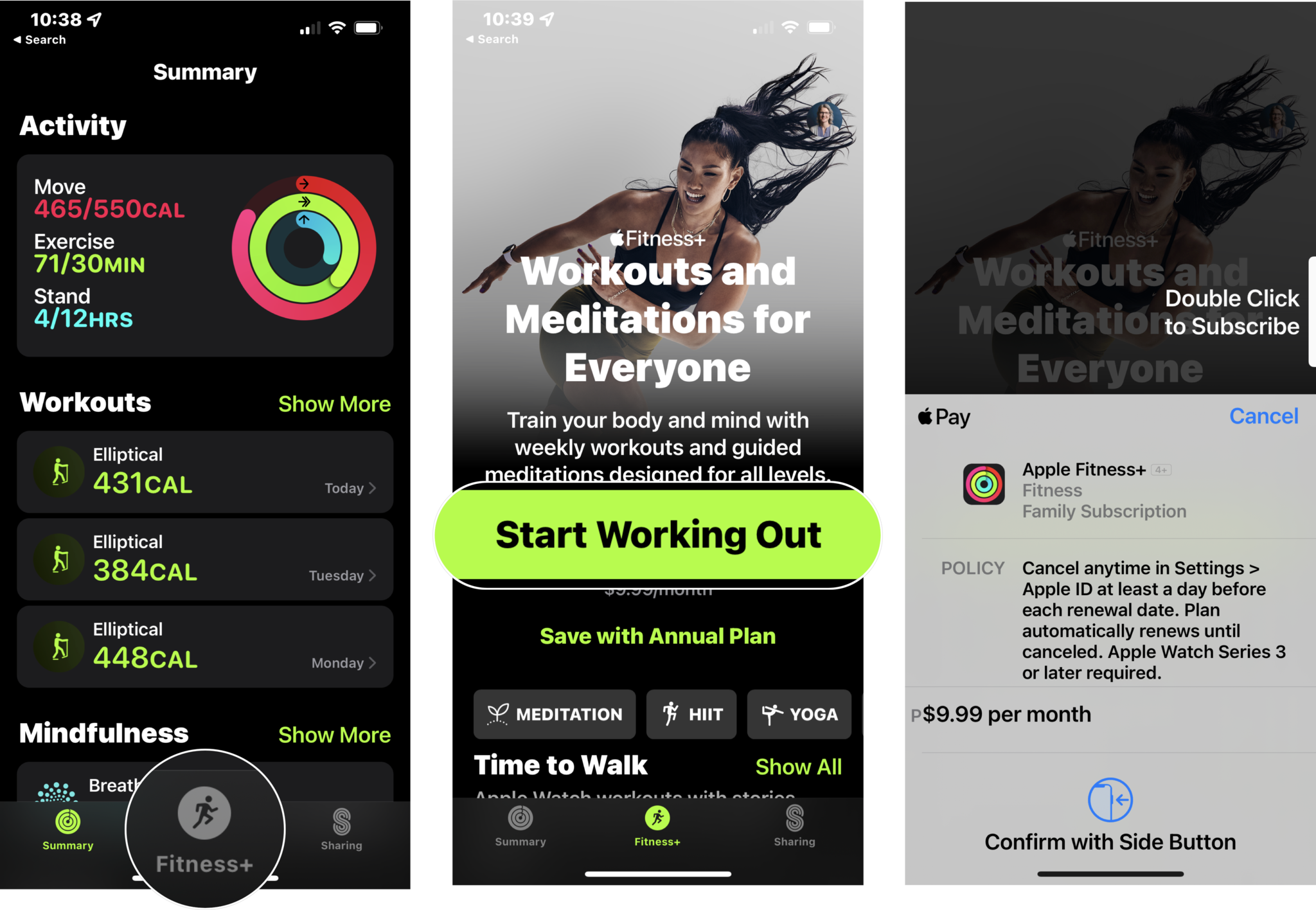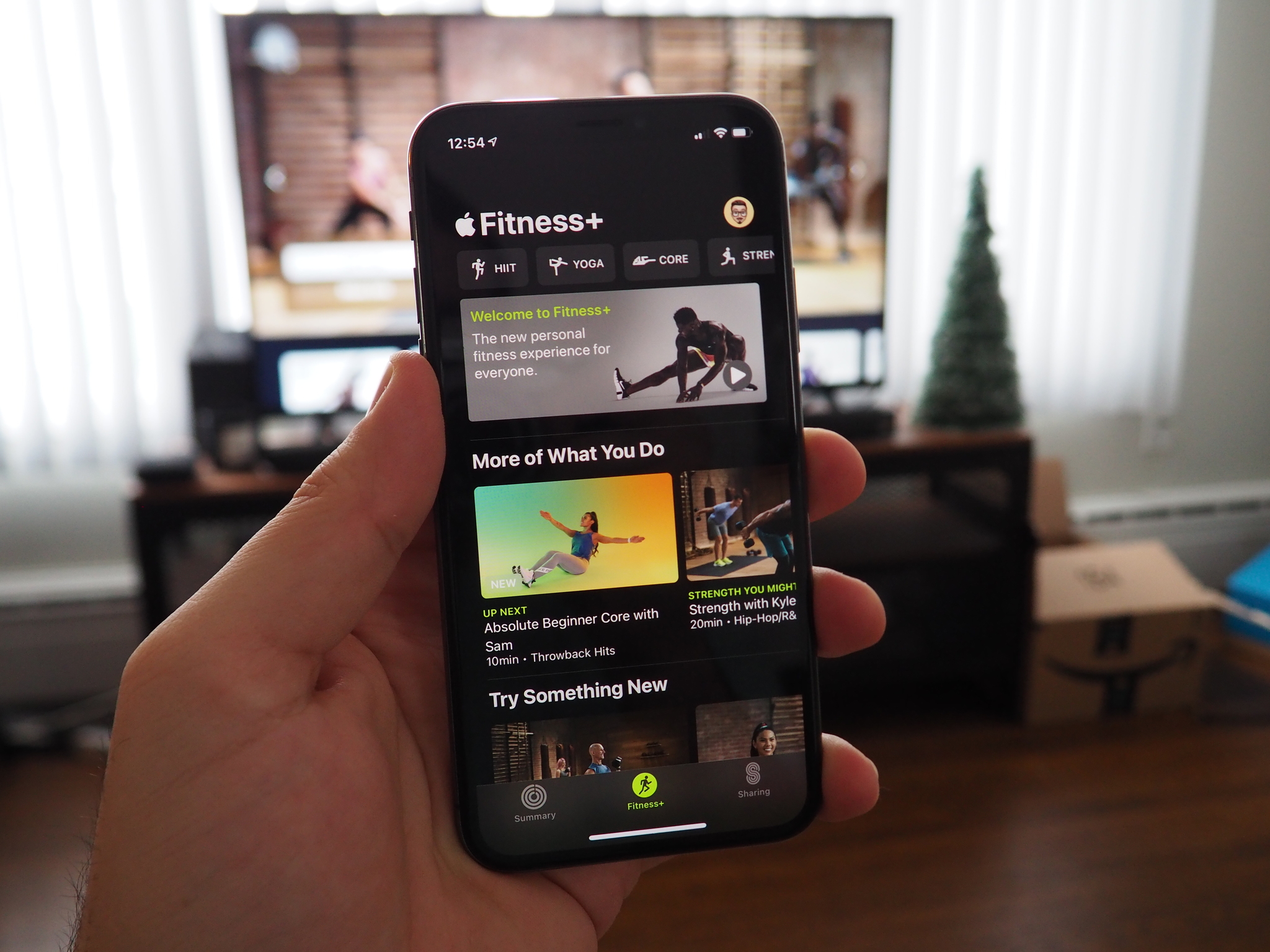 Source: Luke Filipowicz / iMore
Source: Luke Filipowicz / iMore
Whether you’re kickstarting a new healthy habit or switching to working out at home instead of the gym, Apple Fitness+ is a really useful tool for hitting your goals with your Apple Watch.
If you’ve been considering taking the plunge with Apple’s guided workout service but don’t know where to start, we’ve got you covered with this Apple Fitness+ guide. Let’s dive in.
Here’s what you need to set Apple Fitness+ up
Apple Fitness+ is aimed squarely at Apple Watch users so it’s no surprise that you need to have an Apple Watch in order to use the service. Thankfully, it doesn’t have to be the very best Apple Watch on the market as some older models are supported. Here are the exact device requirements for Apple Fitness+:
- iPhone 6s or later
- Apple Watch Series 3 or later
Optionally, you can also use Apple Fitness+ on the below devices:
- iPad Air 2 or later
- Apple TV HD or Apple TV 4K
On the software side, you’ll need to make sure your iPhone is running iOS 14.3 or later and your Apple Watch is running watchOS 7.2 or later. Since Apple no longer offers these specific versions, upgrading to the latest release of iOS 15 and watchOS 8 will do the job.
How to set up Apple Fitness+
When you first pair your compatible Apple Watch, the Fitness app automatically appears on your iPhone. It’s really easy to sign up for Apple Fitness+ in the Fitness app.
- Open the Fitness app.
- Tap the Fitness+ tab.
-
Tap the Get Started or Try It Free button. If you have already used your free trial, this button will state Start Working Out.

Source: iMore
- If you’re new to the service, tap the trial offer.
- If you aren’t already, sign in with your Apple ID and password.
- Verify your billing information and tap Subscribe.
If you want to follow along with a workout using your iPad, you’ll need to download the Fitness app from the App Store. For Apple TV users, you’ll find that the Fitness app will automatically show on your Apple TV after updating to tvOS 14.3 or later. You can sign up for Fitness+ through the Fitness app on iPad or Apple TV with similar steps to those above.
Those that are new to Apple Fitness+ will be eligible for a free one-month trial of the service. If you’ve just bought a new Apple Watch and want to try Fitness+ out for the first time, that trial period is extended to three months.
How to share your Apple Fitness+ subscription
With Family Sharing, Apple allows you to share your Apple Fitness+ subscription with up to five other people. Once you have set up Family Sharing, your family group members don’t need to do anything in order to access Fitness+ workouts on their devices. Apple Fitness+ will be available to them in the Fitness app as long as your subscription is active.
It is worth noting, though, that each family member needs to have an Apple Watch Series 3 or later. If a family member has an Apple Watch, but no iPhone (for example, if it was set up using Apple Watch Family Setup), they can still use Apple Fitness+ on an Apple TV or an iPad.
How much does Apple Fitness+ cost?
There are a few different ways to pay for Apple Fitness+ depending on if you want to pay monthly, annually, or bundle it in with the Apple One. Here’s how Apple Fitness+ pricing breaks down:
- $9.99 per month
- $79.99 per year
As you can see, you stand to save some money if you commit to a whole year, though that won’t suit everybody. You can also get Apple Fitness+ in a bundle including other Apple services:
- $29.95 per month with Apple One Premier
Apple One Premier includes Apple Music, Apple TV+, Apple News+, iCloud+, Apple Arcade, and Apple Fitness+ for one monthly fee, all of which can be shared with your Family Sharing group. If you already pay for a few of these services, it could be cost-effective to bundle up if you’re considering adding Fitness+ to your subscription list.
How to cancel your Apple Fitness+ subscription
Like Apple’s other services, Apple Fitness+ is offered on a no-commitment basis so you can cancel your subscription at any time. It’s super easy to do so on your iPhone or iPad:
- Open the Fitness app.
- Tap the Fitness+ tab. (You can skip this step if you’re on an iPad).
- Tap your profile photo or the person icon in the top right of the screen.
- Tap on your name.
- Tap on your active Apple Fitness+ subscription.
- Tap Cancel Apple Fitness+.
On Apple TV, the instructions are slightly different:
- Open Settings.
- Select Users and Accounts.
- Select your name.
- Select Subscriptions. Enter your Apple ID password if prompted.
- Select Apple Fitness+.
- Select Cancel Subscription.
Witness the fitness
In our Apple Fitness+ review, we were positive about the service’s quality, and it seems to get better over time as it continues to add more features and workout types. Since there’s a free trial and you can cancel your subscription at any time, there’s no real risk in trying it out for yourself.

Source link