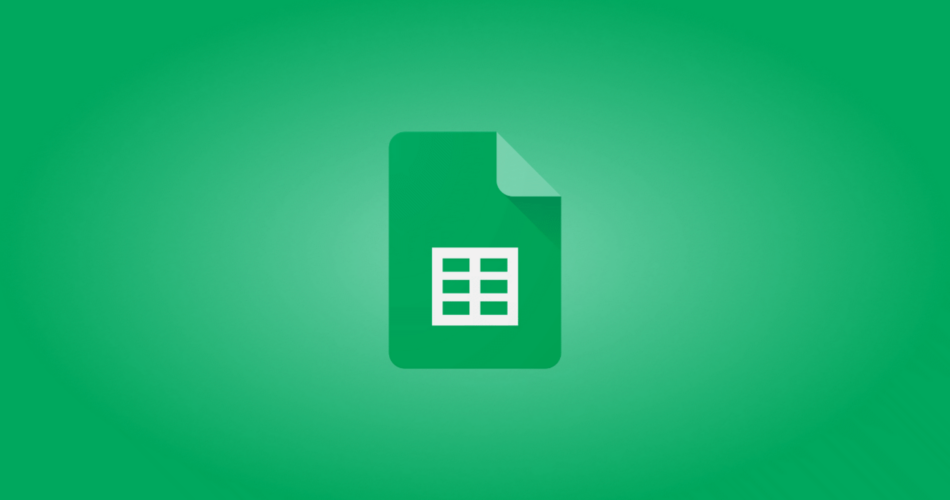Do you often fill in spreadsheet cells by hand? Google Sheets can recognize your data pattern and automatically fill your cells with sequential data, saving you time and energy. Here’s how to use it with numbers, month names, formulas, and more.
RELATED: How to Automatically Fill Sequential Data into Excel with the Fill Handle
Fill Sequential Numbers
To automatically fill sequential numbers, like from 1 to 10, click a cell in your spreadsheet and type 1. In the cell beneath, type the number 2.

Select both your cells. Click the small blue square in the bottom-right corner of the second cell, and drag downwards.

Sheets will fill the cells that you dragged across with sequential numbers.

You can use this method to fill negative numbers, too. In this case, simply type -1 instead of 1 and you will be good to go.
If you want to alternate filled rows (have an empty cell between each number) simply leave the second cell blank instead of inserting the 2, then highlight both cells and drag down.
RELATED: How to Count Blank or Empty Cells in Google Sheets
Fill Sequential Odd Numbers
To automatically fill your cells with odd numbers (skipping any even numbers) like 1, 3, 5, and 7, click the first cell in your spreadsheet and type 1. Click the second cell and type 3.

Select both the first and the second cell. Then, from the bottom-right corner of the second cell, drag downwards.

Your cells will be filled with all odd numbers, as you can see below.

RELATED: How to Alternate Row or Column Shading in Google Sheets
Fill Sequential Even Numbers
You can also automatically fill even numbers (like 2, 4, 6, 8, and so on) in your cells. To do so, in the first cell, type 2. Then, click the second cell and type 4.

Select both your first and second cells. From the bottom-right corner of the second cell, drag downwards.

You now have only even numbers in your cells.

Fill Sequential Months
Sheets also helps you fill your cells with automatic month names. You only have to mention the first month’s name and Sheets will fill the rest of the cells automatically for you.
To do this, click the first cell in your spreadsheet and type a month’s name. We’ll type January.

From the bottom-right corner of your cell, drag downwards.

Sheets will fill your cells with sequential month names, as you can see below.

Fill Formulas
With Sheets’ automatic fill function, you do not have to type your formula in each cell. Instead, drag the cell containing the formula to the cells where you want it, and Sheets will copy the formula for you.
It will even change the cell reference so that you have the correct data in your formula cells.
To do this, next to the first record in your spreadsheet, type your formula and press Enter.

From the bottom-right corner of the cell where you entered the formula, drag downwards until all your records are covered.

Sheets will copy your formula to all the cells you dragged across. It will then show the corresponding results in the formula cells.

Fill Any Data
As you can notice from the above examples, you can enter pretty much any data in your spreadsheets and Sheets will help you automatically fill your sequential data if it can recognize a pattern.
Basically, you have to enter your data in the first two cells so it has a pattern to follow. Then, select those cells and drag the small blue square downwards to insert the next value in the sequence of your data.
And that’s how you use Google Sheets’ intelligent auto-fill function to automatically enter values in your cells. We hope it helps you save time.
As a Sheets user, did you know you can create drop-down lists in your spreadsheets? If not, check out our guide to learn how.
Source link