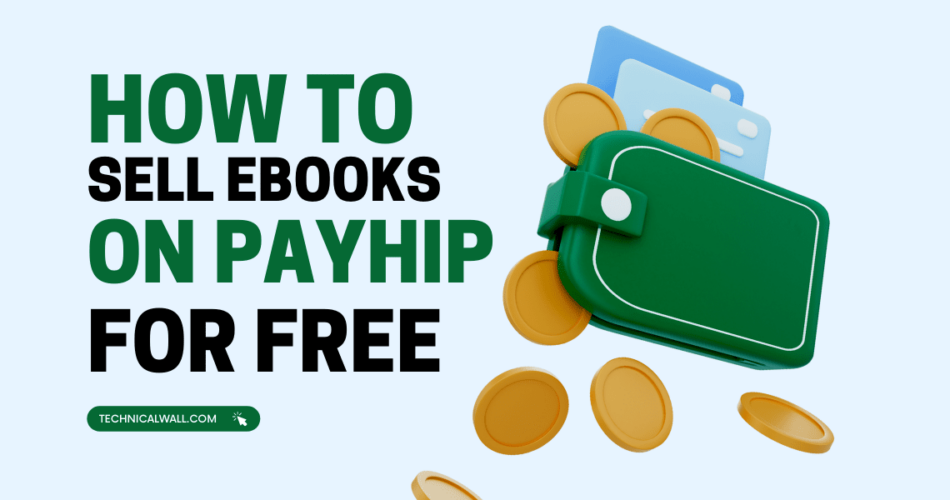If you’re looking for a platform to sell your eBooks online for FREE, you’ve come to the right place.
In this article, the free digital product selling platform that I am going to discuss is Payhip.
I’ll show you step by step process on how to sell eBooks on Payhip for free.
So, basically you’re going to learn:
- What is Payhip?
- Is Payhip Really FREE?
- How to Setup and Upload your eBook on Payhip?
- How to Setup Payment Details to get Payment for your Sales?
- How to Setup your Store Profile, Taxes, Shipping, etc.?
- How to Customize your Store Design?
- How to Publish your Online Store to allow your Customers to Buy your eBooks?
Let’s get started.
Note: This article contains affiliate links. When you click an affiliate link and make a purchase, we get a small compensation at no cost to you. See our Privacy Policy and Disclaimer for more info.
What is Payhip?
Payhip is an online platform that enables creators to sell their digital products. It is ideal for selling ebooks, music, videos, or any other type of digital product.
It is the best option for creators who want to take control of their own business and make a living from their creativity.

Source: Payhip
If you visit the homepage of Payhip, it can be easily see that they’re advertising themselves as the easiest way to sell digital downloads and memberships.
Digital downloads mean you would be able to sell eBooks, software, design assets, music or any other type of digital products to your customers.
Key features of Payhip
- No coding skill is required to add your digital products
- Easy to setup & organize your online store
- Protect your digital download
- Upload multiple files to offer bonuses to customers
- Easy upsell and downsell
- No website is needed to sell digital products
- Allow affiliates to promote your products
- No minimum payout
Is Payhip Really Free?
Now let’s get down to the question – Can you sell eBooks on Payhip for free?
To answer this question, let me take you to the Payhip pricing page and show what’s in offer.
Take a look at the following Payhip Pricing and Plans. It currently offers three plans to its users – Free Forever, Plus and Pro.

Source: Payhip
Free Forever Plan – $0/month
Plus Plan – $29/month
Pro Plan – $99/month
All the above three plans offers you the same premium features. Plus, you can add, sell unlimited products and generated unlimited revenue under these plans.
The only difference is…
the Transaction Fee.
So, here are the details on how much transaction fee is charged by Payhip from its users.
Free Forever Plan ($0/month) – 5% transaction fee
Plus Plan ($29/month) – 2% transaction fee
Pro Plan ($99/month) – No transaction fee
As you can see above, you only need to pay a 5% transaction fee on your sale. The Free Forever Plan doesn’t charges you any monthly payment, like, in case of Plus and Pro plan.
For beginners, who are starting out to sell eBooks, I would recommend to start with the Free Forever Plan. Once you start generating good volume of sales, you can upgrade to the paid plans to save on the transaction fees.
Payhip offers a completely free plan – Free Forever. It offers all the premium features that comes bundled with other paid plans. If you feel, Payhip is not the right platform to sell eBooks, you can cancel your account any time. Join Payhip with the link given below (no credit card required).
Step 1: Sign Up and Add Your eBook
Sign up process at Payhip is pretty straightforward.
Go to Payhip.com and enter your email address and click on Get Started as shown in the image.
Or you can click on Get started free, at the top right of the screen.

Source: Payhip
Now enter your password and click on Create account.

Source: Payhip
In the next step, you would be required to enter your Name or Business Name that will be displayed on your online store.

Source: Payhip
Whatever you enter in this step will become your Payhip online store URL.
For example, I have entered eBook Store as my store name. So, my store URL will be:
https://payhip.com/eBookStore (See the screenshot)

Source: Payhip
Now click on Get Started Selling.
It will launch the Payhip Dashboard. Here, you’ll be greeted with the message – You’ve completed 25% of your store setup.
Here, you can add your eBook, set up the payment process to get paid for your eBook sale and more.

Source: Payhip
To begin adding your eBook, click on – Add your first product.
Now click on – Add a product.

Source: Payhip
Now, this is the important step, where you would be presented with four different product types supported by Payhip:
- Digital Product. To sell eBooks, software, and other files.
- Physical Product. To sell clothes and other physical goods.
- Subscription Billing. To charge your users on recurring basis to use your products or services.
- Coaching Service. To sell your own coaching programs or services.

Source: Payhip
To add eBook to your store, select – Digital Product.
Now, you need to enter all the information related to your eBook.
First you need to upload your eBook file. You can add multiple files here and they can be of any type – eBook, audio, video, PDF or any other file format. The size limit for your product can be 5GB per file. If you have multiple files in zip format, you can also upload it here.

Source: Payhip
As shown in the image above, click on – Upload product file, to select your eBook. Please remember, you can also add multiple files if you want to offer some bonus files to your customers. To add more files, just click again on – Upload product file, and your file will be uploaded.

In the above image, you can see that I have uploaded my eBook pdf.
After uploading the eBook, now enter the Title for the eBook and the Price that you want to charge from your customer. Payhip offers multiple currency to choose from. USD is the default option.
Now you need to add a Cover Image for your eBook. The recommended width of the eBook cover should be 1000 pixels.
You can use free tools like Canva or Snappa to create a cover for your eBook.
If you want to know more about these cover maker tool check out my article – Best eBook Cover Creators. In this article, I have highlighted all the popular tools that you can use to create eBook covers plus you will also learn how to use these tools to create a perfect eBook cover.
You can add up to 9 items that include images, audio and even video. It gives you a perfect opportunity to grab the attentions of your customer to the main features or attraction of your eBook to drive more sales.

In the below image, you can see that I have added a cover image for my eBook. The cover image has been designed in Canva.

After adding the cover image, add a short description of your eBook. Payhip offers a built-in editor where you can add all the important details of your eBook.
Though the editor in limited in features, but still it offers useful options like – H3, H4 to add Headlines, Bold, Italic, Underline, Bullets, Hyperlinks, Images, Videos, Emojis and more.

After entering the description, you will find Visibility options – Visible (default option), Invisible and Unlisted. Keep the Visible option selected, as we would want everyone to see our eBook listed on sale.
Payhip also offers some extra features under Advanced Options that are truly optional. You can use one or more of these features as per your requirement.

Some features that I found particularly useful under Advanced Options are:
- Upload a preview file for your customers. This is particularly useful when you want to give your users a free sample/preview of some of the pages of your eBook. May be 1 or 2 chapters to generate interest among your prospective customer to buy your eBook.
- Limit the number of times this product can be sold. You can use this option, if you have decided to sold only a fixed number of copies of your eBook. For example, if you only want 100 copies of your product to be available for purchase, type “100” in here.
- Automatically subscribe customers to mailing list. This is one of the great marketing features of Payhip where it allows you to add your customers to your email list. You just need to integrate your email service provider with Payhip and all your customers will be automatically added as your email subscribers.
- Generate unique license keys for each sale of software. This option is useful when you’re selling software and want your user to have unique license key for the software.
Now just click on Add Product and your eBook will added in your store. You’ll get your product’s page URL that you can share with your audience on your website, email newsletters, social media websites and more.

But you can’t start selling your eBook yet. If you visit your eBook product page, you’ll notice that there is no Order or Buy button that allows your customer to make the purchase.
You need to add Payment details as shown in Step 2 below.
Payhip offers a completely free plan – Free Forever. It offers all the premium features that comes bundled with other paid plans. If you feel, Payhip is not the right platform to sell eBooks, you can cancel your account any time. Join Payhip with the link given below (no credit card required).
Step 2: Set Up Payment Details
Click on Dashboard, it will take you to Payhip dashboard where a message can be seen displaying – You’ve completed 50% of your store setup.
To complete set up payment details, click on – Setup checkout.

A window will open. Again click on Setup checkout.

Currently, Payhip offers PayPal and Stripe as the two payment options. So, you need to enter either your PayPal or Stripe account details. If you don’t have the account, you would have to create an account at any one of these payment processors.

After linking your payment account, enter Statement description. This will appear on your customer’s bank statement to recognize your store.

After entering the statement description, click on Save settings.
Step 3: Set Up Store Profile, Taxes, Shipping, etc
On the same page, you can see the option – Your Store.
Here you can set up your profile. For example, you can edit or enter your Name or Company Name and username of your store page.
Additionally, you can also add your social media accounts such as – Instagram, YouTube, Facebook, Twitter and Pinterest.
Now move on to following options:
- Billing & Invoices: Here, you can check your current plan. This is the place from where you can upgrade to higher-tier plan.
- Taxes: Here you can add your physical store address. Since we’re selling eBooks, a digital product, you don’t need to any address here. You can add your tax details according to your country tax laws.
- Shipping: For digital products store, no need to enter any details here.
- Advanced Settings: See the screenshot below for all the details.

Advanced Settings Options
Protect your PDF files – This is a setting that you can enable to protect your content from piracy. Each page of your PDF will be stamped with the customer’s email address and their date of purchase.
Email Notifications – Here you can switch on/off email notifications for each time one of your products is sold.
Inventory Notifications – Select this checkbox to be notified when your inventory number for a physical product falls below a certain number.
Download Limit – Limit the number of times each customer can download your products. Another way to protect your content from piracy.
Google Analytics – Enter your Google Analytics ID here for page view and e-commerce tracking.
Facebook Pixel – Enter your Facebook pixel ID here to track how your Facebook ads are performing.
Store Units – Choose whether you’d like to use imperial or metric units for the weight of your physical products
Redirect customers to a particular webpage when they successfully complete the checkout –
Display your own questions for customers to answer during checkout.
Email Receipt – Add a custom message to the email receipts that your customers receive.
After entering all the details, click on Save Settings.
Step 4: Customize Store Design
Now your online store is 75% completed. Move on to the next step to design your product store.
From the Payhip Dashboard, select – Customize Store Design.
A window will open, again select – Customize design.

It will launch the Payhip Editor where you can customize the look and feel of your store page.
Below is a glimpse of my sample store page that I have created for the sake of this tutorial. You can see that:
- Store name at the top
- It has a cover image
- Title of your eBook
- Buy Now button
- Description of your eBook
- On the left side of the editor, you get these options to customize your store – Header, Product, Customer Reviews, Related Products, Footer and more.
Another great feature you get here is the Desktop and Mobile view. You can customize your store keeping in mind both Desktop and Mobile users.
On the top left of the editor, you can click on the Preview button to see how your store will look to your customers.

After you have made all the changes to the store, hit the Publish button to make your store live.
That’s it. You have now successfully created an online store, uploaded your eBook and make the store live. Now your customers will be able to buy your eBook from your Payhip store.
I hope now you have full understanding of how to sell eBooks on Payhip for free.
The only charges you need to incur is the transaction charges (5%) and other fees as charged by your payment gateway (PayPal or Stripe).
Please Note. When a customer buys your eBook from your store, Payhip will immediately delivers the file to them on your behalf and you get money from the sale instantly. There’s no minimum payout, so even if your eBook is only selling for $1, you’ll still get paid right away.
How Do I Get Paid For Ebook Sale?
For each eBook sale, Payhip lets you take payment through both PayPal and Stripe payment gateway.
Stripe is a payment gateway that lets you take payments via credit and debit cards.
PayPal payments works quicker and come into your PayPal account instantly which can then be withdrawn to your bank account. Stripe payments take up to a couple of business days.
Payhip offers a completely free plan – Free Forever. It offers all the premium features that comes bundled with other paid plans. If you feel, Payhip is not the right platform to sell eBooks, you can cancel your account any time. Join Payhip with the link given below (no credit card required).
Wrapping Up
We’ve now come at the end of this tutorial.
Payhip is an easy to use platform to sell digital products, physical goods, membership and coaching services.
For beginners, the free plan offered by Payhip is a perfect medium to set up a online store for free and earn by selling products, incurring only the transaction fee and little charges by payment gateway.
Get started with Payhip and start selling your eBooks for free.
What is your experience of using online platform to sell eBooks? If you have used Payhip, please share how it has helped in your business in the comments section below.
Sharing is Caring! If you like my effort in creating this article, please take a moment to share it on social media websites. The sharing link is given below.
Source link