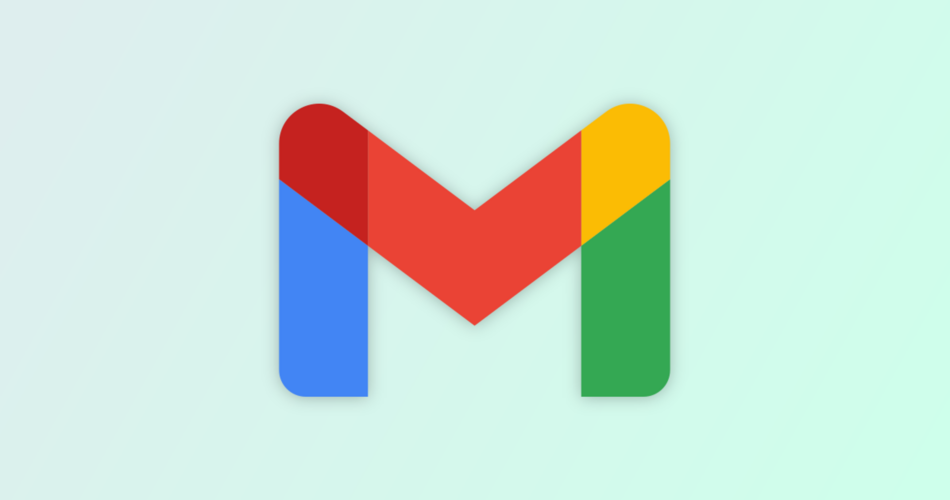If your work position, company, or any other details that you display in your email signature has changed, you will want to change your signature in your Gmail account to reflect that. It’s easy to do so and we’ll show you how.
In Gmail, you can update your current signature to add or remove details from it. If you need more than one signature, you can create and save multiple email signatures as well.
It’s also worth nothing that Gmail uses a different signature on each device. This means you will have to change the signature on each device you compose emails on individually.
RELATED: How to Use Multiple Email Signatures in Gmail
Change Your Gmail Signature on Desktop
To update your email signature on Gmail on your desktop, use the Gmail site.
Start by opening your favorite web browser and launching the Gmail site. Sign in to your account on the site.
In Gmail’s top-right corner, click “Settings” (a gear icon).

In the menu that expands, click “See All Settings.”

On the “Settings” page, in the “General” tab, scroll down to the “Signature” section. Here, click the signature you want to change.

In the pane to the right of your signature, you will see the current signature content. Click this box and edit the contents of your signature. There are various formatting options to use, which are found at the bottom of the signature box.
These formatting options include text styles like bold, italic, and underline. It also has an option to add a link to your text. You can even insert an image in your signature if you want.

When you are happy with the changed signature, scroll down the page to the bottom and click “Save Changes.”

And your Gmail signature is now updated. You are all set.
RELATED: How to Link to Facebook from Your Gmail Signature
Change Your Gmail Signature on Android
To modify your email signature in Gmail on Android, first, launch the Gmail app on your phone.
In the Gmail app, at the top-left corner, tap the hamburger menu (three horizontal lines).

From the menu that opens, select “Settings.”

On the “Settings” page, choose the account in which you want to change your signature.

On the account page, scroll down and tap “Mobile Signature.”

A “Signature” box will open. Here, type the new signature you want to use in Gmail on your phone. Then tap “OK.”

And that’s it. Your signature in the Gmail app on your Android phone is now changed.
RELATED: How to Create a New Folder in Gmail
Change Your Gmail Signature on iPhone or iPad
To make changes to your Gmail signature on an iPhone or iPad, first, open the Gmail app on your phone.
In Gmail’s top-left corner, tap the three horizontal lines.

In the menu that opens, tap “Settings.”

On the “Settings” page, select the account in which you want to change your email signature.

On the account page, tap “Signature Settings.”

Select the current signature, clear it, and then type your new signature. Then go back to the previous screens by tapping the arrow icon in the top-left corner.

You are done.
And that’s how you add or remove details from your current email signatures in Gmail on your various devices. Very handy!
Did you know you can also change the “Sent From Mail for Windows 10” signature on your PC? Check out our guide to learn how.
RELATED: How to Change the “Sent From Mail for Windows 10” Signature
Source link