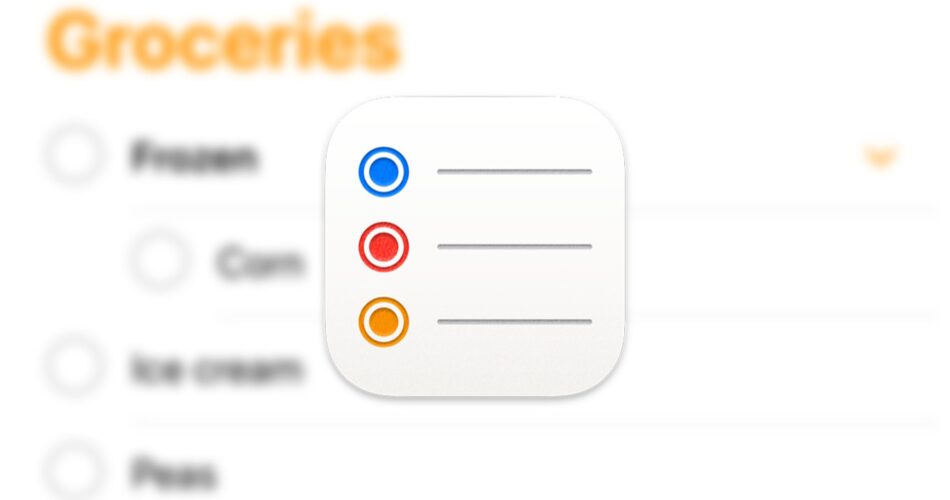Reminders is one of the most useful apps on your iPhone (and Mac). One particularly useful feature is the ability to nest reminders under collapsible headers, which makes navigating long lists and ticking off multiple items easier than ever.
Using Collapsible Headers in Reminders
There are a few ways to use collapsible headers in Reminders on an iPhone. The easiest is to type the header you want to use for example “Frozen” then type something that belongs under that header, for example, “Peas”.
From here you can swipe right on “Peas” and tap “Indent” to turn the item above into the subhead (you can also long swipe if you want):
To outdent (and remove the header), swipe again and choose “Outdent” instead. As you keep adding items they will appear under the “Frozen” sub-heading until you tap “New Reminder” in the bottom-right corner of the screen.
The other way of doing this (perhaps with a list you’ve already created) is by dragging an item onto another item to nest it:
You can add subsequent items by dropping them beneath the subheading, but make sure you align them so that they are indented when you release:
Once you have organized your list you can tap on the arrow in the sub-head to collapse or expand the section, which makes navigating easier if your list is long. You can also tap on the check box next to the sub-head to check all items off your list at once.
You can use this feature to better organize items that may previously have lived on separate lists. For example, you might want to organize your shopping lists by store, or create different sections for hand luggage and checked baggage when planning a trip.
RELATED: 3 Ways to Use Shopping Lists to Reduce Impulse Purchases
Works on Mac Too (and It’s Better)
Reminders is a useful iPhone app, but it also syncs over iCloud with macOS. Using this feature on a Mac is generally more pleasant since you can use keyboard shortcuts to indent and outdent items without worrying about dragging or swiping (though these work too).
To do this, type an item on your list and use Command+] (right square bracket) to indent it, or Command+[ (left square bracket) to outdent. Just like on an iPhone, anything you indent will turn the item directly above it into a sub-heading.

If you have a long list that you’d like to organize, it’s a lot easier to create the sub-headings you need, drag them into place, and then start indenting items. You can drag just as you do on an iPhone using your mouse or trackpad.
RELATED: 35+ Mac Text-Editing Keyboard Shortcuts to Speed Up Typing
Reminders Is Free and Useful
Apple’s Reminders app has gone from strength to strength over several iterations of iOS and macOS (and on tablets, iPadOS). There are several ways of quickly creating a reminder on your iPhone that syncs automatically with other platforms and the platform is completely free to use.
You can make recurring reminders, share lists and assign items and access your lists from any device (just as you can with Apple Notes) via iCloud.com.
RELATED: How to Set Up Recurring Reminders on iPhone and iPad
Source link