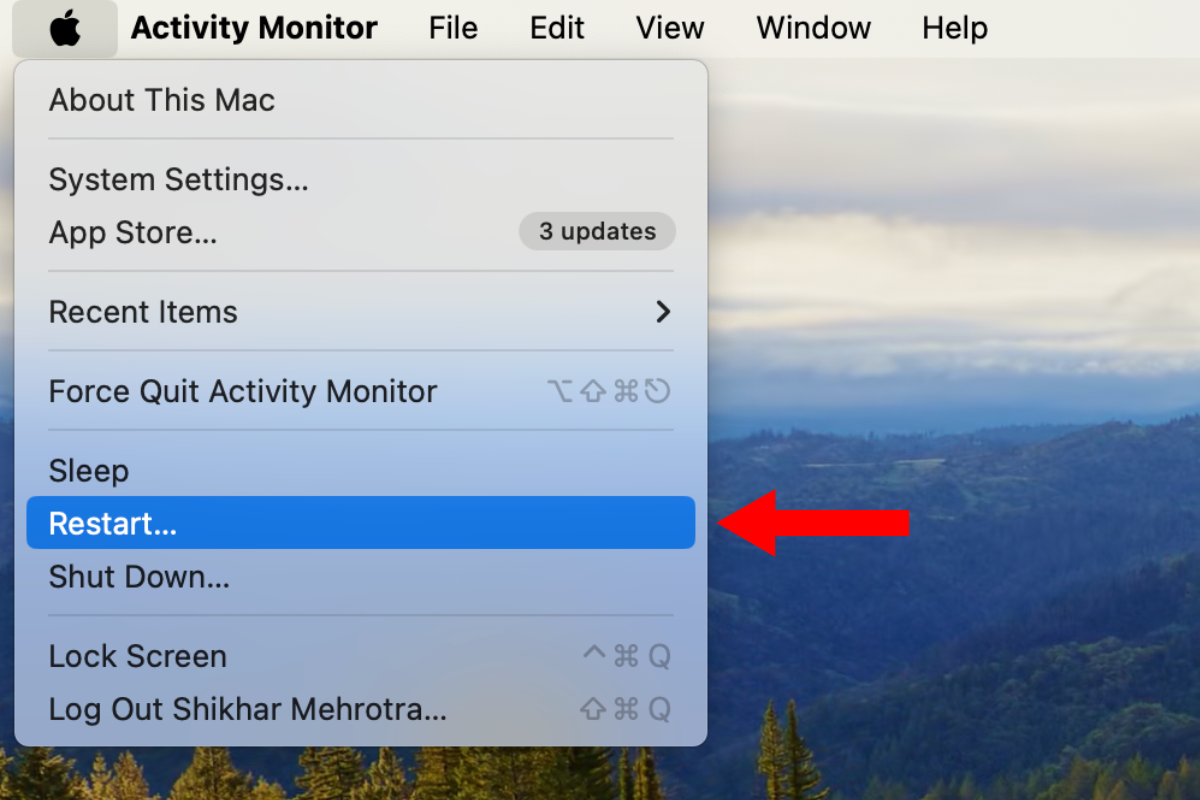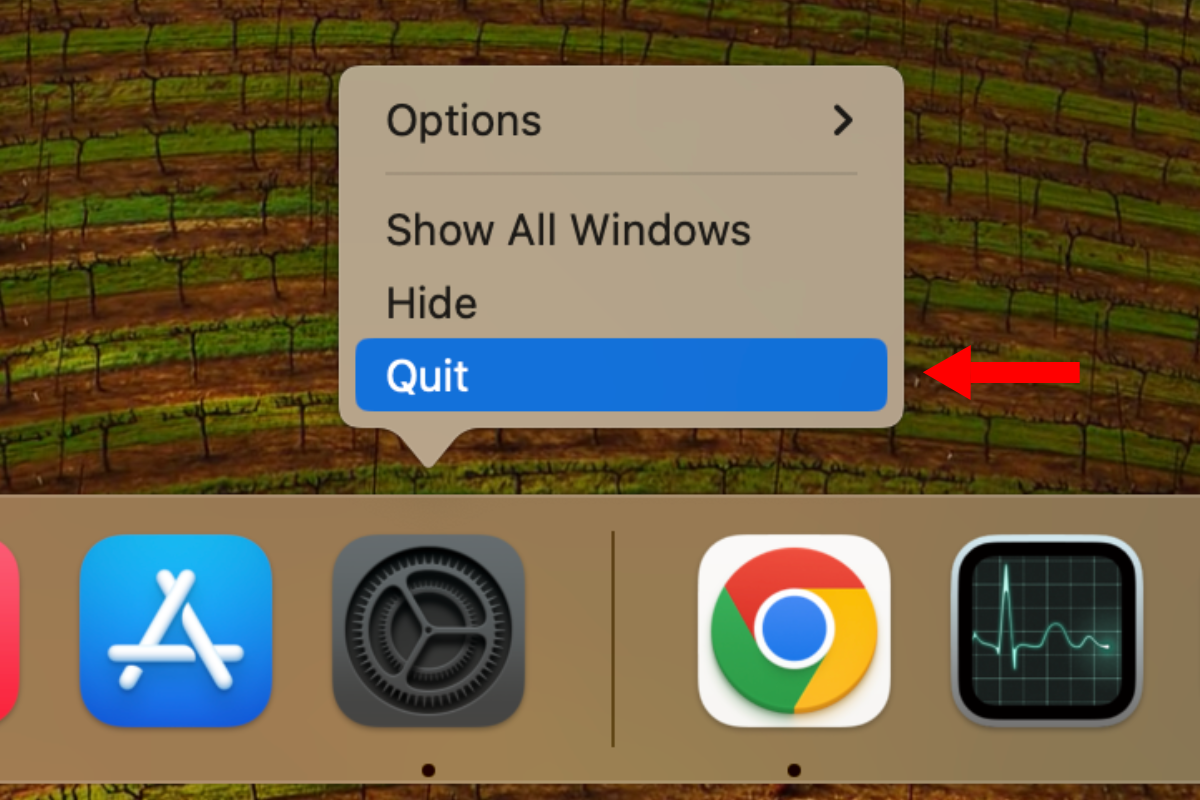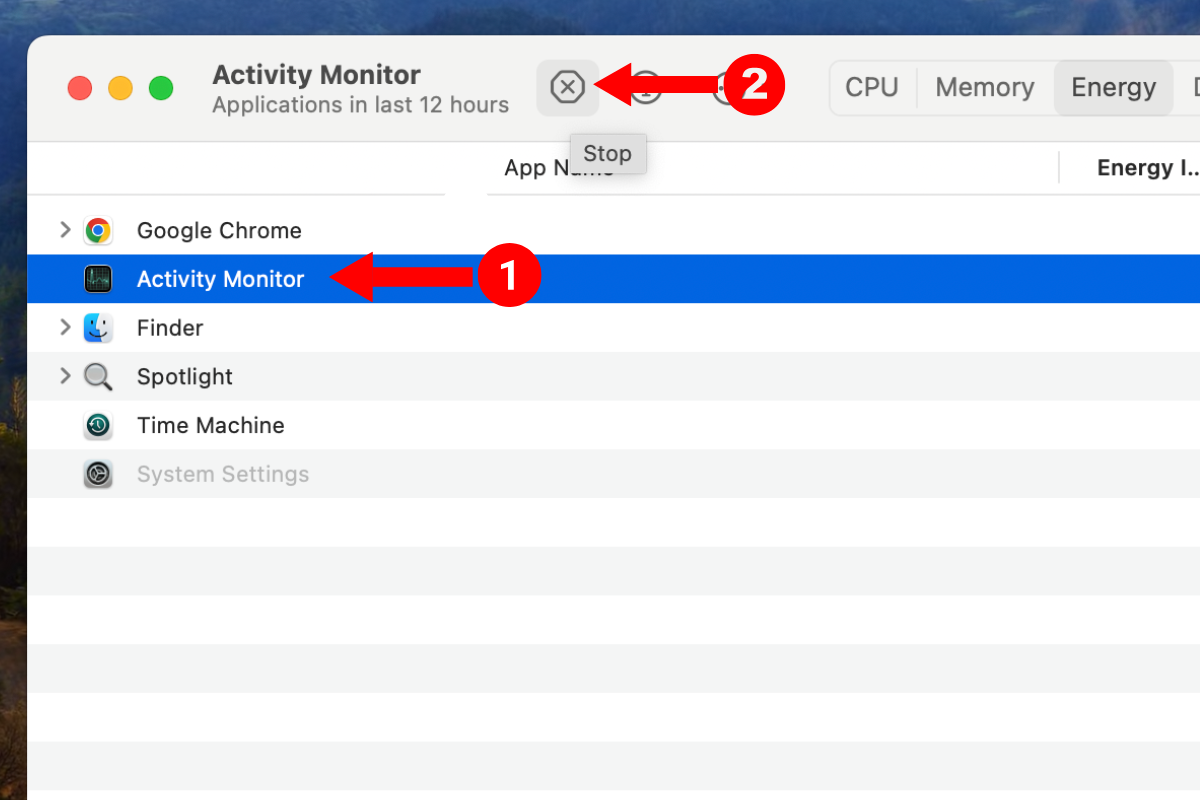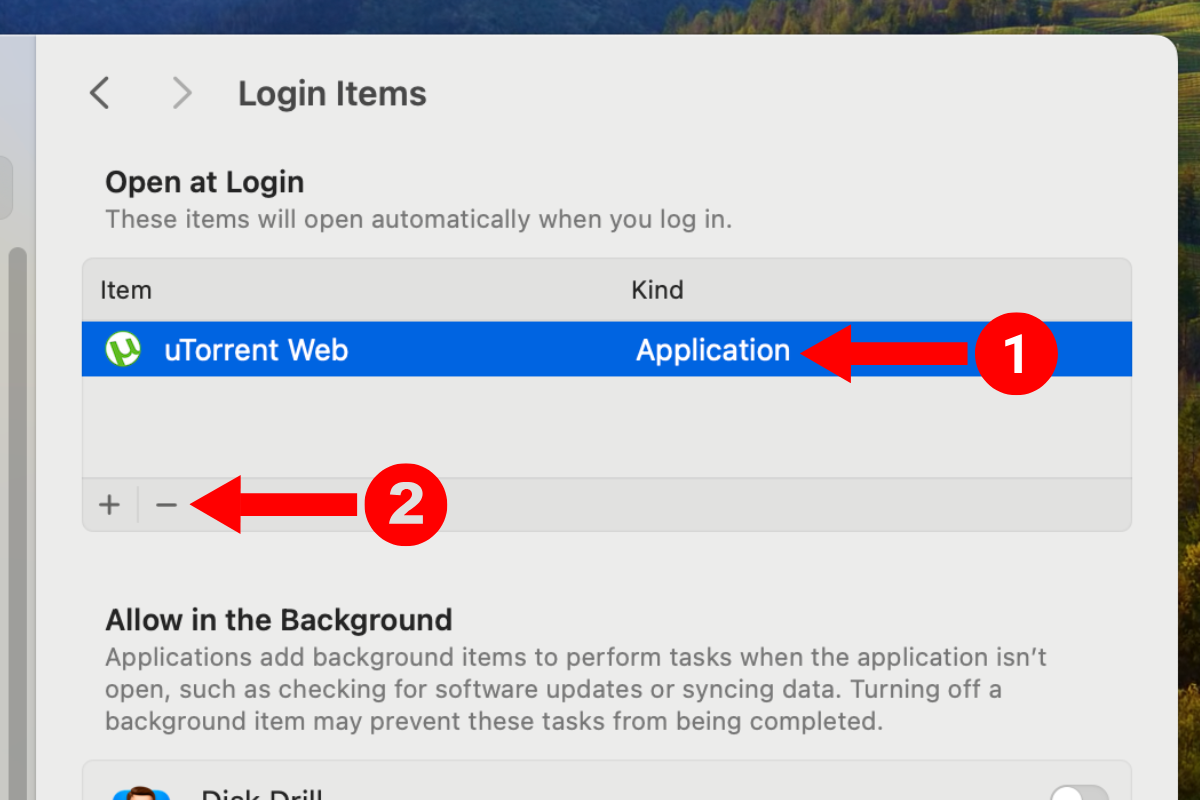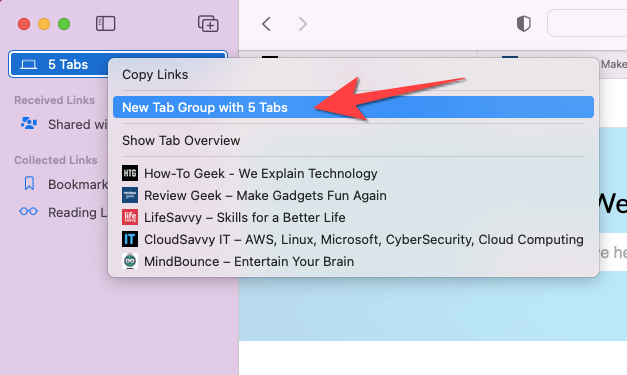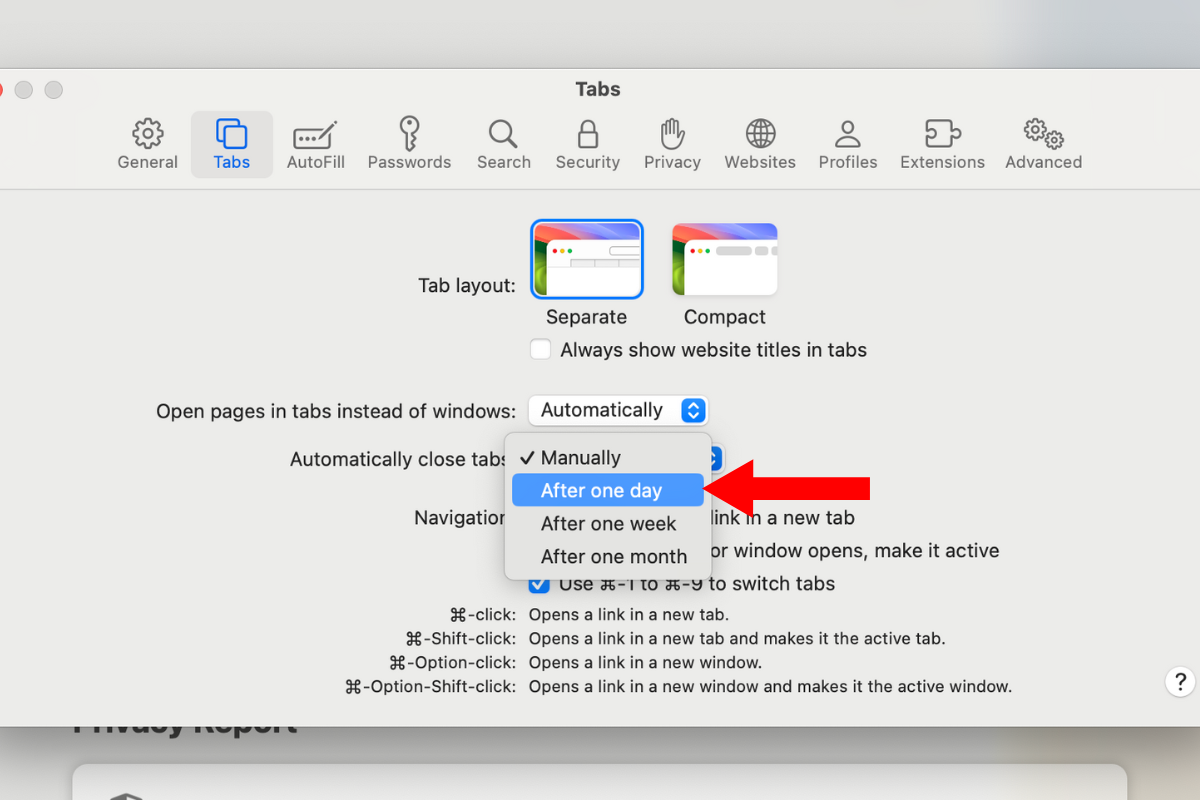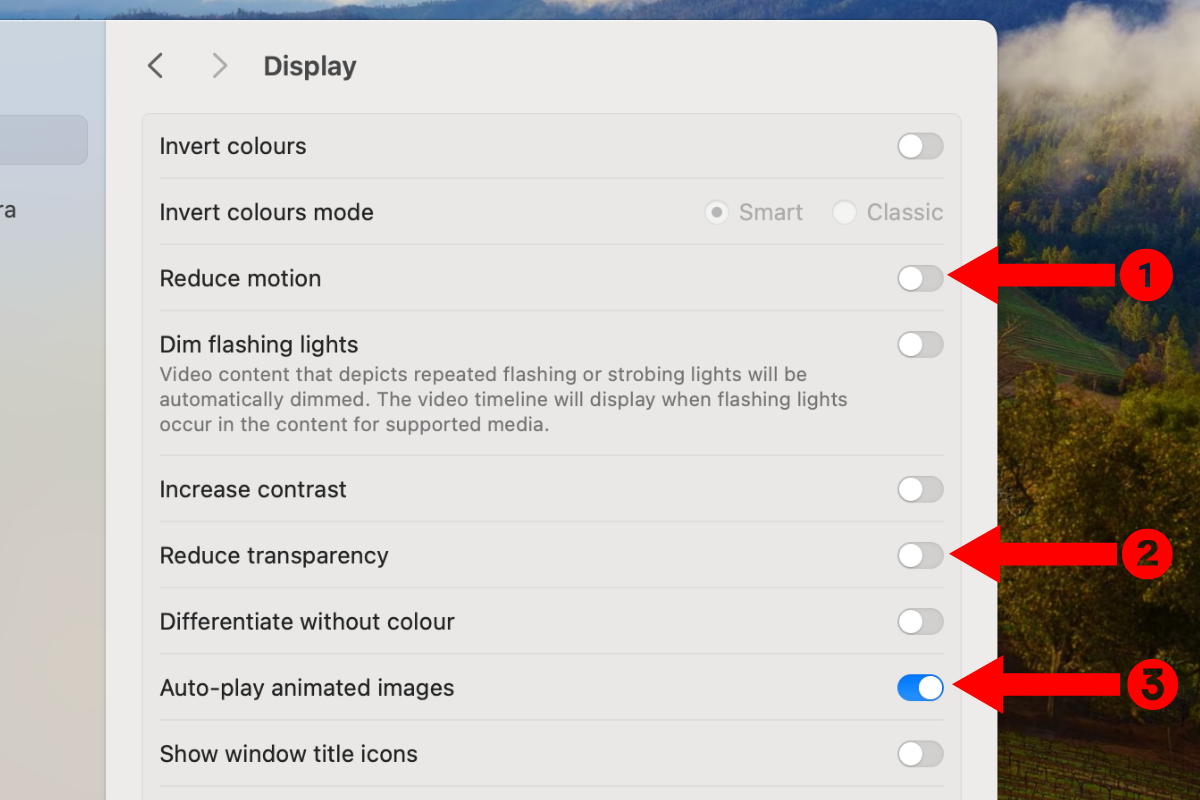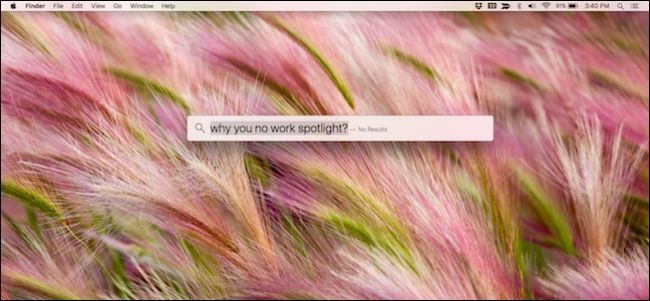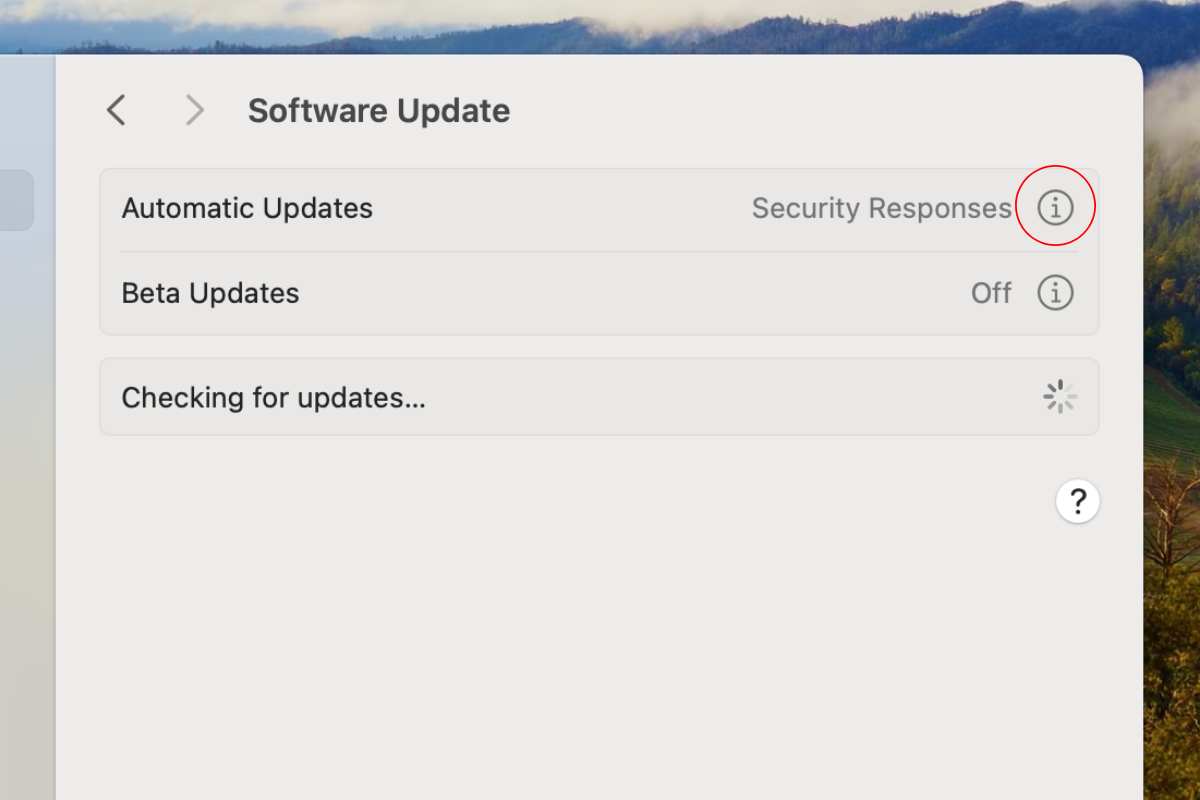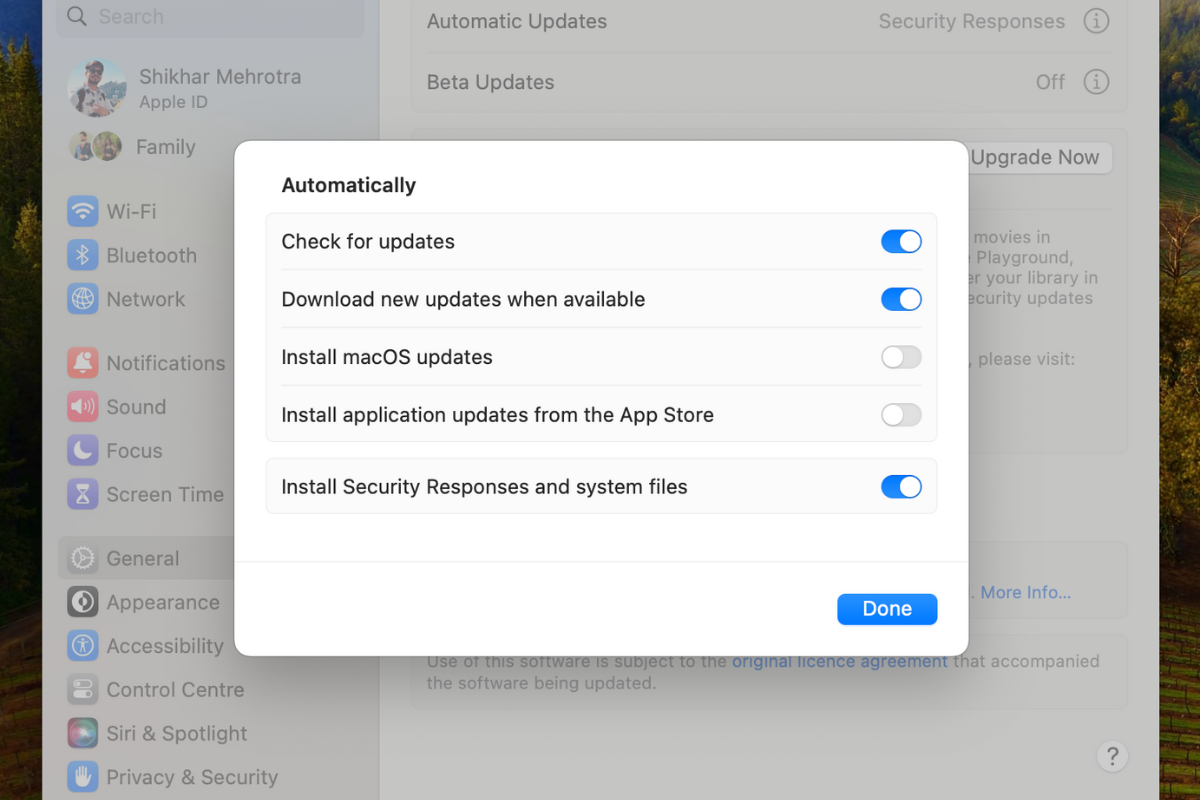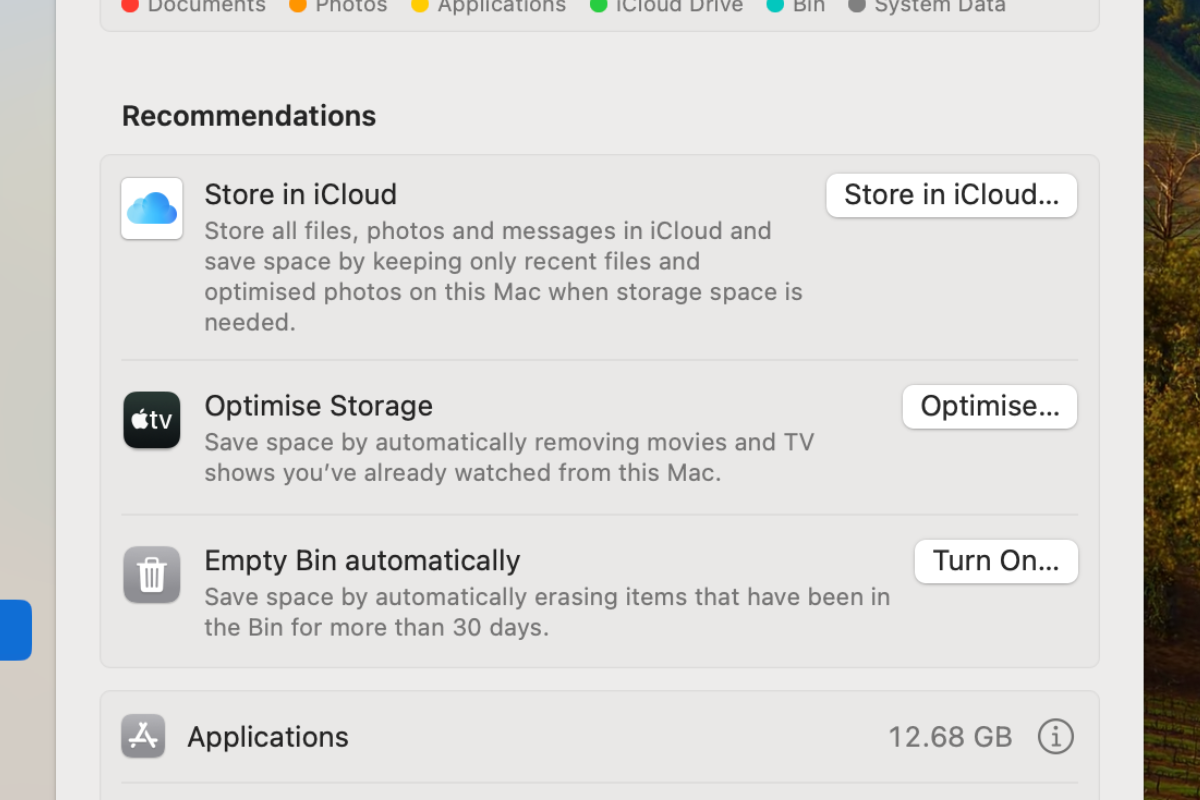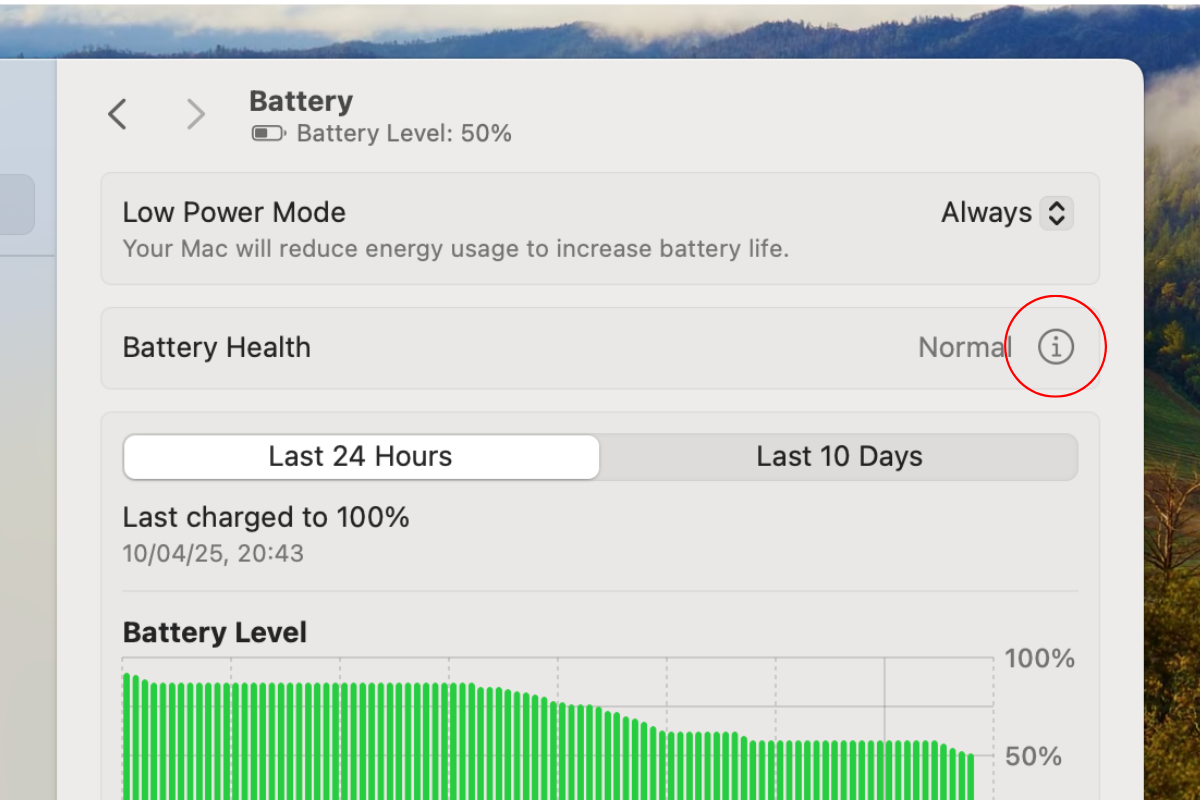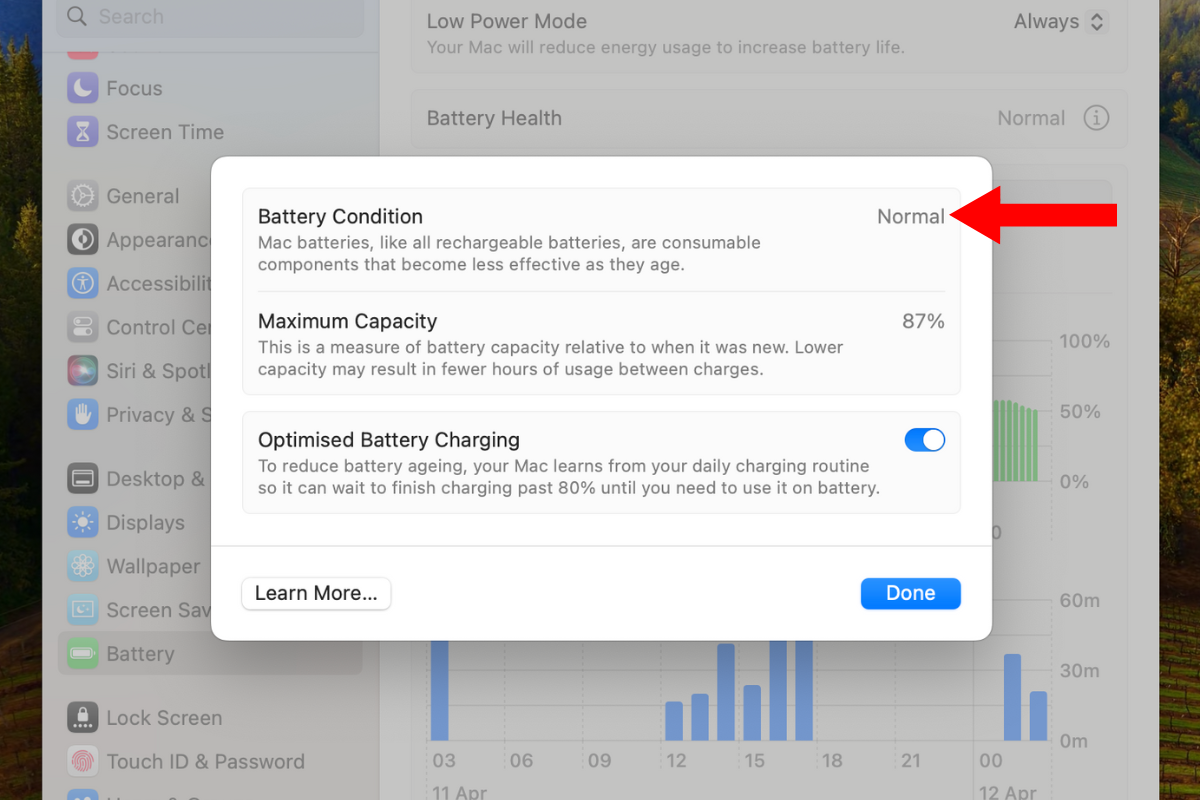Apple’s fashionable Mac lineup is likely one of the market’s most power-efficient and highly effective vary of computer systems, nevertheless it’s regular for older fashions to indicate indicators of growing older by slowing down. Like previous age, it involves us all ultimately.
Whereas one of the best treatment is to improve your Mac to a more moderen, extra performant mannequin, there are another issues you are able to do to assist in the meantime. Listed below are 10 tweaks that may make your slowing Mac really feel sooner.
1
Get Into the Behavior of Restarting Your Mac
Your Mac could slow down for numerous reasons, together with reminiscence utilization, resource-heavy (or unresponsive) functions, minor software program glitches, outdated variations of macOS, or {hardware} points (together with these associated to the battery).
Whereas it’s tough to pinpoint the difficulty from the get-go, you can begin troubleshooting the issue with one of many oldest but only methods: a soft reboot. When shutting down, macOS clears out all of the lively processes from reminiscence, cuts energy to the {hardware}, and reboots right into a state the place all of the systems are supposed to function with maximum efficiency and pace.
To restart your Mac, click on on the Apple menu within the prime left nook of the display screen and choose Restart.
Not like Home windows customers, many Mac customers are used to simply sleeping and waking their computer systems for weeks or months at a time with out ever desirous about a reboot. Regardless that it is a legitimate manner to make use of your pc, you could possibly be leaving efficiency on the desk.
Use this methodology for a fast efficiency increase at any time when wanted. Nonetheless, developing a habit of restarting your Mac twice each week might help keep wholesome efficiency ranges, particularly if you happen to’re utilizing an older mannequin.
2
Restrict Useful resource-Heavy Processes and Background Apps
Older Macs, particularly the baseline variants, have only 8GB of RAM, which is perhaps sufficient for mild use. Nonetheless, the shortage of reminiscence exhibits while you start opening multiple apps or increasing the number of browser tabs.
After some time, because the variety of lively processes and background apps will increase, the baseline Macs begin lagging, a difficulty I’ve encountered a number of instances on my M1 MacBook Air (8GB). To deal with this, take into account closing resource-heavy processes and apps which might be operating within the background.
Generally, while you suppose you’ve got closed an app, it retains operating within the background (denoted by the dot beneath the app’s icon within the Dock). On this case, you’ll be able to right-click the app’s icon and choose “Stop” from the context menu.
If the app is not responding, you’ll be able to use the Activity Monitor to close it. Use the Highlight Search or Finder to open Exercise Monitor, choose the method title, and press the cross button within the upper-left nook.
Different apps reside within the menu bar, within the top-right nook of the display screen. You’ll be able to click on on these and choose “Stop” or open the app totally and discover the Stop possibility there as an alternative.
3
Disable Pointless Startup Applications
An efficient tweak to make your Mac sooner is to prune unwanted startup programs (those that load mechanically upon booting up your Mac).
Whereas startup programs can be very convenient for Mac homeowners who use the identical set of apps as a routine, they occupy your Mac’s RAM proper from while you log in. They will additionally take up a good bit of processing energy, as all of them wrestle to load on the identical time, extending how lengthy it takes so that you can get to work.
Therefore, it is higher to prune the startup applications. Go to Settings > Common > Login Gadgets, choose the apps you’ll be able to handle with out, and press the minus signal on the backside.
Whereas on this menu, take into account disabling the “Enable within the Background” function. The function permits apps to carry out duties resembling checking for updates or syncing data in the background, even when the app is not open, which occupies sure system sources.
4
Optimize Browser Utilization
Here is one other tweak that can assist you pace up your Mac: optimize your browser utilization. In the event you’re utilizing a baseline Mac with 8GB of RAM or much less, consider switching to Safari, as it’s optimized to work with fewer resources since Apple tailors the browser to its personal {hardware}.
In the event you already use Safari, use the Tab Groups feature to organize related tabs. When you’re executed with the tabs, shut all the group to unencumber the system sources.
In the event you neglect to shut tabs manually, head to Safari > Settings > Tabs, and within the “Robotically shut tabs” menu, choose “after someday.” This fashion, Safari will remove tabs you haven’t used in a day, clearing up the RAM for different duties.
5
Cut back Transparency and Animations
Whether or not it’s clear UI parts or animations just like the Genie that make minimizing a window look enjoyable, such visual effects require some work from your Mac’s GPU and the CPU.
Whereas newer Macs can deal with the flamboyant visible results and not using a flinch, older Macs with a much less highly effective chipset and fewer RAM would possibly wrestle to maintain up with the results and the lively processes concurrently. To finish your Mac’s wrestle, take into account altering the next accessibility settings associated to the show: allow “Cut back Movement,” “Reduce Transparency,” and disable “Auto-play animation pictures.”
This might help even on newer Macs by merely offering the phantasm that your Mac is working extra easily.
Associated
6
Reindex Highlight for Smoother Search
Spotlight indexes all the files and data on your Mac, permitting it to locate items quickly. Nonetheless, with time, as you add, delete, and modify information, or as a result of software program glitches or system crashes, the Highlight index might get corrupted, resulting in slower searches and better CPU utilization.
In the event you’re having issues with the Highlight search (sluggish outcomes or no responses), rebuilding the index might help clear up the issue.
In a nutshell, you will must go to the Siri & Highlight menu, choose Search Privateness (or Highlight Privateness), drag a disk or folder into the privateness part, after which take away it for the reindexing to start.
Associated
How to Fix Spotlight Problems by Rebuilding the Index
Is Highlight being somewhat wonky in your Mac? Is it always indexing your drive, or grow to be corrupted so it may possibly’t search? With only a few fast steps, you’ll be able to rebuild your Highlight index and put your search woes to relaxation.
7
Allow Computerized macOS Updates
Apple keeps pushing macOS updates with bug fixes and performance-related enhancements. As a rule, these updates additionally embody security-related patches, that are much more crucial.
Since it may be tough to maintain tabs on the releases, I would advise you to enable automatic updates for your Mac. It is a minor tweak however helps keep your gadget’s efficiency.
To take action, head to Settings > Common > Software program Replace, and click on on the “i” button subsequent to “Computerized updates.”
Within the following menu, guarantee that the next choices are enabled: “Test for updates,” “Obtain new updates when out there,” and “Set up macOS updates.”
8
Optimize Your Mac’s Storage
The whole lot you do in your Mac—storing information, putting in and operating apps, downloading updates, and all of the momentary information related to day-to-day duties—requires free house. Within the absence of free storage, your Mac starts slowing down.
In case your pc is operating out of storage, liberating up some house (a minimum of 10%) can restore the optimum efficiency. No methodology suits everybody; therefore, you’ll be able to adopt one of the many storage optimization techniques.
I take advantage of an M1 MacBook Air (256GB) variant, and as soon as each 4 to 5 months, I transfer a very good 40-50GB of information (together with pictures, movies, PDFs, and all the things else within the obtain part) to an external SSD. Then again, if you happen to’re an active iCloud+ subscriber, head to Settings > Common > Storage, and underneath “Suggestions,” allow the “Store in Cloud” option.
It shops all of the information, photographs, and messages in iCloud and retains solely the latest information in your Mac. As soon as uploaded, you’ll be able to access the files on the go via iCloud Drive.
In the identical menu, you can too overview and allow the “Optimize Storage” option, which saves house by eradicating Apple TV motion pictures and different TV exhibits you’ve got already watched.
In the event you neglect about cleansing the trash bin (like me), take into account enabling “Empty Trash automatically.” The function frees up cupboard space by completely deleting objects within the trash for over 30 days. You too can save house by enabling “Optimize Mac Storage” within the Pictures app settings. The function uploads the full-size pictures to iCloud whereas protecting a smaller, compressed model of the images on the gadget.
9
Disable FileVault Encryption
Macs with Apple Silicon and people with the Apple T2 Safety Chip have dedicated hardware to facilitate the AES-XTS data encryption system, making the impact of FileVault encryption negligible.
Nonetheless, on older gadgets, particularly these with efficiency points, disabling the function might help unencumber priceless CPU sources, enhance the learn/write pace (in any other case going to encryption/decryption on the go), and result in faster boot times.
This does include the drawback of decreased safety, however if you happen to’re prioritizing efficiency, it may possibly assist. To disable FileVault, head to Settings > Privateness & Safety > FileVault, and choose “Flip Off,” adopted by “Flip off Encryption.”
10
Substitute Your MacBook’s Battery
This one applies to all of the MacBook homeowners on the market. In the event you’re experiencing considerably decreased battery life, sudden or unexpected shutdowns, and even worse, it solely works when plugged into the charger, take into account contacting Apple assist and changing the battery.
You too can verify the battery’s condition yourself. Go to Settings > Battery, and faucet the “i” button beside Battery Well being.
Within the following menu, verify the “Battery Situation” on the prime. If there’s a difficulty with the battery, the sphere ought to learn “Service really useful.” On this case, contact Apple assist and schedule a alternative at your earliest comfort.
Hopefully you’ll be able to put these tricks to good use and pace up a sluggish Mac. In the event you’ve simply bought your pc, learn in regards to the 10 hidden Mac features you should be using.
Source link