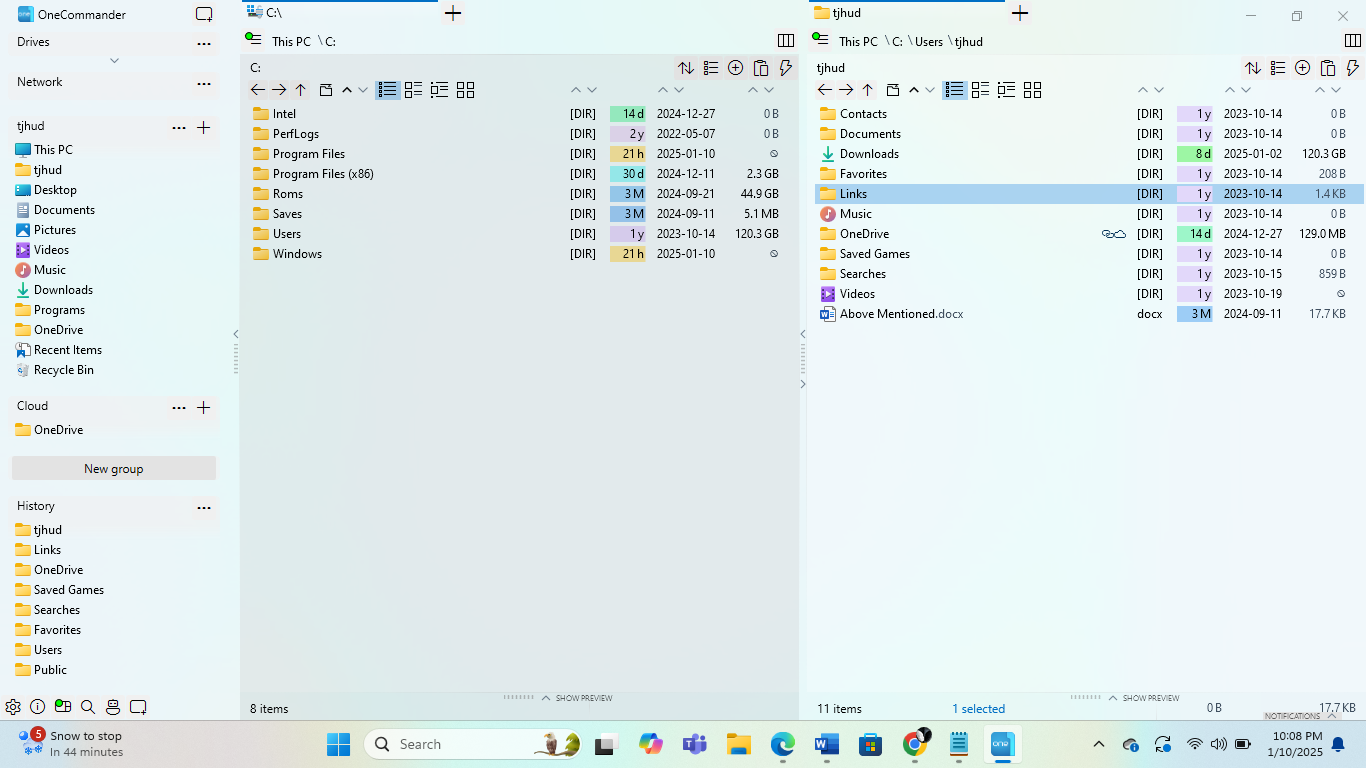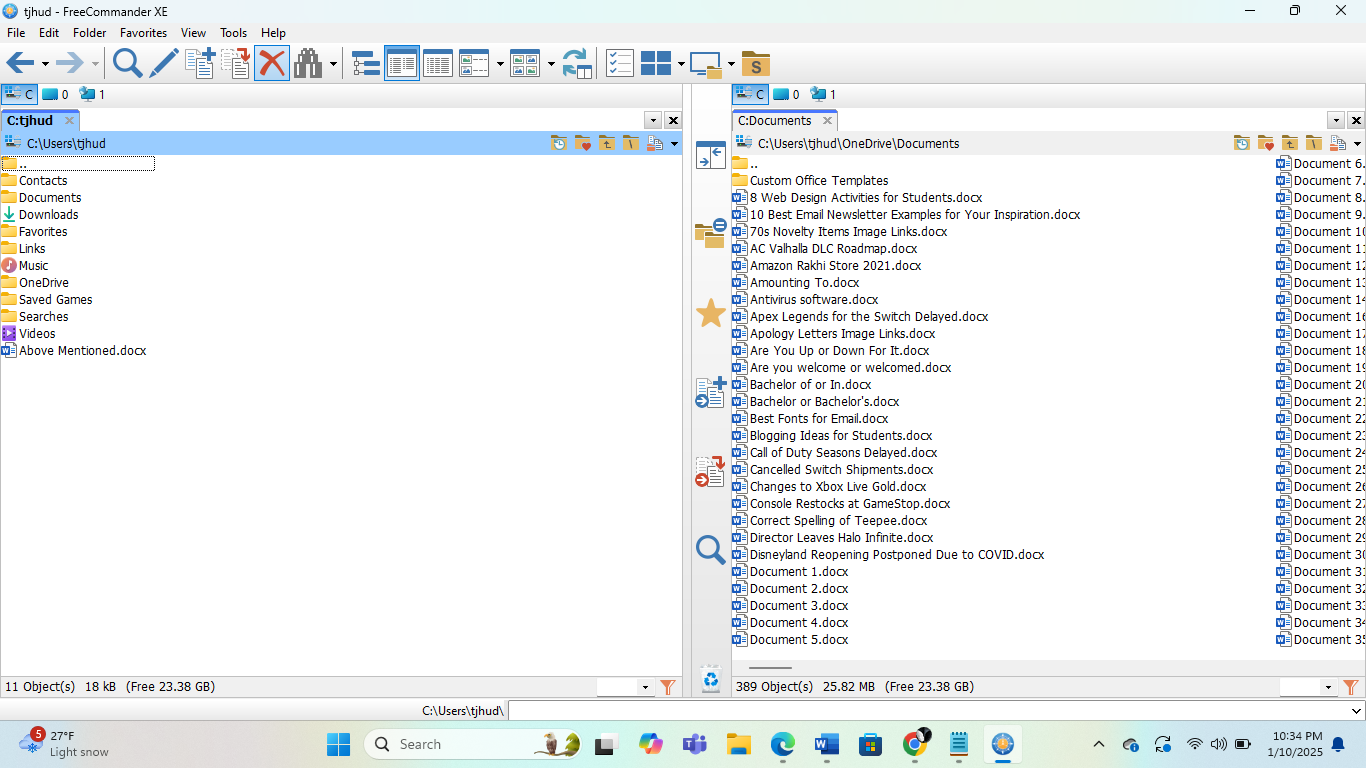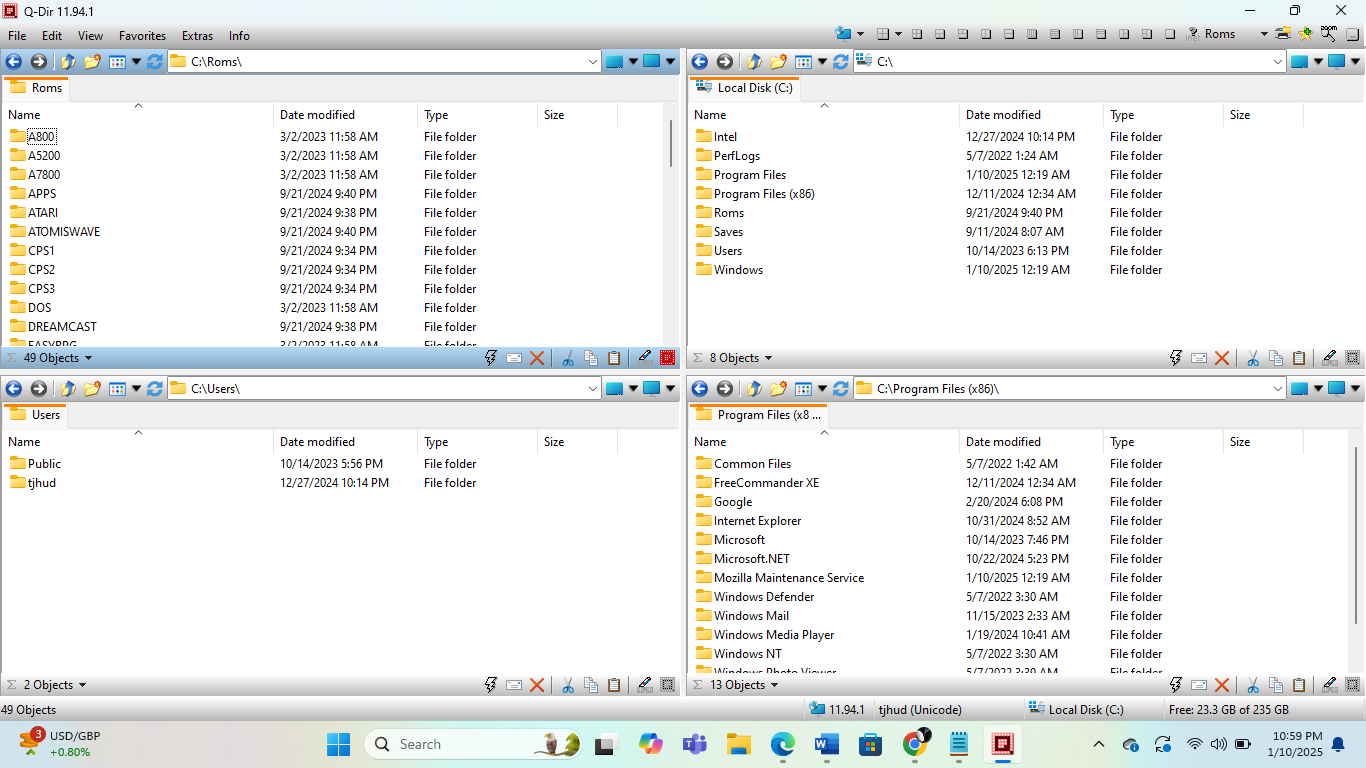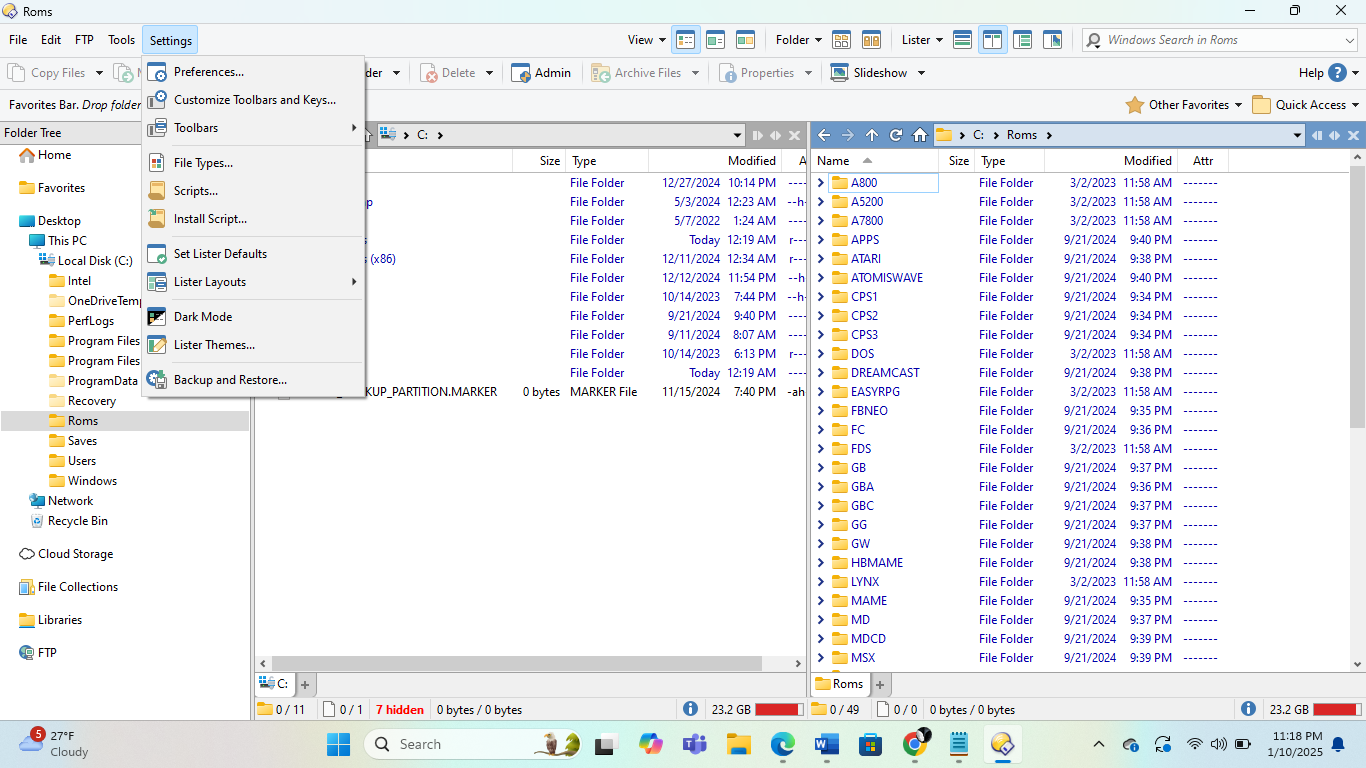The default Home windows File Explorer is a superbly acceptable instrument that does its job nicely sufficient. However in the event you’ve ever felt prefer it was missing in options or versatility, you may want to check out some different file administration apps.
Why Substitute Home windows File Explorer?
File Explorer is greater than sufficient for many customers. Until you are an influence person who’s making an attempt to maximise effectivity, there isn’t any motive to exchange the default explorer. If you happen to’ve by no means felt like File Explorer wasn’t sufficient, keep it up. If it is lacking options you want, then these choices may be just right for you.
I’ve personally examined every of those packages extensively and run them via VirusTotal.
1
OneCommander
|
Execs |
Cons |
|---|---|
|
Fully free for residence use |
Can really feel overwhelming at first |
|
You may have two panes open on the similar time |
Business use requires license |
|
Lengthy Unicode path assist |
Often sluggish, however not typically |
|
Constructed-in file preview |
OneCommander is a free Home windows file supervisor that is been a crowd favourite for a few years. It has a customizable dual-pane setup that provides each multi-column and double-window views.
OneCommander gives very comparable performance to Home windows File Explorer, with the principle distinction being the power to have two panes open on the similar time, which provides you extra flexibility. For instance, you’ll be able to have the identical folder open in two completely different home windows and might work together with them each.
OneCommander opens all recordsdata with their respective apps, reveals file previews, connects to OneDrive, helps drag and drop, and permits right-click file operations. This system does take a little bit of getting used to, particularly since you will not know what some icons imply at first, however doing the belongings you’re used to with the default Home windows File Explorer is fairly intuitive.
That stated, OneCommander does not change the default Home windows explorer. So in the event you strive it out and do not actually prefer it, you’ll be able to all the time return—and maybe customize File Explorer as an alternative.
2
FreeCommander
|
Execs |
Cons |
|---|---|
|
Intuitive and simple to be taught |
Solely 32-bit model is free |
|
You may have two panes open on the similar time |
Few visible customization choices |
|
Create shortcuts with file containers |
UI barely dated |
|
Contains DOS command line |
FreeCommander is much like OneCommander within the sense that it’s a two-pane file supervisor. It lets you work together with completely different sections of your recordsdata concurrently, drag and drop issues simply, set folders as favorites that open robotically, and extra.
An enormous distinction between it and OneCommander is that FreeCommander is a bit simpler to be taught. It has huge, apparent icons that often do what it appears to be like like they’d do, and in the event you aren’t sure, simply hovering over these icons for a second tells you their operate. Alternatively, you’ll be able to’t customise its aesthetics as a lot as OneCommander.
FreeCommander does allow you to do a few different fascinating issues as nicely. As an example, you’ll be able to arrange file containers and drag any merchandise out of your PC into them. It does not transfer the recordsdata there, but it surely does create shortcuts for them. Principally, you need to use the file container as a type of hub for shortcuts to entry recordsdata from wherever in your pc. You may really do that with the default Home windows explorer too, albeit not fairly as rapidly and simply.
It is unlucky which you can’t visually customise this system as a lot as OneCommander, because the UI is just a little dated. However the true draw back of FreeCommander is that solely the 32-bit version of this system is free. This implies you will not have the ability to apply it to Home windows 11 (which does not have a 32-bit model) except you pay.
3
Q-DIr
|
Execs |
Cons |
|---|---|
|
As much as 4 panes open without delay |
Small icons on high-resolution screens |
|
Constructed-in magnification functionality |
Not as many keyboard shortcuts as different choices |
|
Fully free |
Outdated UI |
|
Very intuitive and easy |
If there’s one factor I do not like about Q-DIr, it is simply how dated the UI appears to be like. Seems to be will be deceiving, nevertheless, as Q-DIr brings rather a lot to the desk—not the least of which is the four-pane setup it gives, which is kind of distinctive amongst these file managers.
That may look like overkill, however having 4 interactable panes can actually take your file operations to a different stage of effectivity. That is very true since Q-DIr retains issues fairly lean and easy, so you do not get too overwhelmed.
Q-DIr is free, and thus does not supply all the identical luxuries as a program you may pay for, but it surely does supply tabbed searching, bookmarks, adjustable shade filters, drag-and-drop operations, full Unicode support, and some different good issues. The navigation icons are fairly small on high-resolution screens, however there is a built-in magnifier instrument in this system to fight this.
It additionally has some neat sound results, which was a shock. Whether or not you rely these sound results as a bonus or a nuisance comes all the way down to you, however mute is all the time an possibility.
4
Listing Opus
|
Execs |
Cons |
|---|---|
|
Very quick because of multi-threading |
No free model, although there are free trials |
|
Nearly fully customizable |
Tougher to be taught than another choices |
|
Queue operations |
|
|
Doubles as an FTP consumer |
Directory Opus is the one file administration program on this checklist that does not have any type of free model (although it has a thirty day trial). Personally, I am not so sad with my default file supervisor that I am prepared to pay for a alternative, however Listing Opus at the very least gives rather a lot for its price ticket.
One of the vital notable is that, not like loads of different file managers, Listing Opus does fully change the default Home windows File Explorer if you need it to.
You too can set Listing Opus to run each time your PC begins up, and it is a two-pane setup. The icon-focused interface is just a little crowded, however not like loads of the competitors, you’ll be able to trim down this program as a lot as you need to fit your wants. Nearly each side of Listing Opus is customizable.
Listing Opus additional units itself aside with its excessive pace, facilitated by multi-threading. In contrast to the opposite choices on this checklist, you’ll be able to even queue up a number of operations to happen sequentially. Plus, there’s extra to this program than mere file administration. It might additionally compress recordsdata, gives metadata editing, can save search phrases as macros, and even features as an FTP consumer.
Finally, you get much more from Listing Opus in comparison with the free choices, however in the event you do not want all of the bells and whistles, the free choices will serve you nicely too.
These are simply a number of the different file administration packages which you can obtain to exchange Home windows File Explorer. If you happen to resolve to go trying to find an alternative choice, simply make it possible for no matter you obtain is secure, particularly for packages that cope with your recordsdata. There are methods to check files and links for safety earlier than interacting with them.
Source link