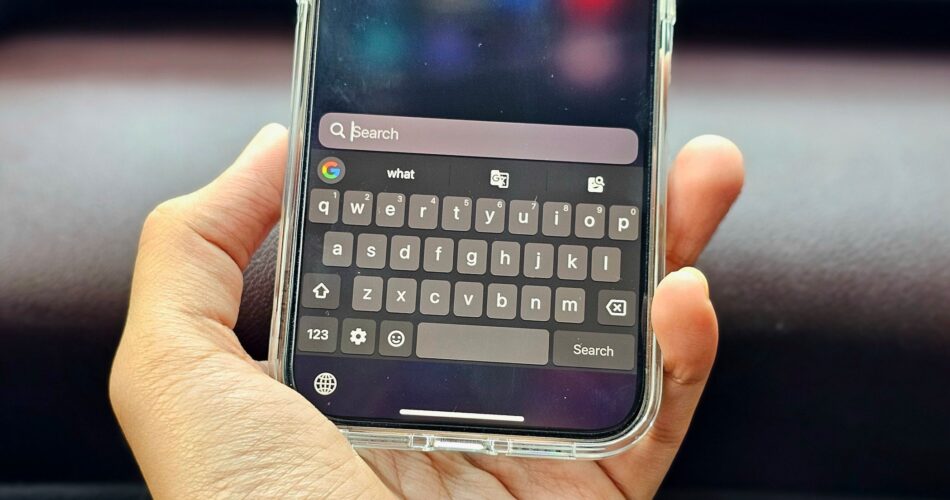Though the native iOS keyboard has gotten higher through the years, it is nonetheless nowhere close to good, particularly in comparison with some third-party choices. That is why I changed it with Gboard on my iPhone, which affords the next benefits.
1 Built-in Google Providers
My favourite Gboard function—that’ll in all probability by no means come to the built-in iPhone keyboard—is built-in Google providers. Merely put, it provides you entry to numerous Google providers, similar to Search, YouTube, Maps, Translate, and Contacts, proper from the typing interface, so you do not have to modify apps whereas texting.
As an example, you should use Gboard’s Search choice to lookup and share one thing rapidly throughout an ongoing chat. Equally, you should use Translate to simply translate phrases between languages or use Maps to seek out and share the gap or path to a location.
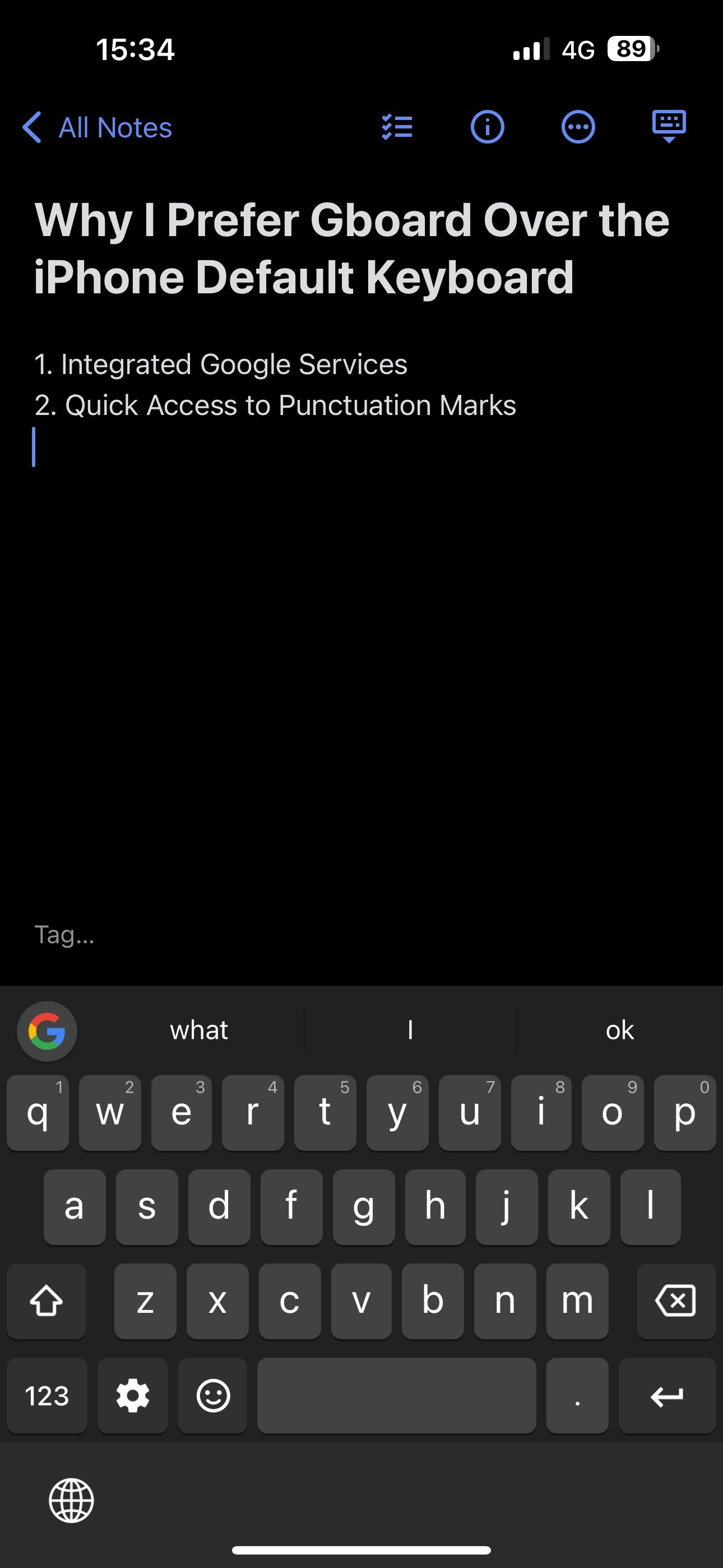
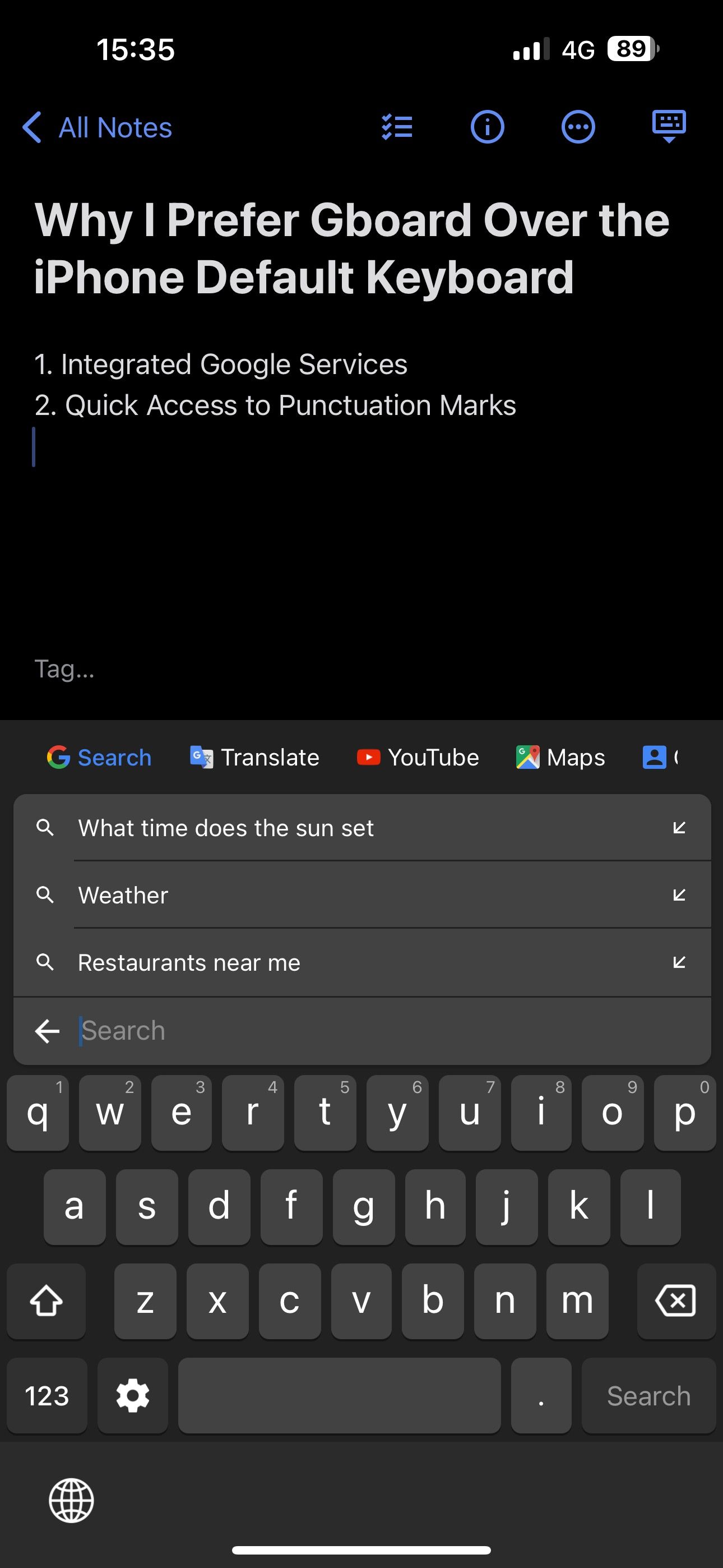
My favourite, although, is Contacts, which makes discovering and sharing contacts simple. You will have to arrange the Contacts search function first, although. To do that, open the Gboard app, faucet Search settings, and toggle on Contacts search.
2 Fast Entry to Punctuation Marks
Not like Apple’s keyboard, Gboard affords a interval (.) key within the default view for rapidly ending sentences. However that is not all; this button provides you fast entry to different punctuations and symbols too, saving you the trouble of switching to the symbols keyboard each time you need to use one.
Merely long-press the interval (.) key in Gboard, and it will present you all of the accessible punctuation marks and symbols in a pop-up menu. Then, slide your finger throughout the choices to pick and insert the punctuation mark or image you need into the textual content area.
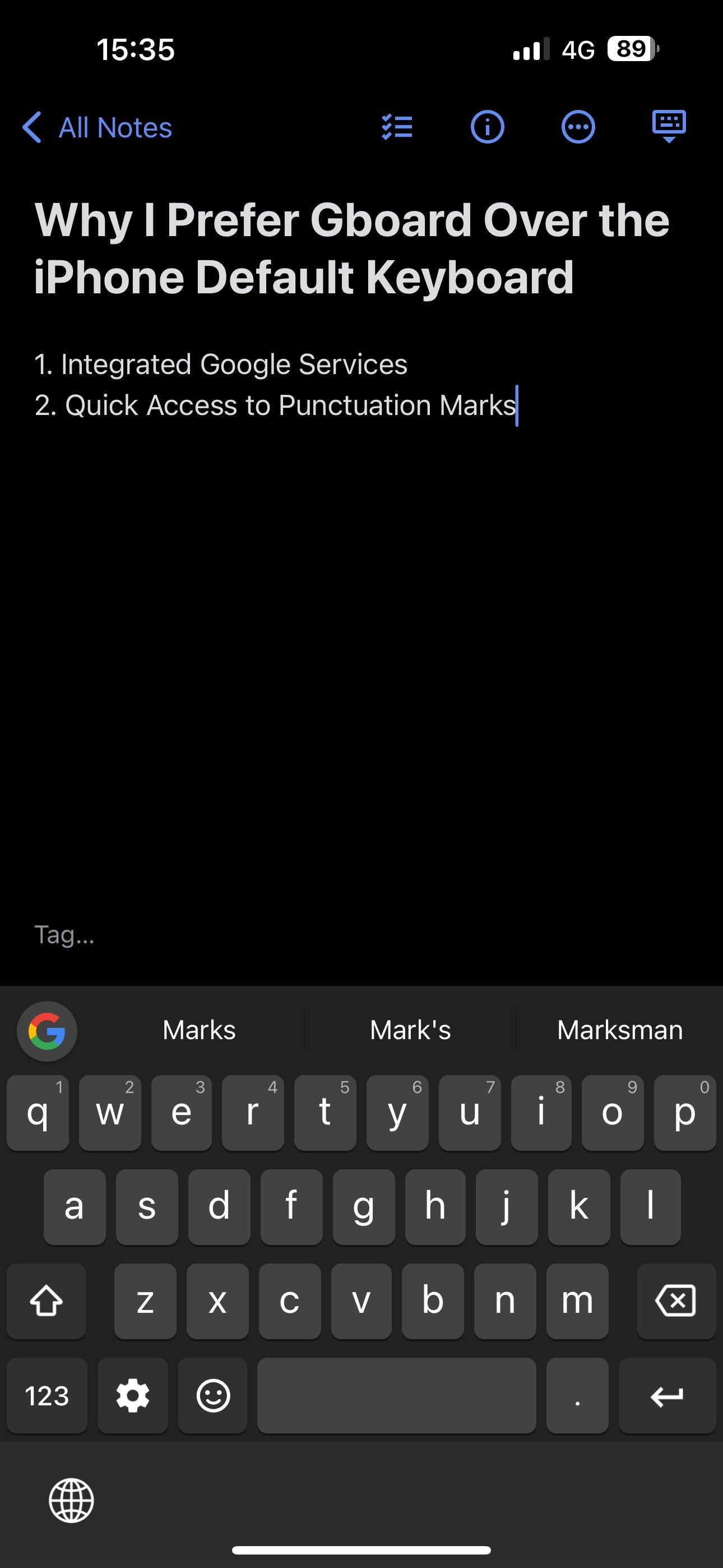
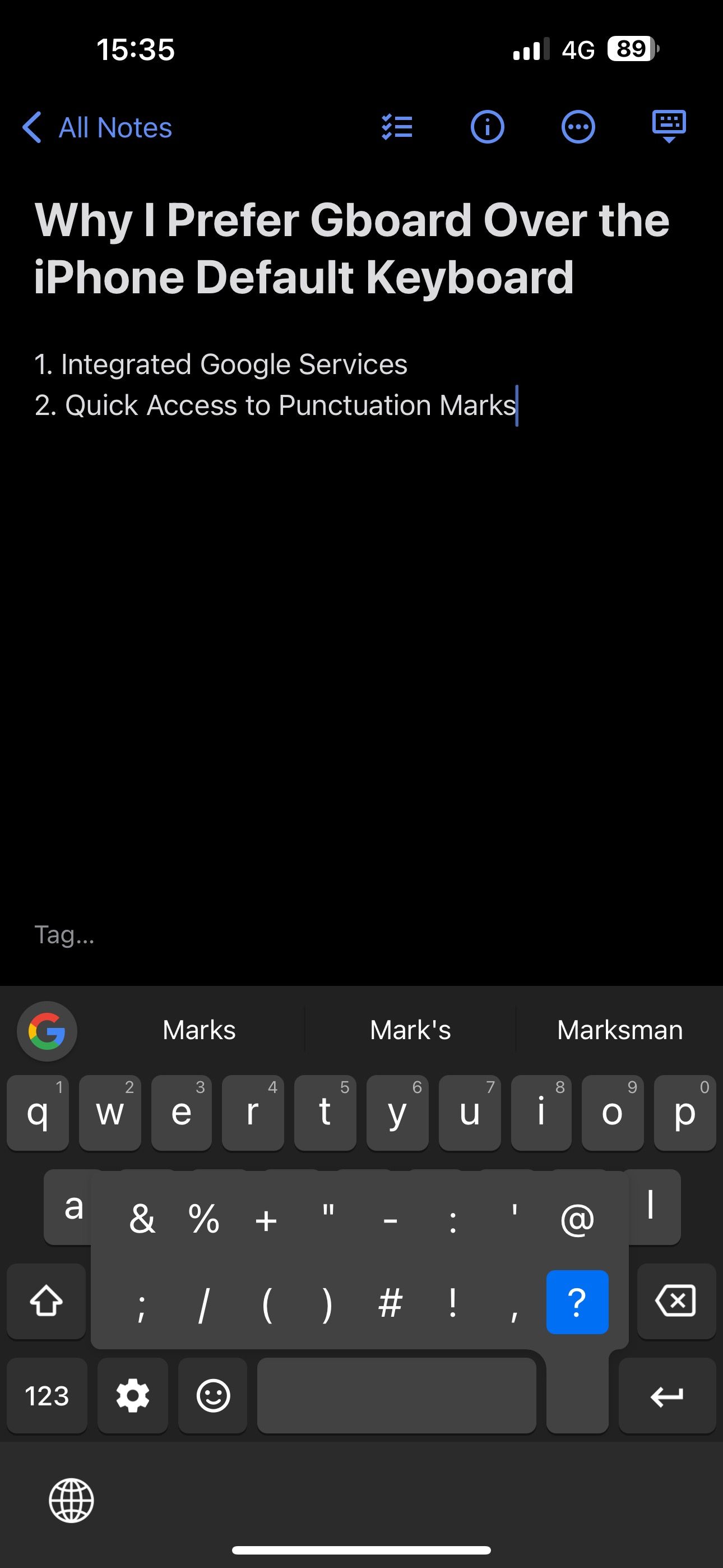
3 Simple Entry to Stickers and GIFs
Utilizing stickers and GIFs in your texts is an efficient option to convey reactions and feelings. As somebody who makes use of GIFs in abundance, I like Gboard’s GIF integration, because it lets me discover and insert them with out leaving the keyboard interface in any app.
To seek out and use GIFs or stickers, faucet the smiley key to the left of the area bar. Then, head to the GIF or sticker tab, discover the GIF or sticker you need, and faucet it to repeat it. Then, long-press on the textual content area, choose Paste from the context menu, and hit Ship to ship the GIF or sticker.
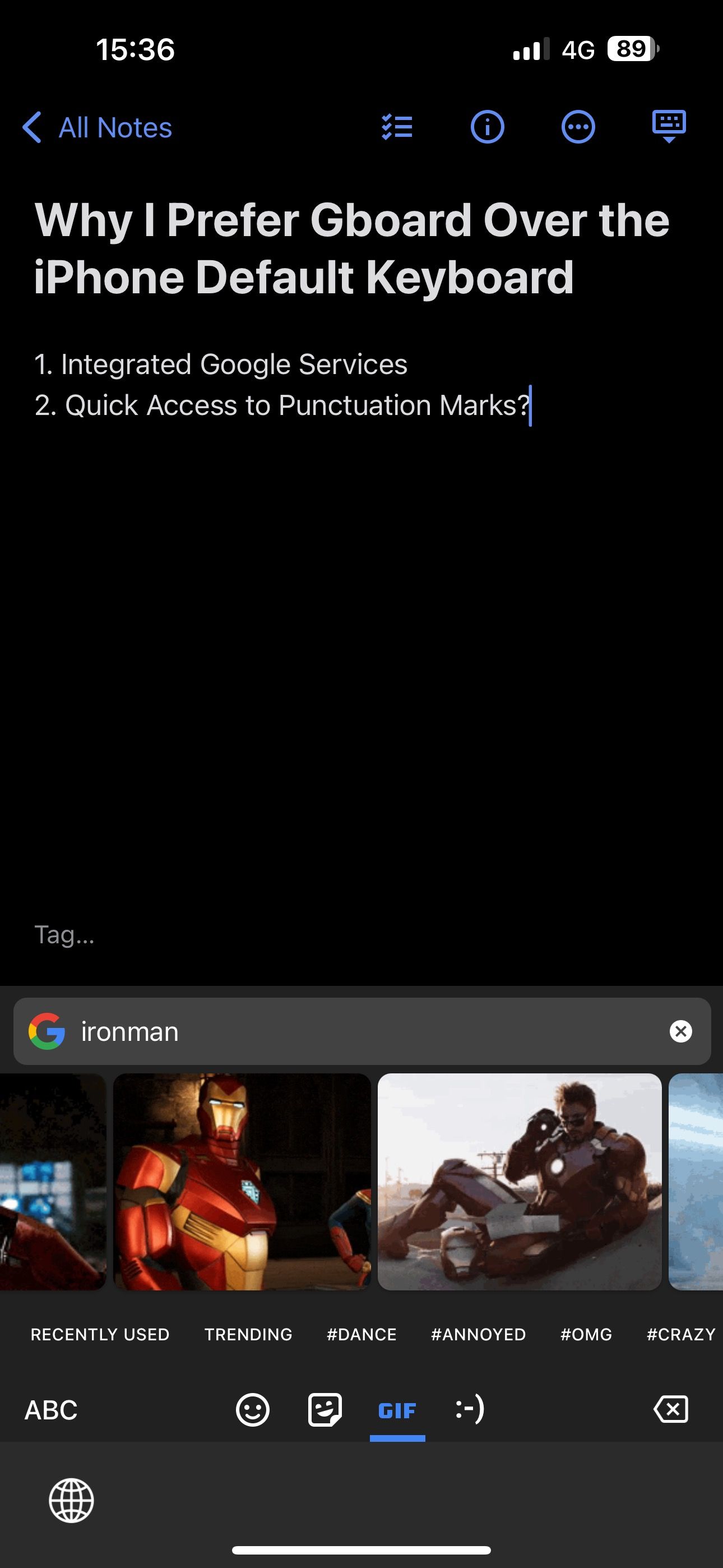
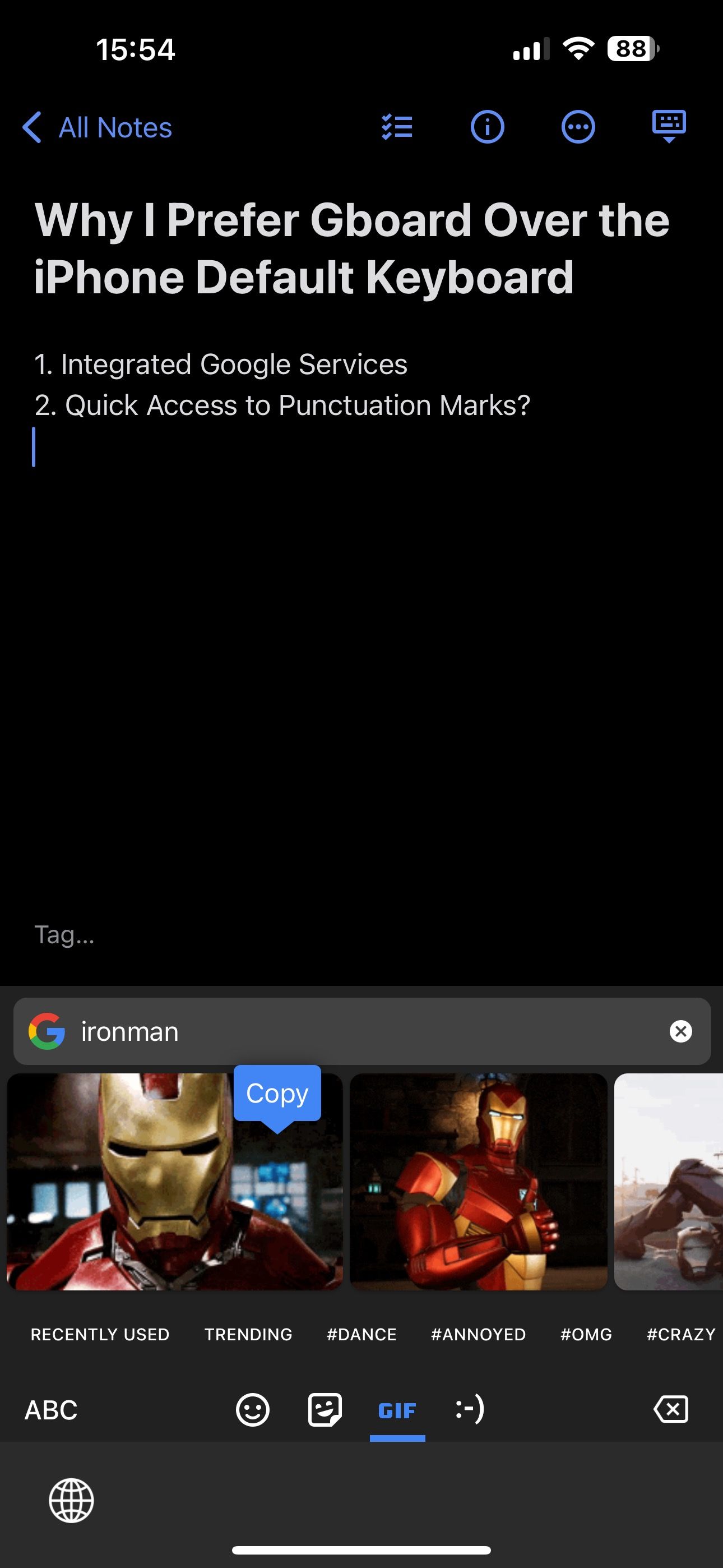
4 Customization Choices
Final however not least, Gboard affords loads of customization choices to allow you to personalize the keyboard’s look to your desire. To start with, you may have a number of themes to select from, together with the power to create a customized one with your personal background.
Then, you get choices to personalize different elements of the keyboard. As an example, you may change the colour of key pop-ups or take away borders round keys for a cleaner look. Equally, you may change glide typing’s swipe path coloration or allow background on non-text keys for simpler distinction with different keys, amongst different issues.
To customise Gboard, open the app and choose Themes. From right here, you may both faucet the plus (+) button below Customized to create a customized theme or select an current one. As soon as accomplished, hit the pencil icon within the bottom-right nook to view all of the customization choices.
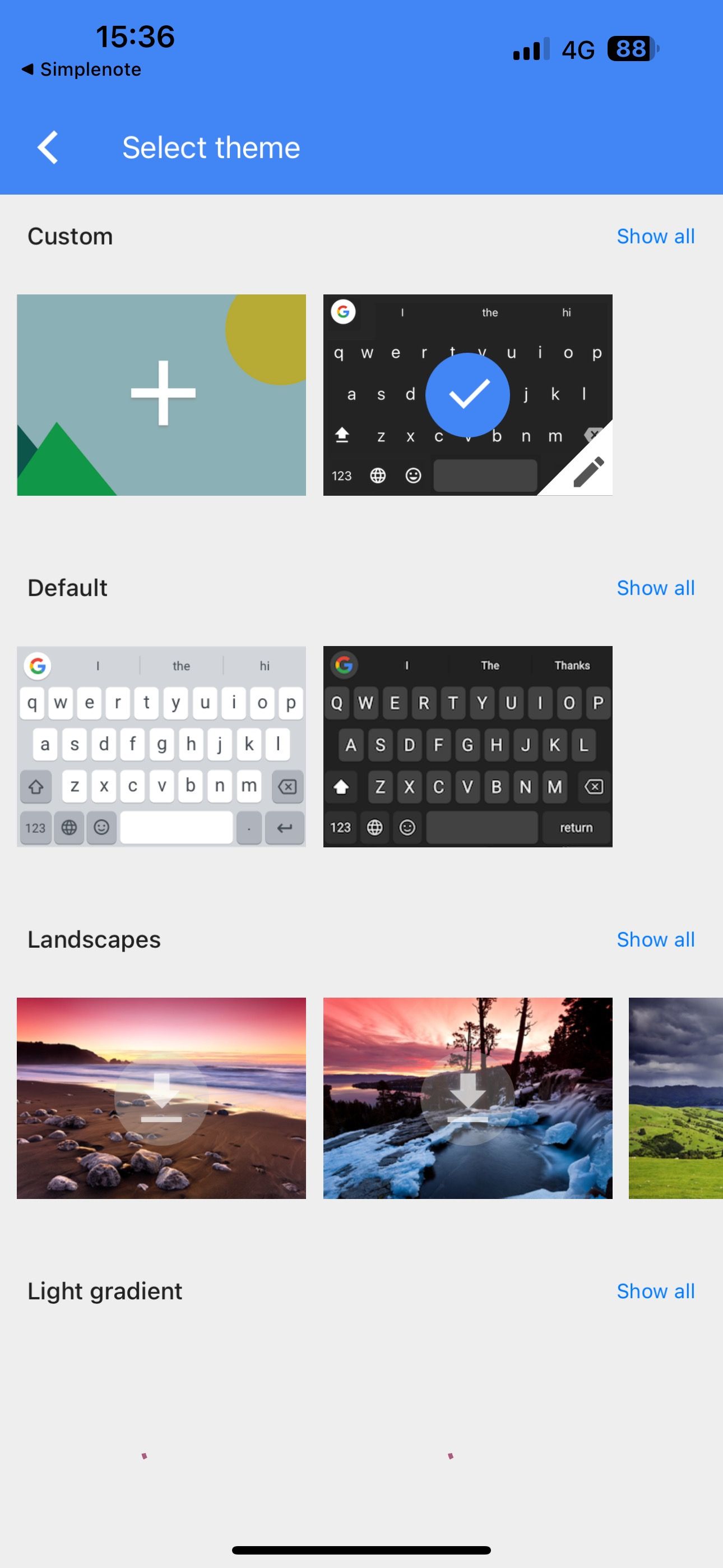
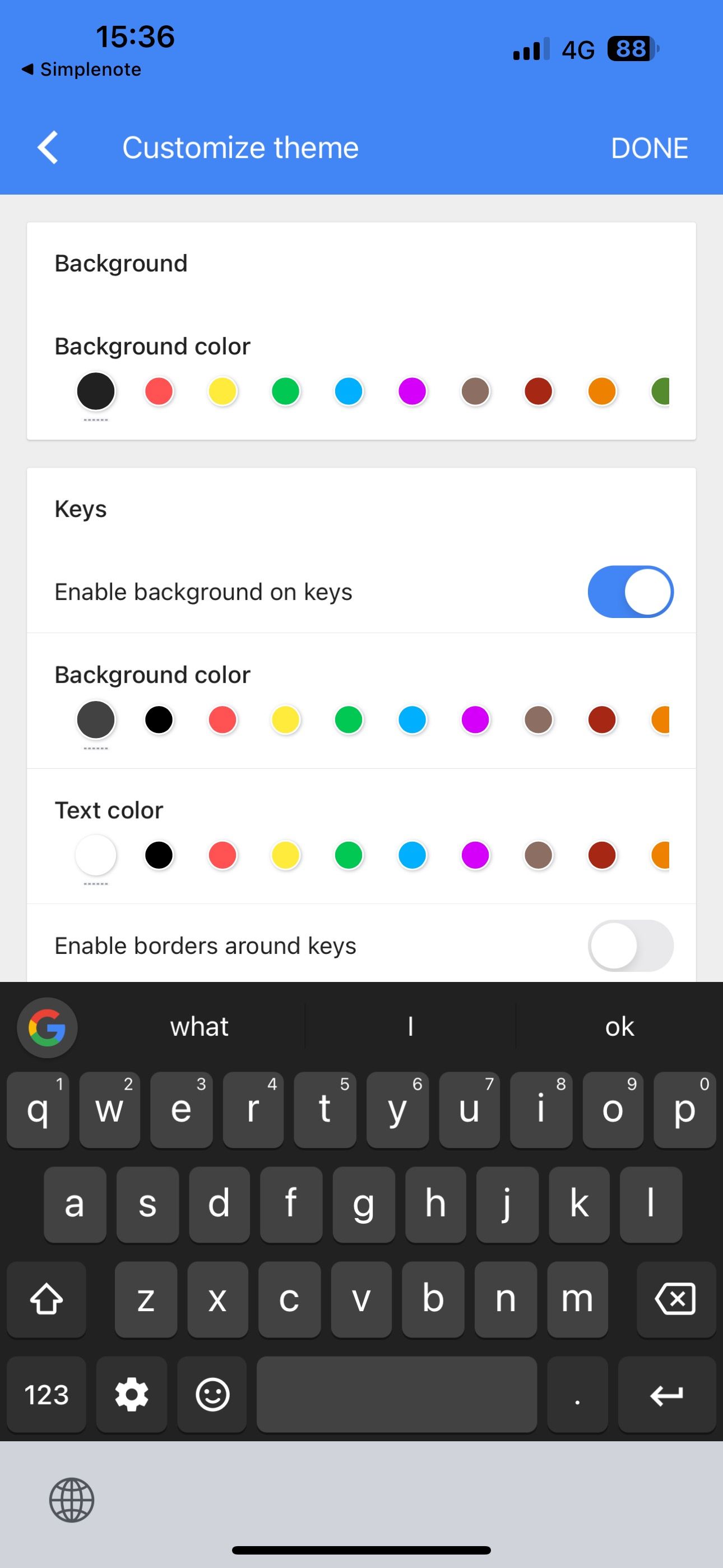
Switching to Gboard (or any other keyboard) on your iPhone is straightforward, and it’s best to positively contemplate doing so in case you discover the options I discussed above compelling. However be at liberty to attempt different third-party iPhone keyboard apps if Gboard is not your cup of tea.
It is price noting that your iPhone will often default to utilizing the native iOS keyboard. This normally occurs when Gboard fails to load whereas utilizing an app, coming into passwords in sure apps, or replying to a textual content on the Lock Display.
Source link