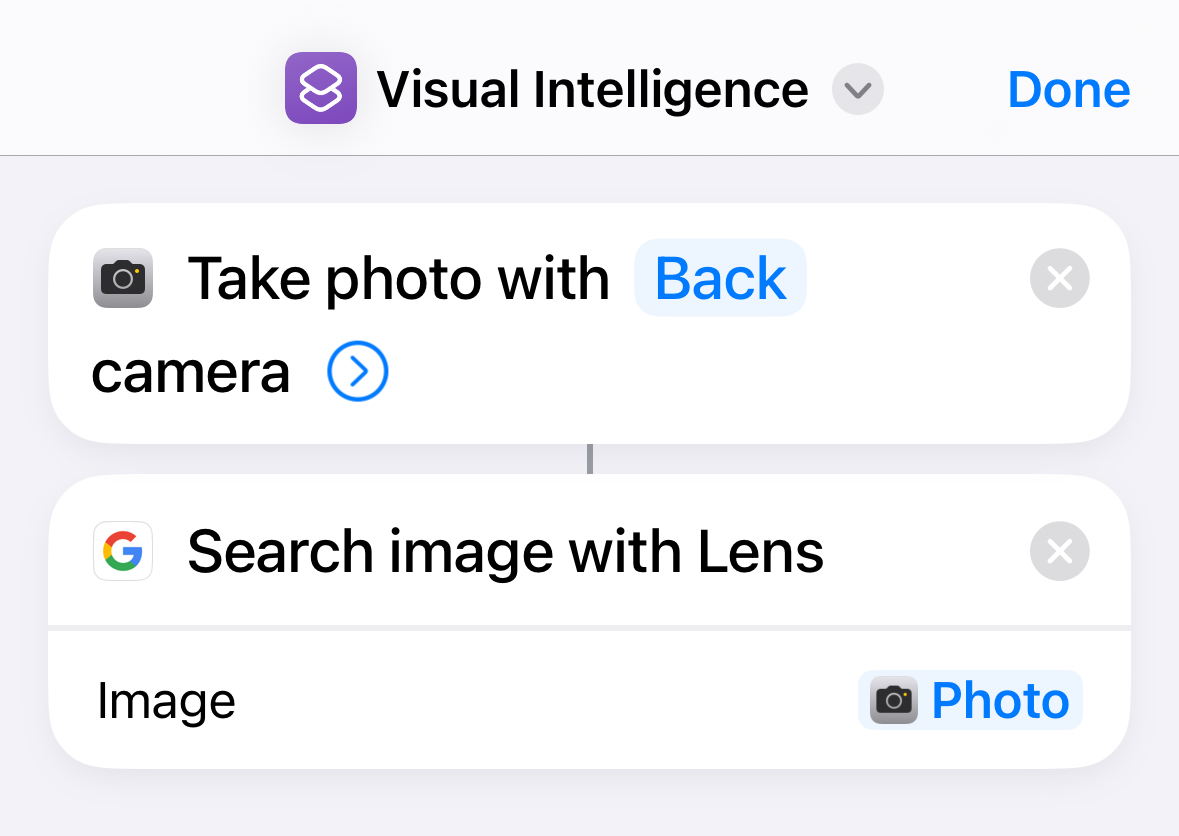Key Takeaways
- iPhone 15 Professional customers cannot entry Visible Intelligence however can recreate it with Shortcuts and Google Lens.
- Recreate the Visible Intelligence function by making a shortcut within the Shortcuts app and assigning it to the Motion Button.
- If you do not have an Motion Button, use the again faucet gesture to entry the visible intelligence function.
When you have an iPhone 15 Professional or iPhone 15 Professional Max, it’s possible you’ll really feel a bit cheated. Your iPhone can run Apple Intelligence however does not get the Visible Intelligence function accessible on iPhone 16 fashions. Fortunately, you may recreate most of what this function does by utilizing the Shortcuts app and Google Lens.
What Is Visible Intelligence on iPhone 16?
Visible Intelligence is a part of Apple’s suite of AI-powered Apple Intelligence tools. It makes use of your iPhone’s digicam to seize a picture of no matter you are taking a look at. It would then carry up details about the picture that you just seize.
By pointing your iPhone at an object and lengthy urgent the Camera Control button on iPhone 16 fashions, you may translate textual content, get details about companies, or get particulars in regards to the product or object you are taking a look at.
Visible Intelligence is similar to Google Lens, a function from Google that you may use to get information about images. Google for iPhone consists of Google Lens, which might use your iPhone’s digicam to seek for info on the issues you may see round you. The massive distinction with Visible Intelligence is that you may run it with a contact of the Digicam Management button with out fiddling round opening apps.
The iPhone 15 Professional and iPhone 15 Professional Max have enough RAM to run Apple Intelligence features. Nonetheless, as a result of they do not have Digicam Management buttons, there isn’t any strategy to entry Visible Intelligence.
The excellent news is that it is attainable to recreate one thing just like the Visible Intelligence function and assign it to the Motion Button on an iPhone 15 Professional or iPhone 15 Professional Max. In case your iPhone does not have an Motion Button, it is not all unhealthy information, both. You may use the back tap gesture in your iPhone to recreate visible intelligence even on a lot older iPhones.
Create a Shortcut to Take and Cross a Photograph to Google Lens
To recreate the visible intelligence function on an iPhone 15 or iPhone 15 Professional, you may create a customized shortcut within the Shortcuts app and assign it to the Action Button. Once you open the digicam and level it at an object, urgent the Motion Button will run the shortcut. This may take a photograph and go that photograph to Google Lens within the Google app, which gives related visible search options to Apple’s Visible Intelligence.
In the event you do not have already got it in your iPhone, obtain and set up the Google app. Open the Shortcuts app and faucet the “+” (plus) icon within the prime proper of the display screen to create a brand new shortcut. Faucet “Search Actions,” kind “Take Photograph” and choose the “Take Photograph” motion.
Faucet the arrow icon and toggle “Present Digicam Preview” off. This may make the shortcut take a photograph for you. Faucet “Search Actions” once more, kind “Search Picture” and choose “Search Picture With Google Lens.” This may go the photograph that is simply been taken and use it to go looking within the Google app utilizing Google Lens.
Faucet the title of your shortcut and choose “Rename.” Give it a memorable title, faucet “Finished” on the prime proper of the display screen, and your shortcut shall be saved.
Your accomplished shortcut ought to appear like the picture beneath.
Assign Your Google Lens Shortcut to the Motion Button
For the reason that Digicam app shall be open while you’re utilizing this shortcut, you will not be capable to entry it by way of an app icon, widget, or management. You may have to assign it to the Motion Button, which is able to run the shortcut any time you press it, even when the Digicam app is open.
Go to Settings > Motion Button. Swipe left by the choices till you attain the Shortcut choice. Faucet the dropdown and choose your newly created shortcut. Your shortcut will now run at any time when the Motion Button is pressed.
Use the Google Lens Shortcut iPhones With out an Motion Button
The Motion Button is just discovered on the iPhone 16 fashions in addition to the iPhone 15 Professional or iPhone 15 Professional Max. When you have a distinct mannequin, you may nonetheless use this shortcut, nevertheless. There may be an accessibility function that you should utilize to carry out an motion while you faucet the again of your iPhone 3 times. One of many choices is to run a shortcut, which means you may assign your Google Lens shortcut to the again faucet gesture.
Go to Settings > Accessibility > Contact. Scroll to the very backside of the display screen and faucet “Again Faucet.” Choose “Triple Faucet,” scroll down, and choose your newly created shortcut.
Utilizing Your Google Lens Shortcut
Now that you’ve got created your Shortcut and assigned it to your Motion Button or the again faucet gesture, you should utilize it rather than Visible Intelligence.
Open your Digicam app and level it on the object that you just wish to seek for. Press the Motion Button or triple-tap the again of your iPhone. The shortcut will run; the Digicam app will take a photograph, and will probably be handed to Google Lens, which is able to open mechanically.
In Google Lens, it is best to see the photograph on the prime of the display screen, with info beneath. You need to use the drag handles to pick out the a part of the picture that you really want info on. The data you see will rely on the thing you will have captured.
In case your picture comprises a product reminiscent of a chunk of furnishings or an merchandise of clothes, you may discover procuring outcomes for related merchandise within the outcomes. In case your picture comprises a plant or animal, you may discover details about the species of plant or animal acknowledged within the picture.
When your picture comprises textual content in a overseas language, tapping “Translate” will superimpose the interpretation over the picture. If the picture features a downside from a topic reminiscent of math, historical past, or science, tapping “Homework” will carry up details about find out how to remedy the issue.
There’s one quirk I found when utilizing this shortcut. Once you’ve completed utilizing Google Lens, it is best to faucet the again arrow on the prime left of the display screen to shut out of Google Lens. In the event you do not, the following time you employ your shortcut, the picture proven in Google Lens would be the similar because the final time you used it.
For iPhone 15 Professional and iPhone 15 Professional Max customers, the shortage of Visible Intelligence is disappointing, to say the least. Fortunately, it is pretty straightforward to recreate the function utilizing Shortcuts and the Google app.
Source link