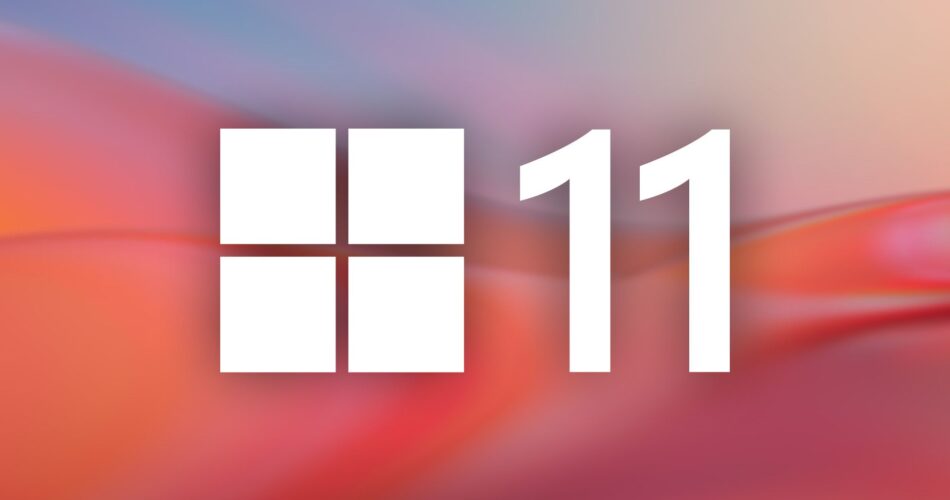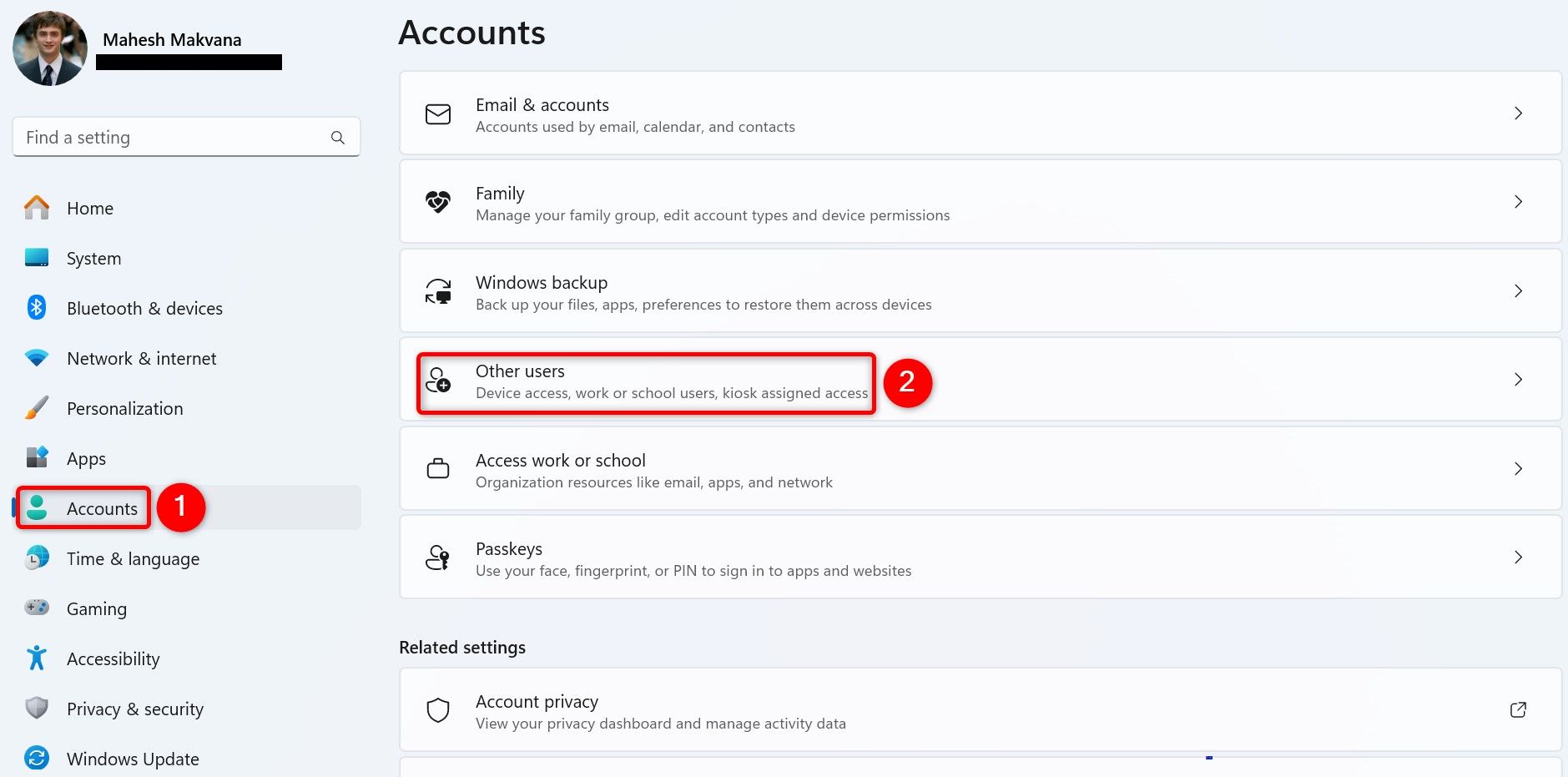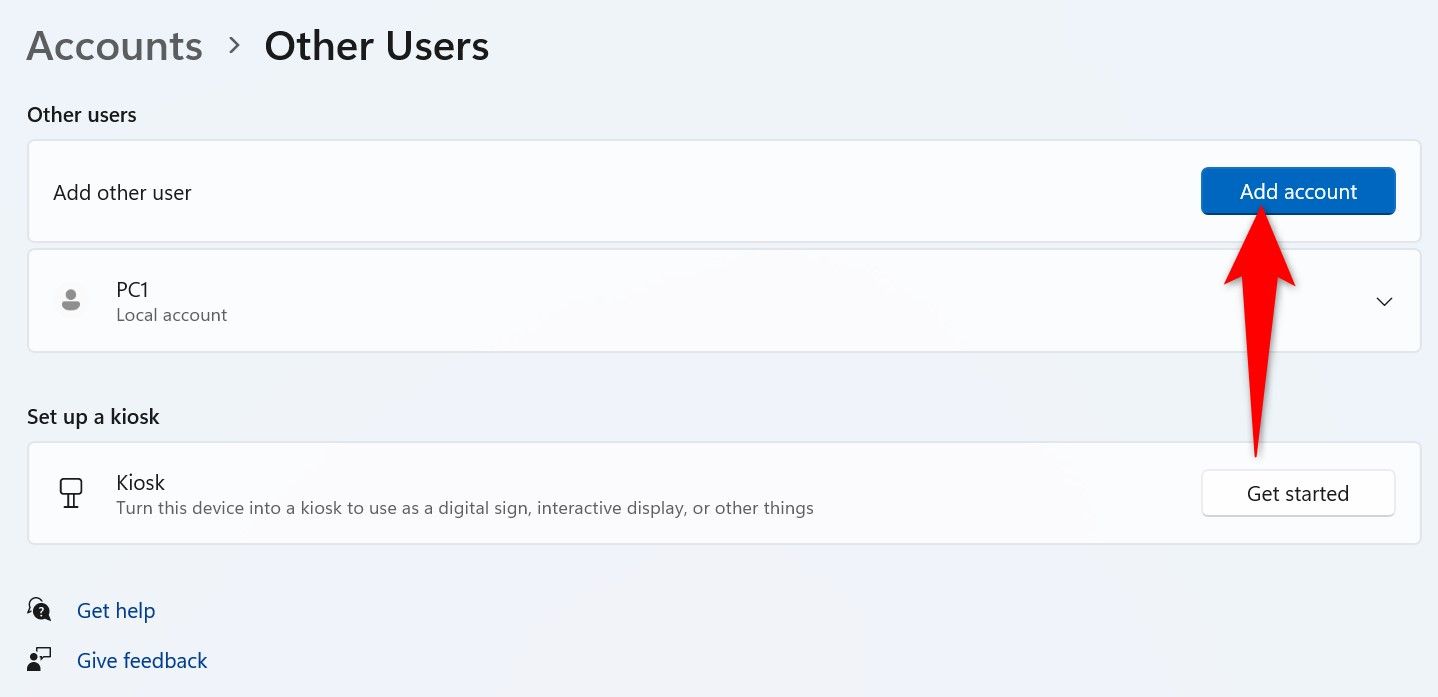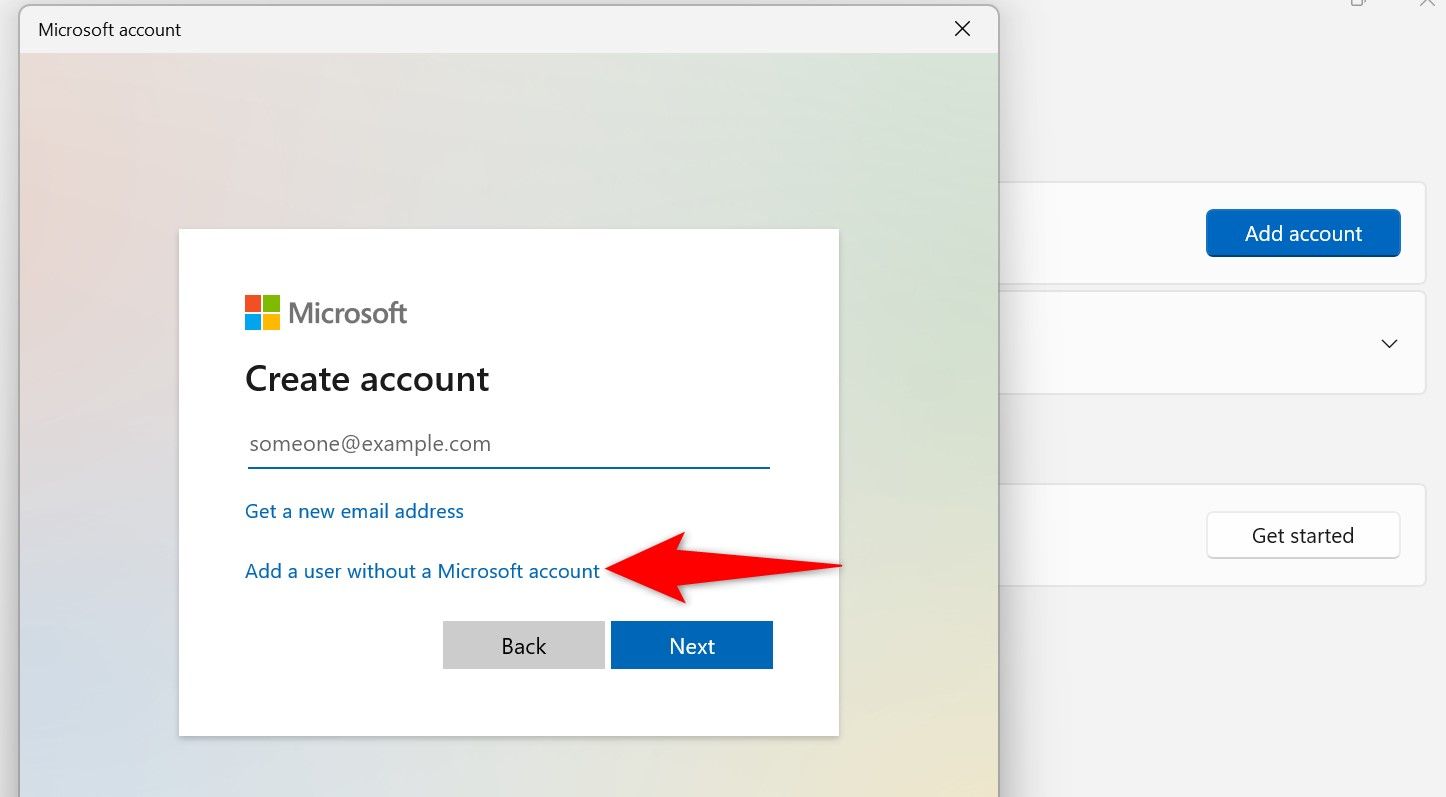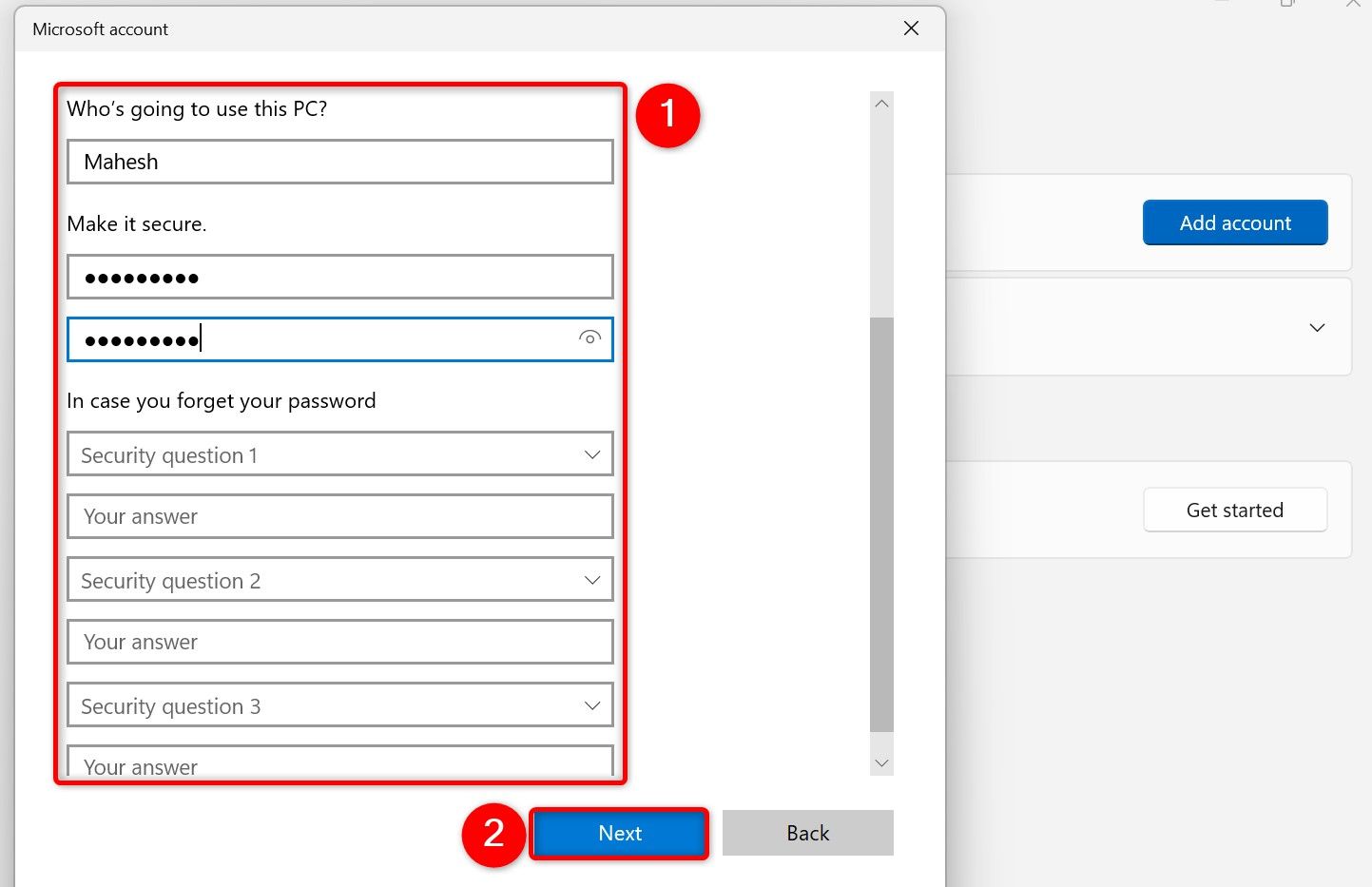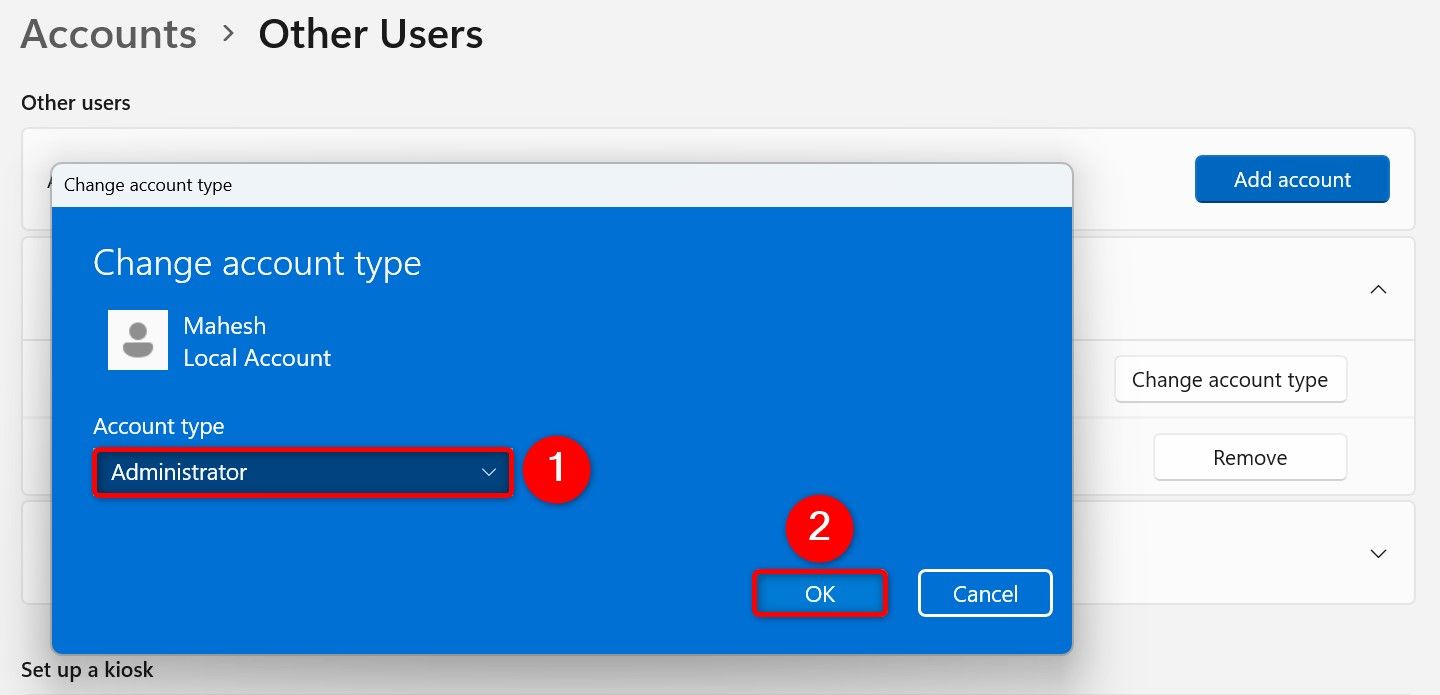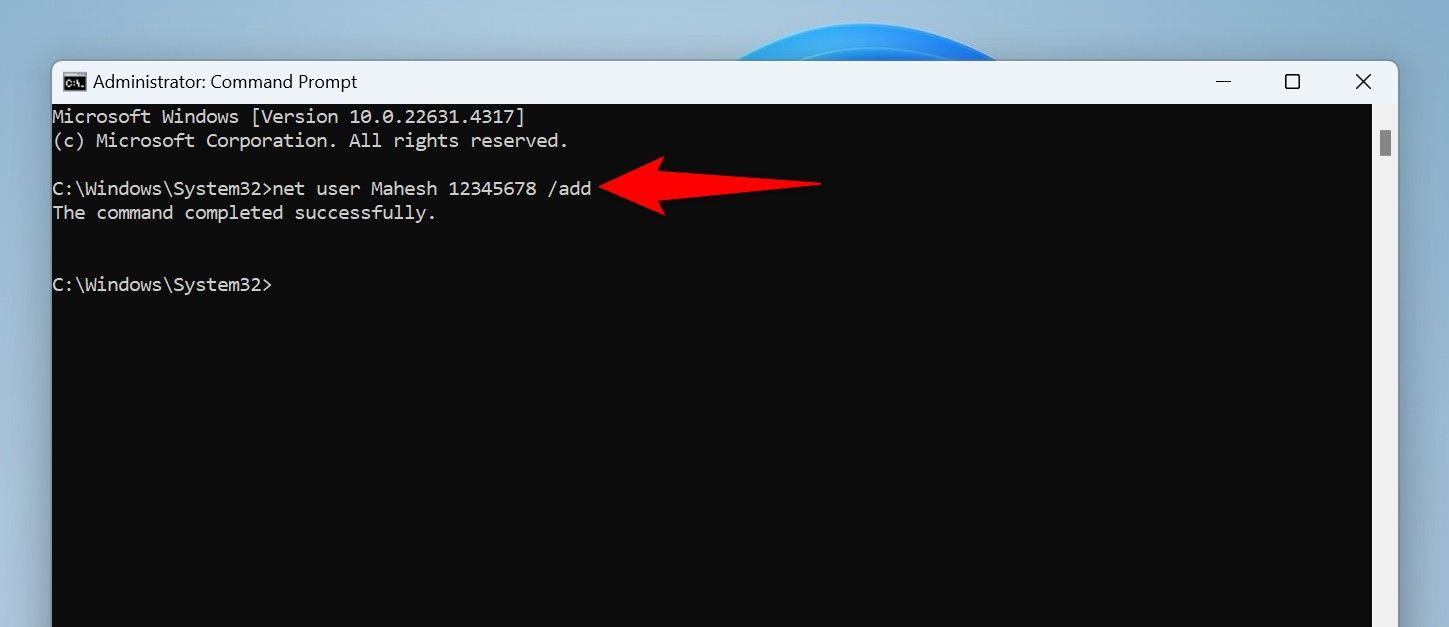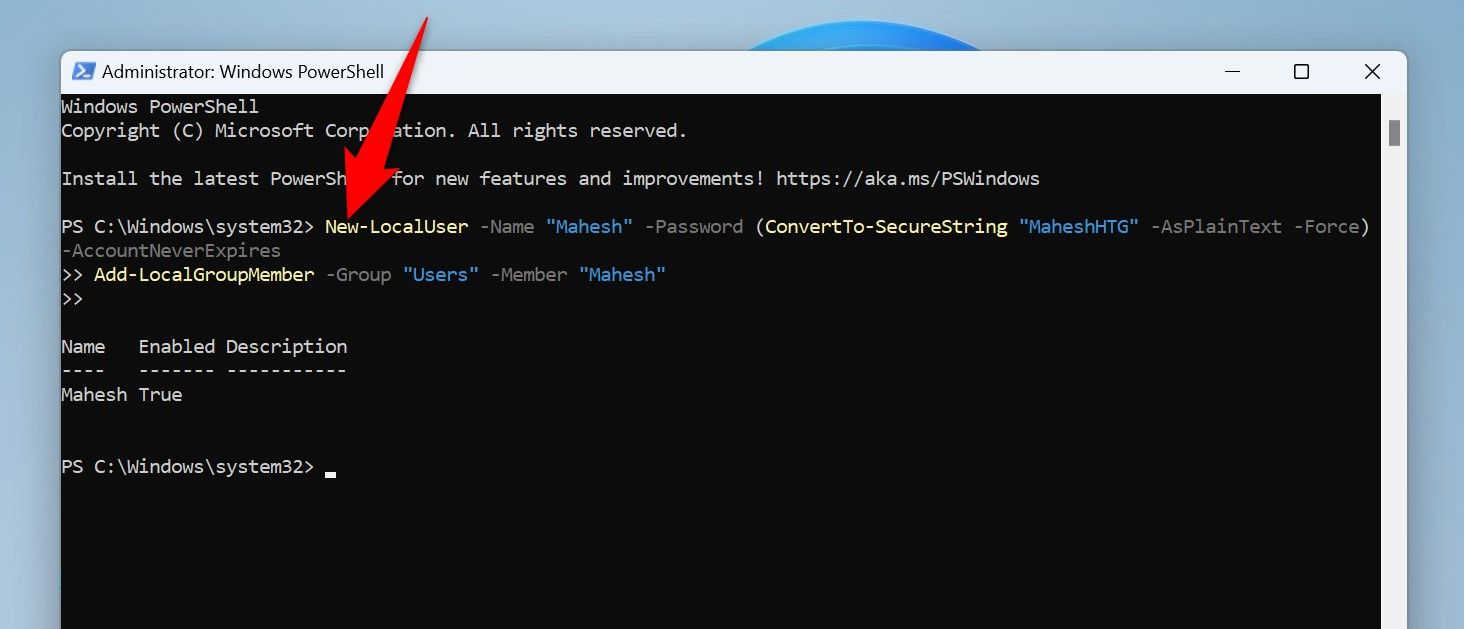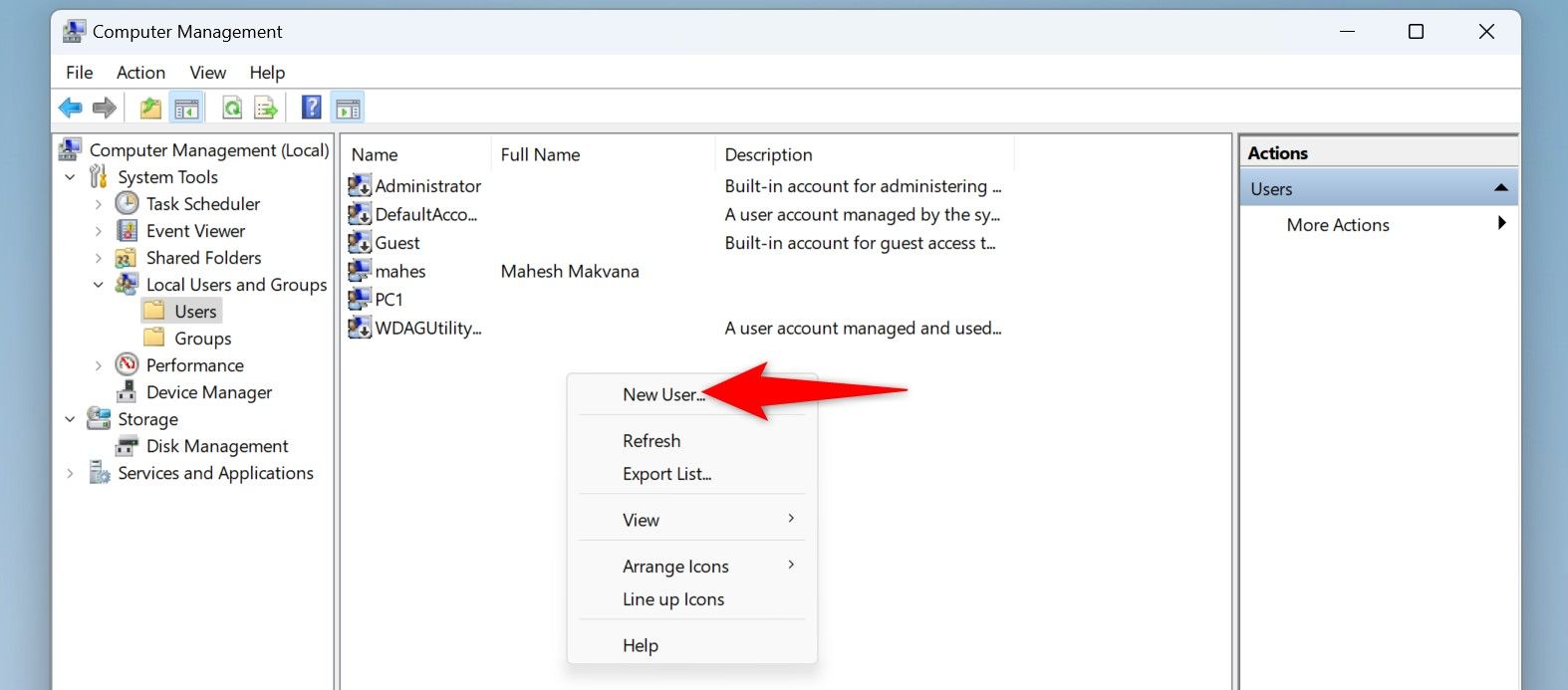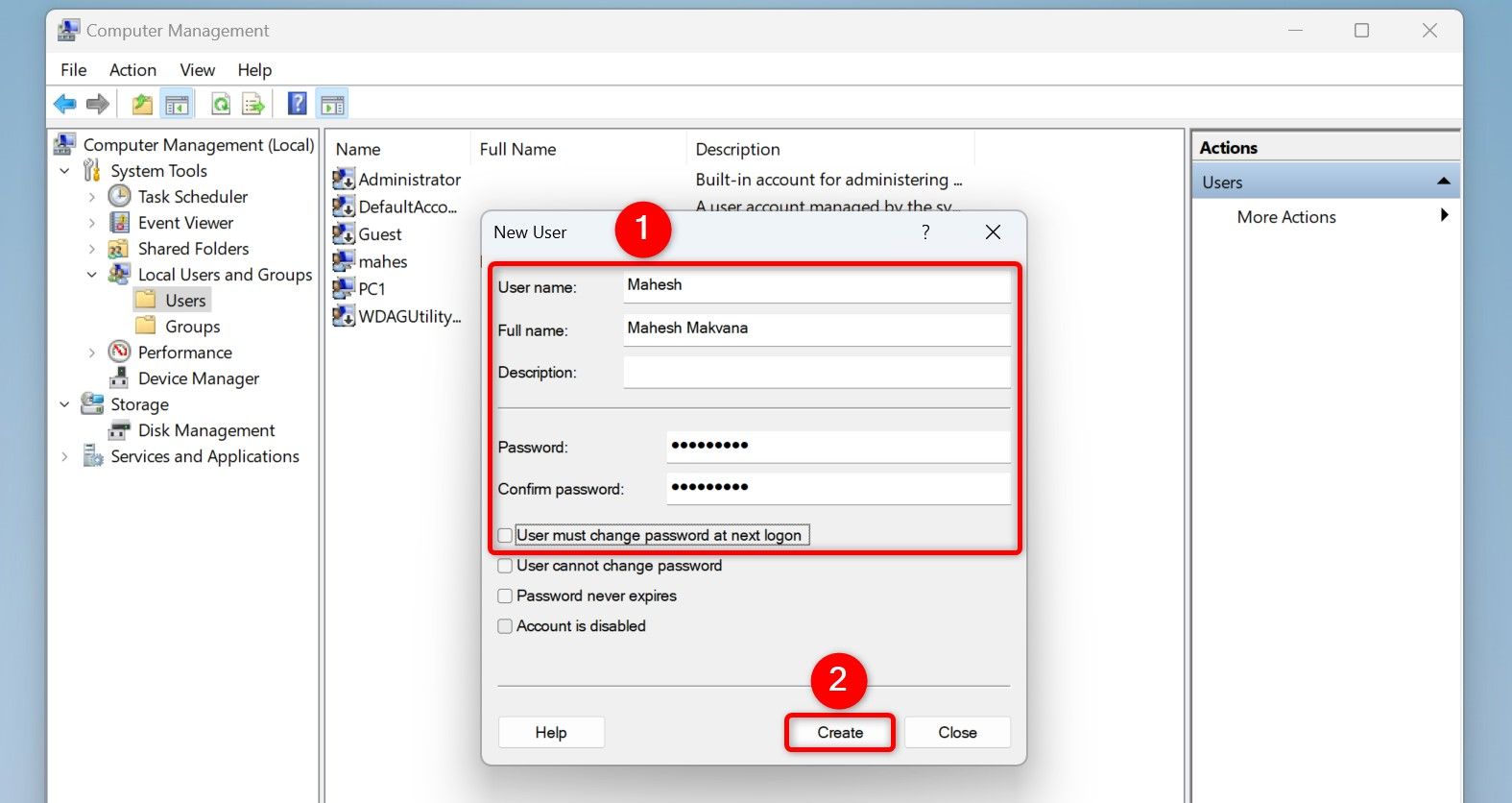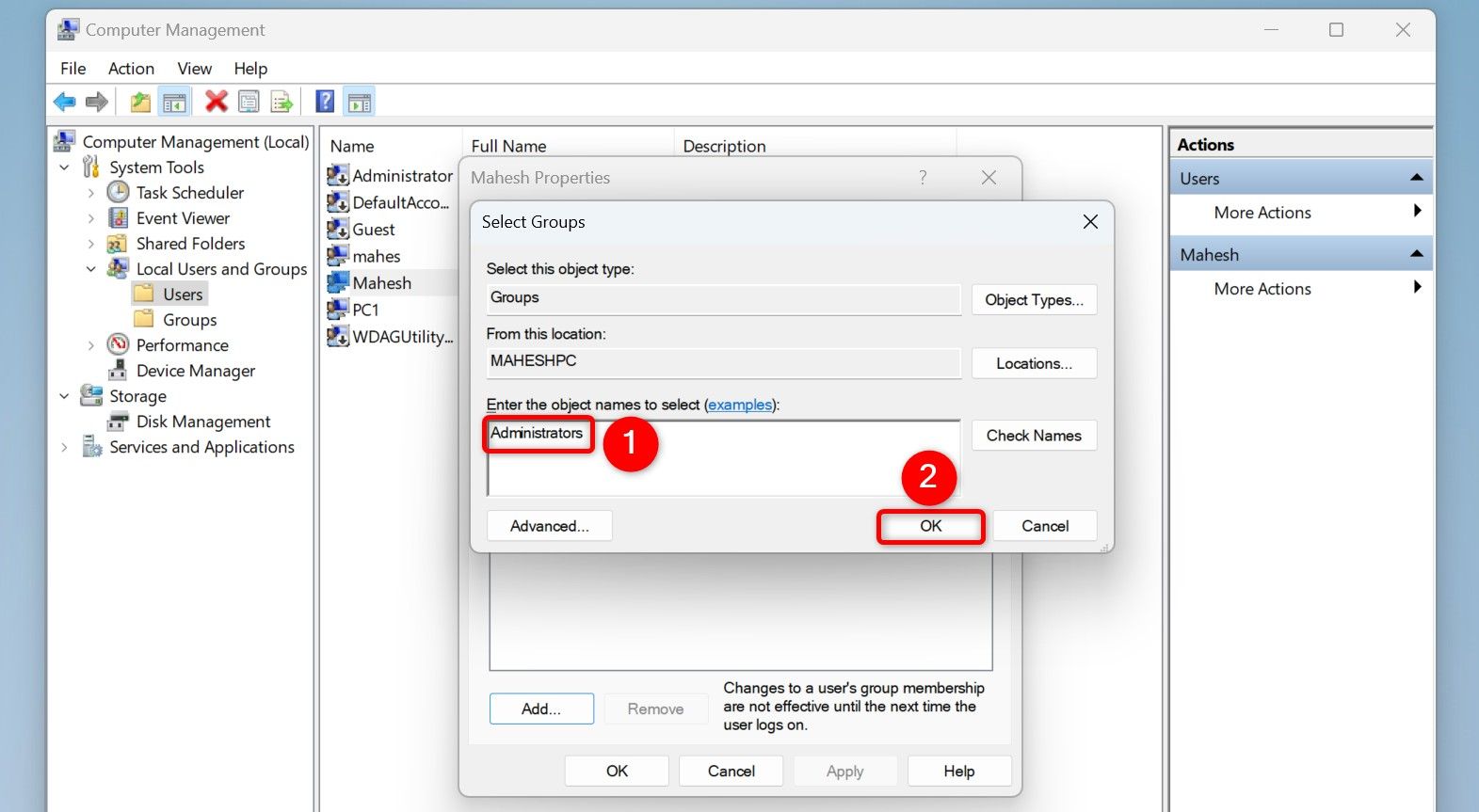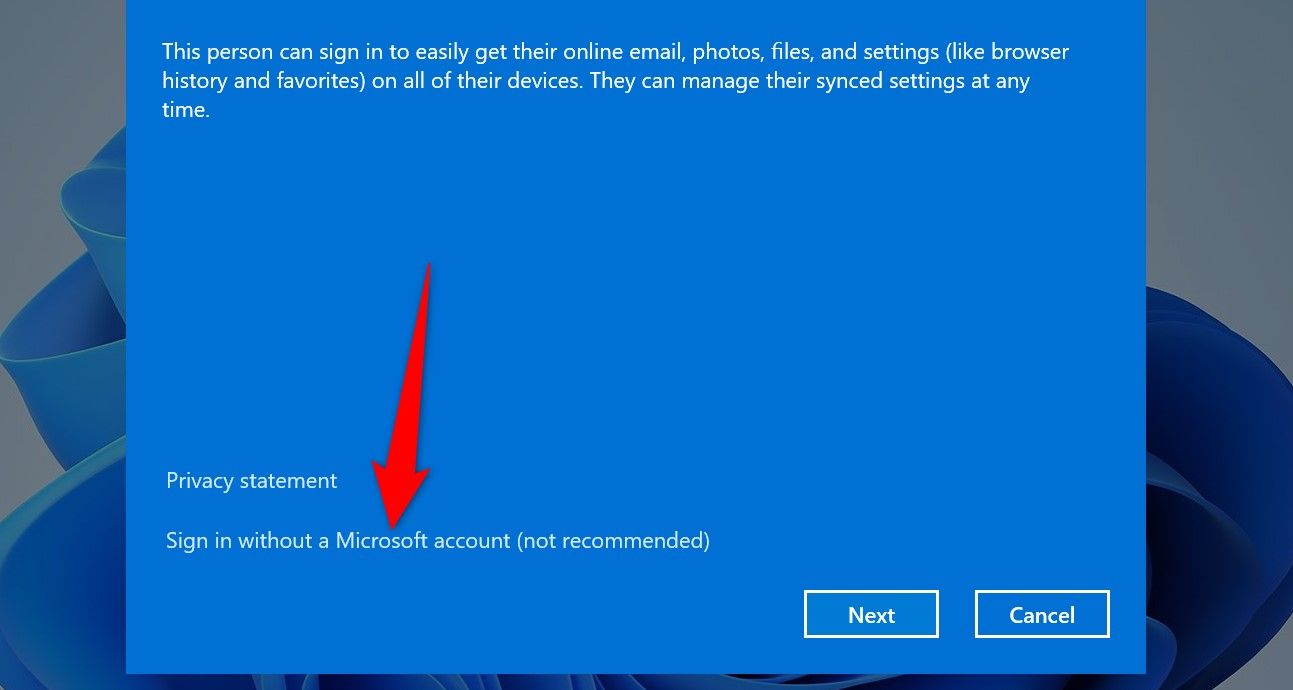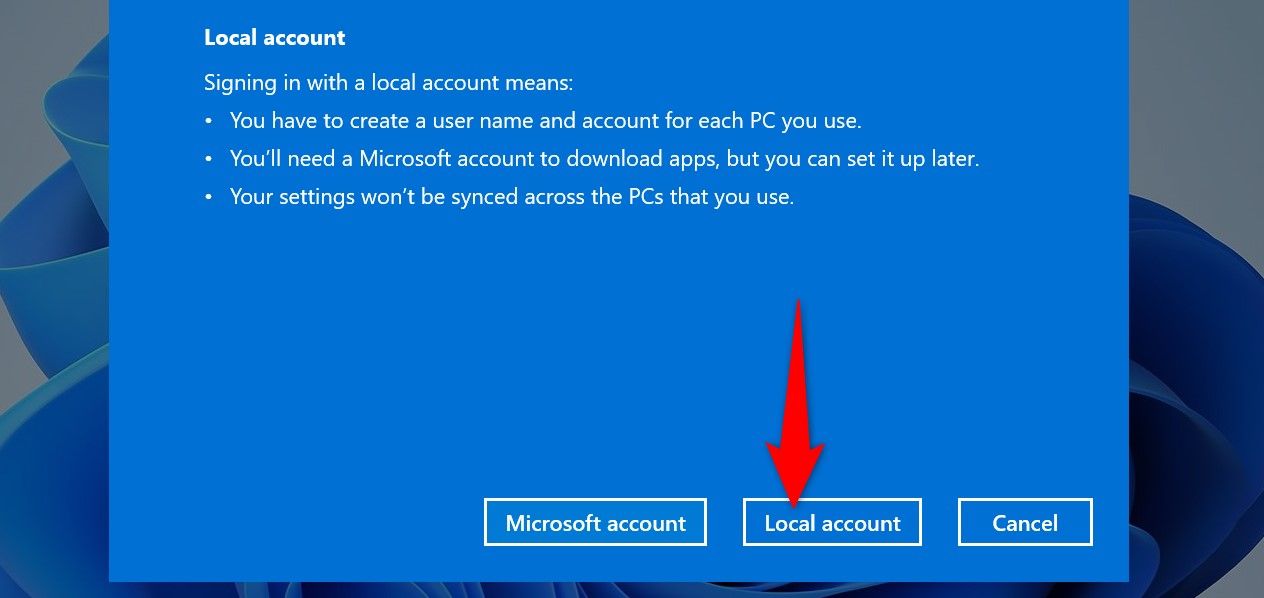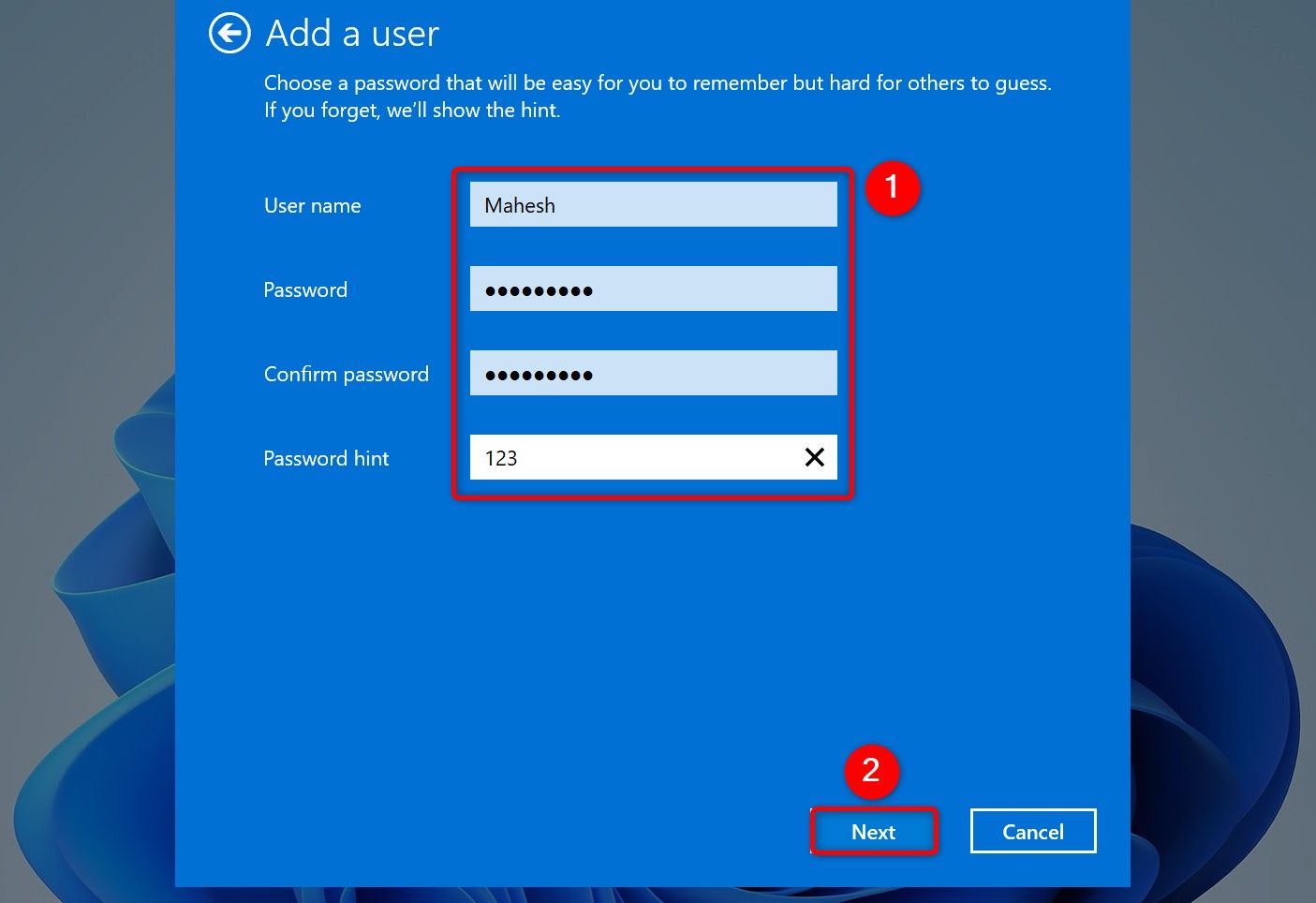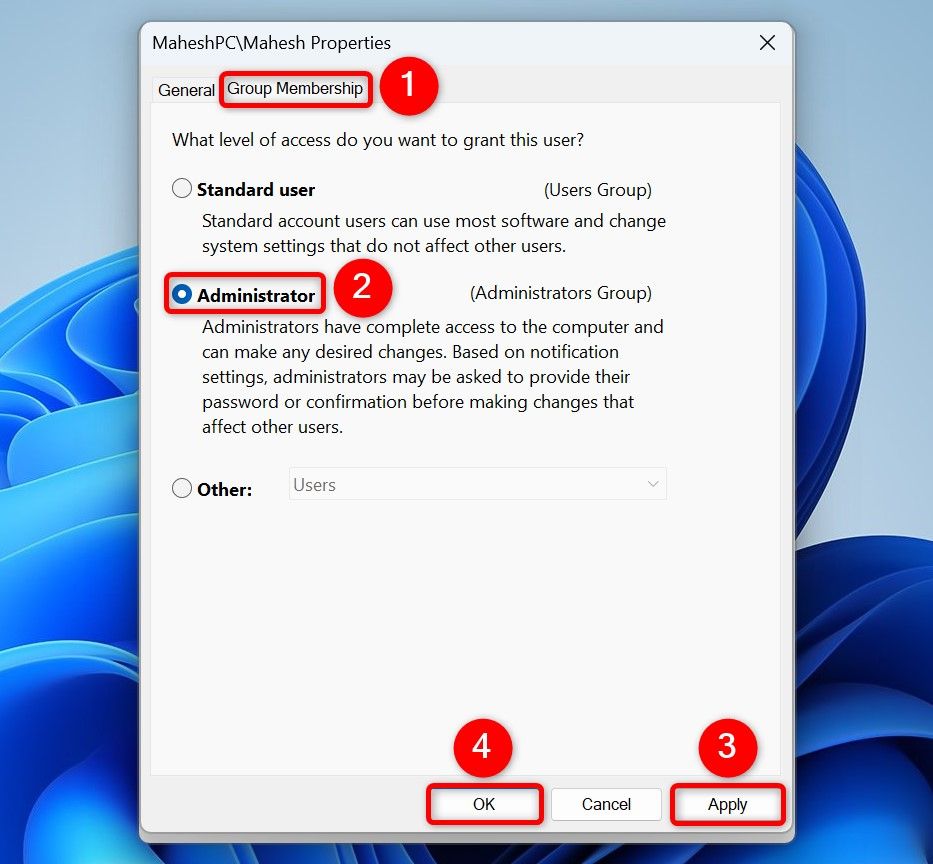Key Takeaways
- To create a neighborhood person account, head into Settings > Accounts > Different Customers, click on “Add Account,” select “I Don’t Have This Individual’s Signal-In Data,” choose “Add a Person With no Microsoft Account,” and enter the account particulars.
- Make an account from Command Immediate by operating the “internet person NewUser NewPassword /add” command.
- You may flip the account into an admin account utilizing all these strategies.
Creating a neighborhood person account on Home windows 11 is as simple as clicking a number of choices in Settings or operating a command. I’ll present you a number of methods so as to add commonplace or admin customers to your pc.
Utilizing Settings
The simplest graphical strategy to make a local user account in Windows 11 is by utilizing the Settings app. You may select whether or not you need to make an admin account or an ordinary account with this methodology.
Begin by launching Settings utilizing Home windows+i. From the left sidebar, choose “Accounts.” On the correct pane, scroll down and select “Different Customers.”
On the next web page, subsequent to Add Different Person, click on “Add Account.”
You’ll see a Microsoft Account window. Because you need to create a neighborhood account, on the open window, click on “I Don’t Have This Individual’s Signal-In Data.” Then, on the next web page, select “Add a Person With no Microsoft Account.”
Click on the “Who’s Going to Use This PC?” discipline and kind the username for the brand new account. Within the “Make It Safe” part, choose the primary discipline and kind the password for the brand new account. Click on the second discipline and re-type the identical password. Within the “In Case You Neglect Your Password” part, choose the safety questions and supply their solutions. These questions will enable you to reset your password while you’ve forgotten it.
Then, select “Subsequent.”
Settings has created the account, and also you’ll see it in your display screen. It’s an ordinary account, however you’ll be able to flip it into an admin account. To do this, choose the account, select “Change Account Sort,” click on the “Account Sort” drop-down menu, choose “Administrator,” and click on “OK.”
That’s it. Now you can log out of your current user account and log in to the newly created account.
From Command Immediate
So as to add a neighborhood person account utilizing the command line, open Home windows Search (by urgent Home windows+S), sort Command Immediate, and choose “Run as Administrator.” Within the Person Account Management immediate, choose “Sure.”
On the Command Immediate window, sort the next command. Substitute NewUser with the username for the brand new account and NewPassword with the password to make use of for the brand new account. Then, press Enter.
internet person NewUser NewPassword /add
The above command will create an ordinary person account. To turn the account into an admin one, run the next command. Right here, change NewUser with the username of the account you created.
internet localgroup Directors NewUser /add
This command provides the desired person to the Directors group, which makes the account an admin account.
Utilizing PowerShell
PowerShell is one other command-line methodology to create native accounts on Home windows 11. To make use of it, open Home windows Search, sort PowerShell, and choose “Run as Administrator.” Within the Person Account Management immediate, select “Sure.”
In PowerShell, sort the next command (referred to as a cmdlet). Substitute NewUser with the username you need for the brand new account and NewPassword with the password you need to use. Then, press Enter.
New-LocalUser -Title "NewUser" -Password (ConvertTo-SecureString "NewPassword" -AsPlainText -Power) -AccountNeverExpires
Add-LocalGroupMember -Group "Customers" -Member "NewUser"
The above cmdlet has created an ordinary account. To make the account an admin one, use the next command. Substitute NewUser with the username of the account you created above.
Add-LocalGroupMember -Group "Directors" -Member "NewUser"
You’re executed.
From Laptop Administration
Laptop Administration is a built-in graphical utility that you should utilize to checklist person accounts, handle accounts, and even add new accounts. Observe which you could solely use this utility so as to add accounts on Windows 11’s Pro edition; you will not see the choice so as to add accounts in the event you’re operating the House version.
To make use of it, launch Home windows Search, sort Laptop Administration, and launch the instrument. From the left sidebar, choose System Instruments > Native Customers and Teams > Customers. On the correct pane, right-click wherever clean and select “New Person.”
On the New Person window, click on the “Person Title” discipline and kind the username for the brand new account you need to create. Optionally, fill within the particulars within the “Full Title” and the “Description” fields. Click on the “Password” discipline and kind a password for the account. Choose the “Verify Password” discipline and re-type the password. Flip off the “Person Should Change Password at Subsequent Logon” choice, and click on “Create.”
The account is now created. To make it an admin account, right-click the account and select “Properties.” Entry the “Member Of” tab, click on “Add,” choose the “Enter the Object Names to Choose” discipline, sort Directors, and select “OK.” Then, choose “Apply” adopted by “OK.”
You’re all set.
Utilizing Netplwiz
Netplwiz is a helpful utility to view all user accounts on your PC. You should utilize this utility to create accounts as nicely. To do this, open Run by urgent Home windows+R, sort the next within the open field, and choose “OK” or press Enter.
netplwiz
On the Person Accounts window that opens, select “Add.” Then, choose “Signal In With no Microsoft Account (Not Advisable).”
Choose “Native Account” because you need to add a brand new native person account.
Choose the “Person Title” discipline and kind a username for the account. Select the “Password” discipline and kind a password for the account. Click on the “Verify Password” discipline and re-type the password. Choose the “Password Trace” discipline and kind a touch that helps you recall your password.
Then, choose “Subsequent” and select “End” on the next display screen to complete creating the account.
If you wish to flip the account into an admin account, choose the account on the checklist, select “Properties,” entry the “Group Membership” tab, choose “Administrator,” and select “Apply” adopted by “OK.”
You’re all executed.
And that is the way you make native person accounts to permit different individuals to make use of your pc. These different customers can tweak their account settings, change their personalization choices, and so forth, with out affecting your account. Comfortable utilizing your pc!
Source link