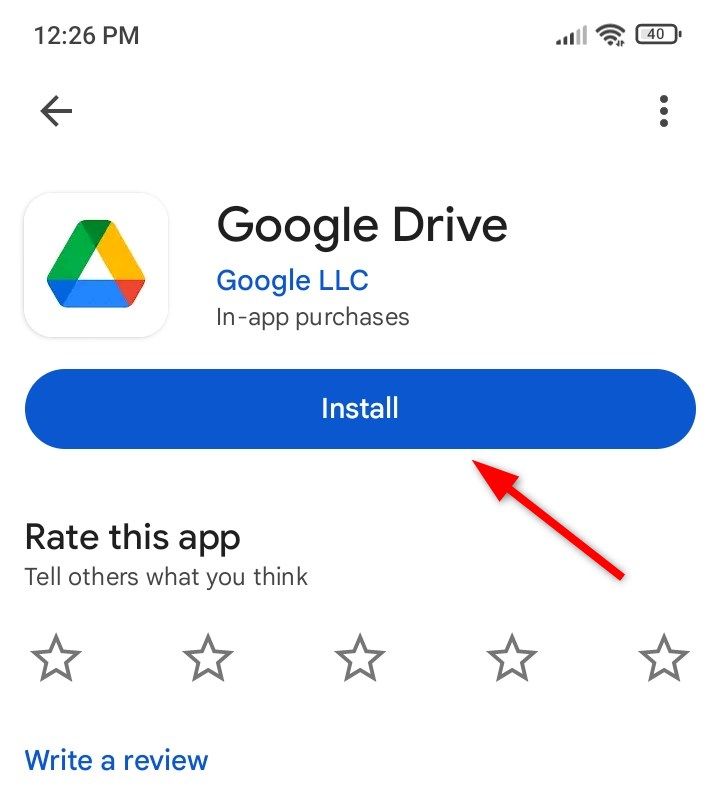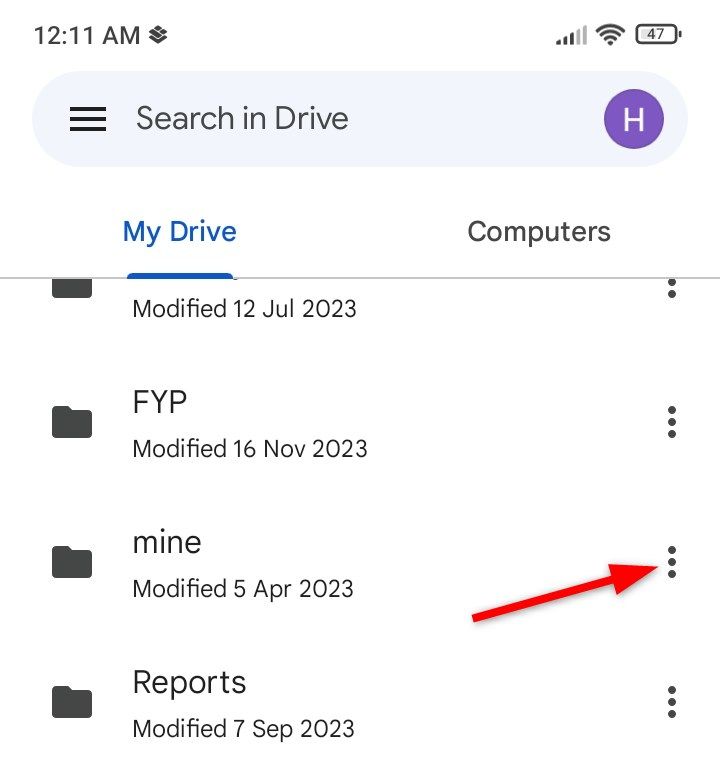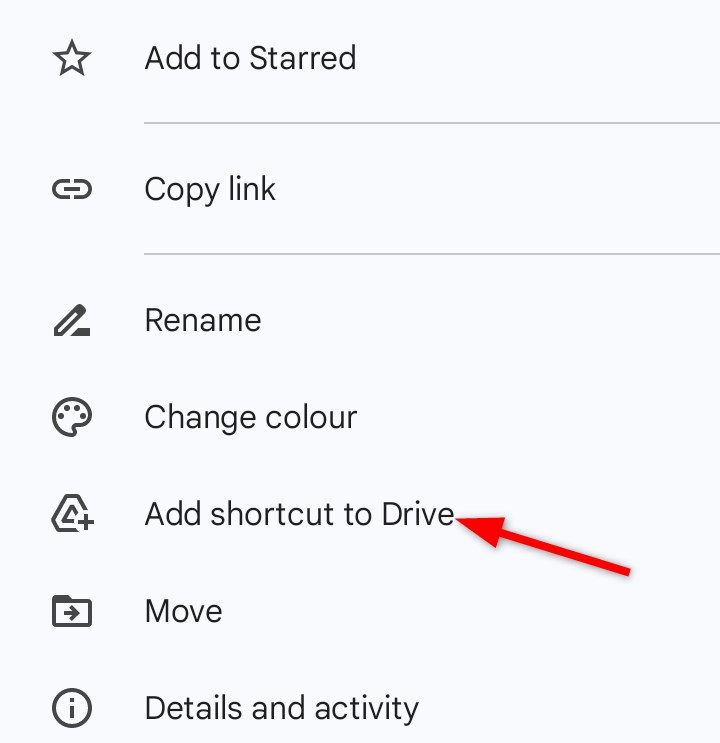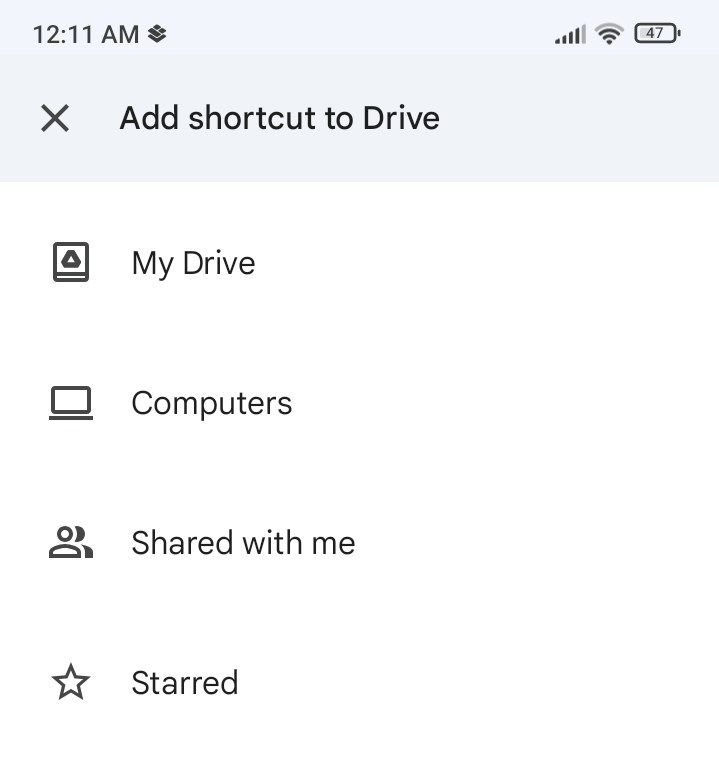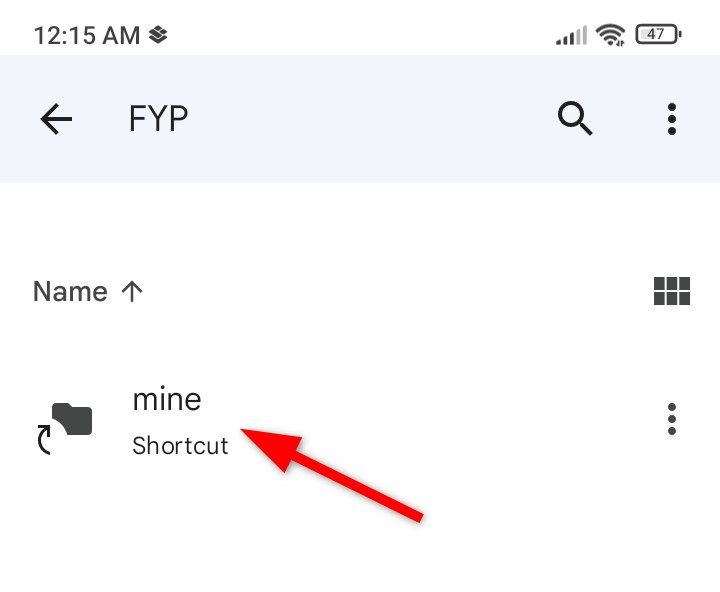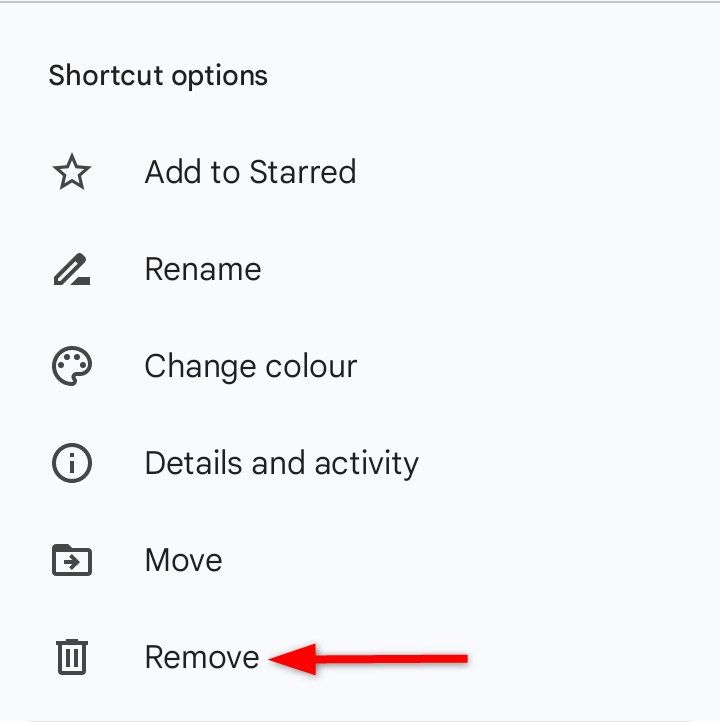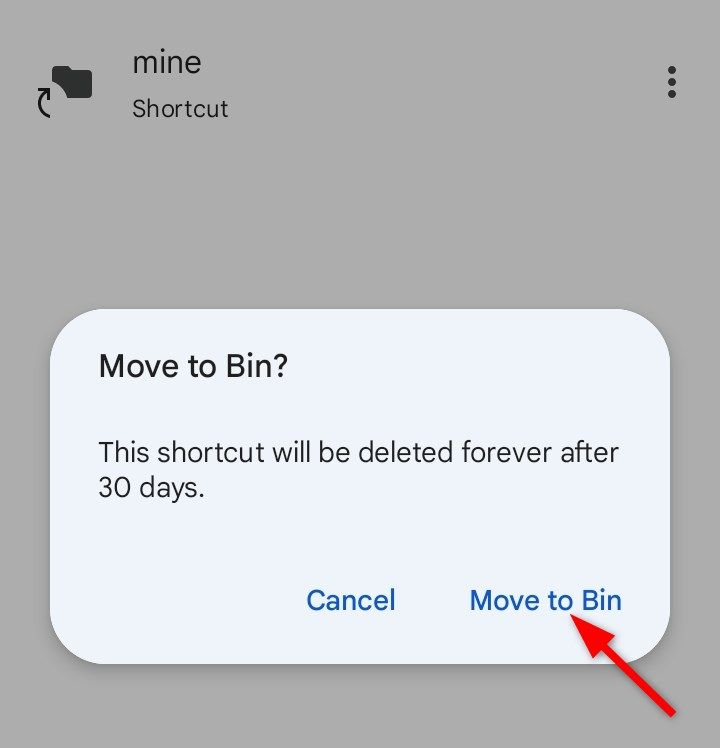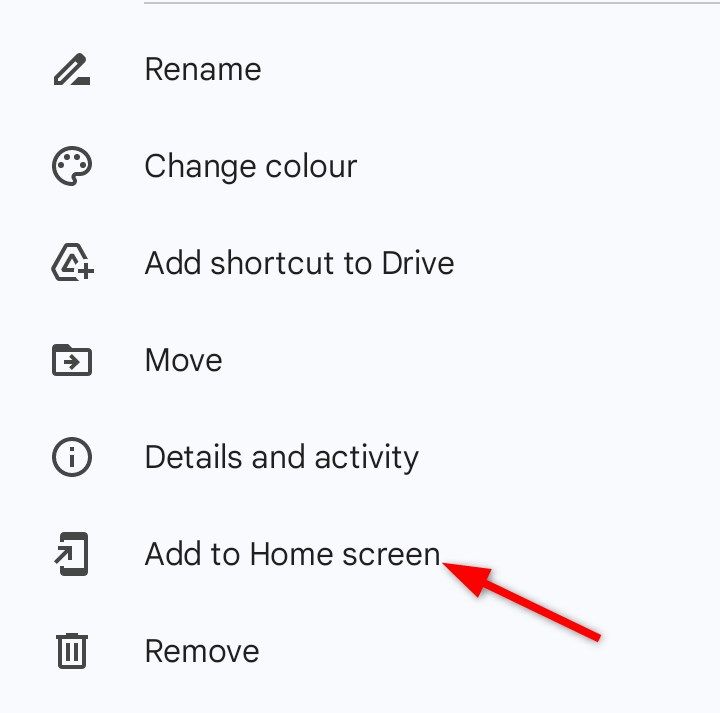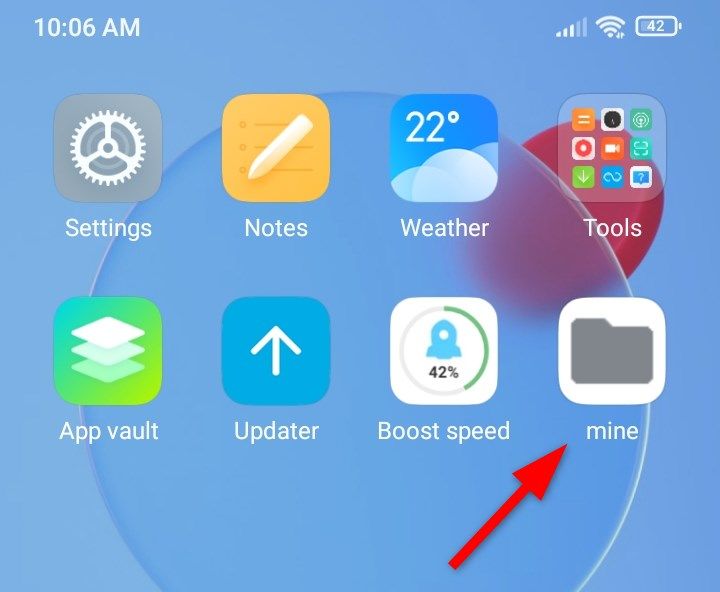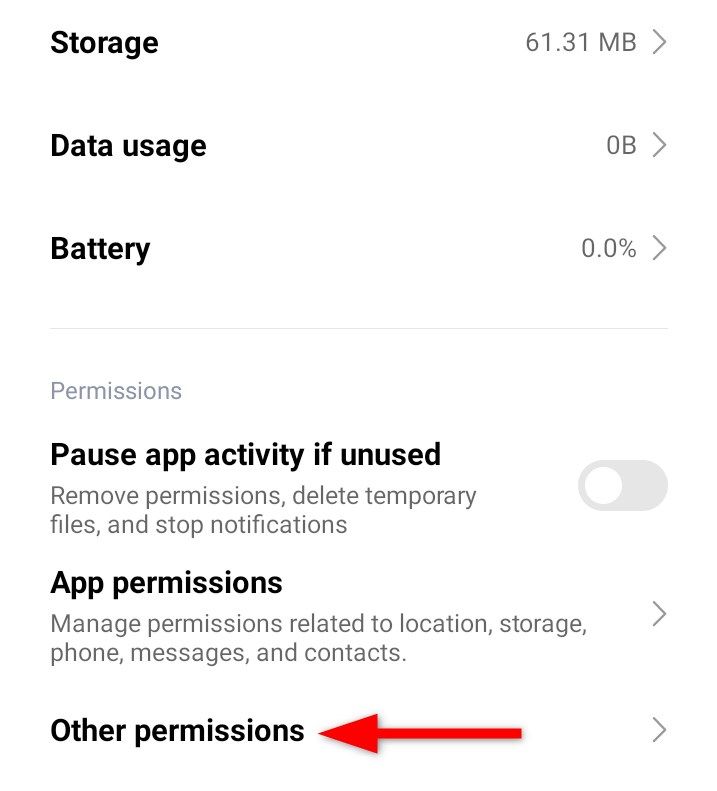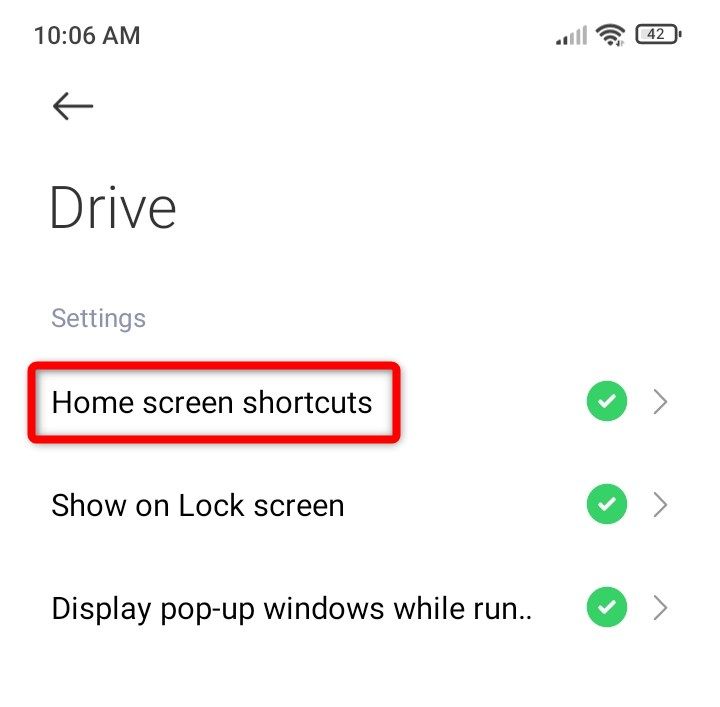Need to entry your most necessary recordsdata with only a single click on on Google Drive? Attempt creating shortcuts. These shortcuts assist you bypass the muddle of recordsdata and folders and dive straight into the content material you want, making your Google Drive expertise simpler and extra gratifying.
Why Use Google Drive Shortcuts?
Creating Google Drive shortcuts not solely will increase effectivity but additionally saves you time and streamlines your workflow. As a substitute of navigating by way of a number of layers of folders, a shortcut takes you on to the file or folder you want.
As a author, I often handle most of my undertaking recordsdata in Google Drive. I usually discover myself repeatedly opening the identical file or folder, and making a shortcut is a fast and painless method to get again to it.
Moreover, you’ll be able to share shortcuts with colleagues or associates to reinforce teamwork. Additionally, if in case you have a file in a shared group folder however need quick access out of your private folder, you’ll be able to create a shortcut as an alternative of duplicating the file. This fashion, you avoid cluttering your Drive with copies, and any updates made to the file are mirrored in every single place.
What’s even higher? Google Drive shortcuts sync throughout all units. So, whether or not you are working out of your pc, smartphone, or pill, your shortcuts observe you.
Create Shortcuts to Regularly Accessed Recordsdata
Making a shortcut within the Google Drive Android app is easy and takes just some clicks. You’ll be able to create shortcuts for often accessed recordsdata or folders and even for recordsdata others have shared with you.
To start, launch the Google Drive app in your Android system. If you do not have the Drive app, set up it from the Play Retailer.
Subsequent, find the file or folder for which you actually need to construct a shortcut. This might be one thing from a shared folder, a undertaking file, or that one doc you retain pulling up repeatedly. For those who’re having bother finding it, it’s also possible to use the search bar.
As soon as you’ve got discovered the file, hit the three dots to open the drop-down menu.
From there, click on on “Add Shortcut To Drive.”
Subsequent, select the place in your Drive you need to place the shortcut. You’ll be able to put it in an easy-to-access folder or instantly in your Drive’s most important display for fast entry. As soon as you’ve got chosen the trail, click on the “Add” button.
That is it! You have efficiently created a shortcut to the brand new path. Go to your new path, and you will see the shortcut folder, which may have a small arrow icon indicating it is a shortcut.
This easy workflow might be repeated for as many recordsdata or folders as you want.
After you’ve got created a number of shortcuts, it is simple to allow them to pile up. To maintain issues organized, strive inserting them in a devoted folder. Label it one thing like Shortcuts or Fast Entry so precisely the place to go while you’re in a rush.
Moreover, for those who create a shortcut in a shared folder, everybody with access to that folder can use it. Additionally, bear in mind, you’ll be able to’t create shortcuts to different shortcuts.
Delete a Shortcut
What for those who create a shortcut after which resolve you do not want it anymore? You’ll be able to take away it in the same means as you made it.
First, discover the shortcut you need to delete. Keep in mind, it is the one with the small arrow icon. After finding the shortcut, faucet on the three dots subsequent to it, and from the shortcut choices menu, click on on the “Take away” choice.
Verify that you simply need to delete the shortcut, and then you definately’re completed.
Remember that deleting a shortcut would not delete the unique file or folder—it merely removes the hyperlink out of your view.
Add a Shortcut to Your Residence Display screen
Now, for individuals who need to pace issues up, do you know you can add Google Drive shortcuts on to your Android home screen? This shortcut may be very efficient for a lot of people who’re all the time on the go and often depend on particular recordsdata.
For instance, if you’re in a gathering or presentation and wish to drag up a particular doc. As a substitute of opening a Drive, navigating by way of folders, and looking for the file, you’ll be able to entry it with a single faucet proper from your house display.
To start out, open the file you want to convey to your house display. Then, click on the three dots for extra choices and select “Add To Residence Display screen.”
It will show an icon in your Android dwelling display that hyperlinks on to that file or folder. Everytime you want prompt entry, simply faucet the shortcut, and it’ll open immediately.
Some dwelling display launchers help you rename the shortcut and even select a customized icon, making it simpler to search out.
Nevertheless, make sure the Google Drive app has the necessary permissions to create shortcuts in your system’s dwelling display. If this setting is not enabled, you will not be capable of add shortcuts.
Navigate to your system settings and open the Google Drive app settings menu. Alternatively, you’ll be able to open these settings by holding the Google Drive icon and clicking on the “App Information” choice. From there, choose “Different Permissions.”
Subsequent, allow the “Residence Display screen Shortcuts” choice.
After turning on this setting, you can add shortcuts to your house display efficiently.
Identical to another in style Android software, Google Drive additionally offers varied home screen widgets. With Drive widgets, you’ll be able to entry often used recordsdata, add paperwork, and even seek for any paperwork proper from the house display.
So as to add these widgets, merely faucet and maintain the house display and navigate to the widgets choice. From there, you may see the Google Drive icon with varied supported widgets. You’ll be able to add a widget by tapping on it. Moreover, relying in your telephone, you’ll be able to transfer or resize the widget after including it.
Source link