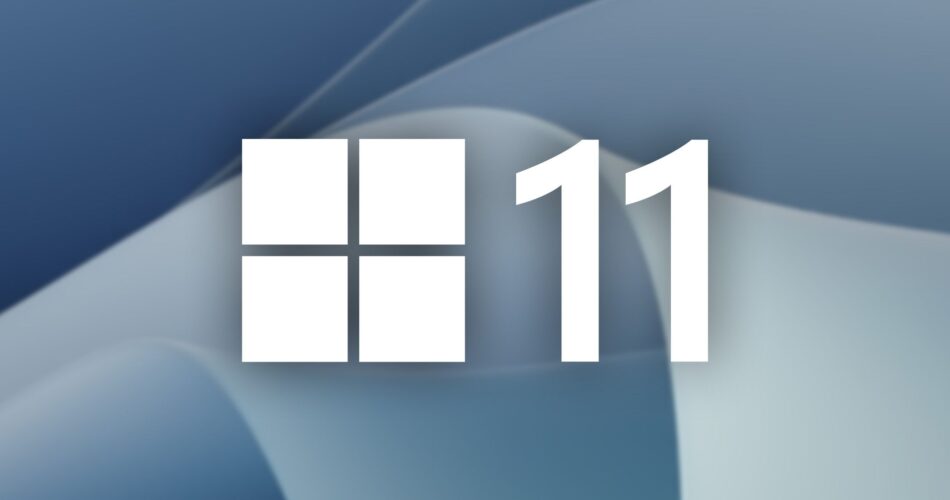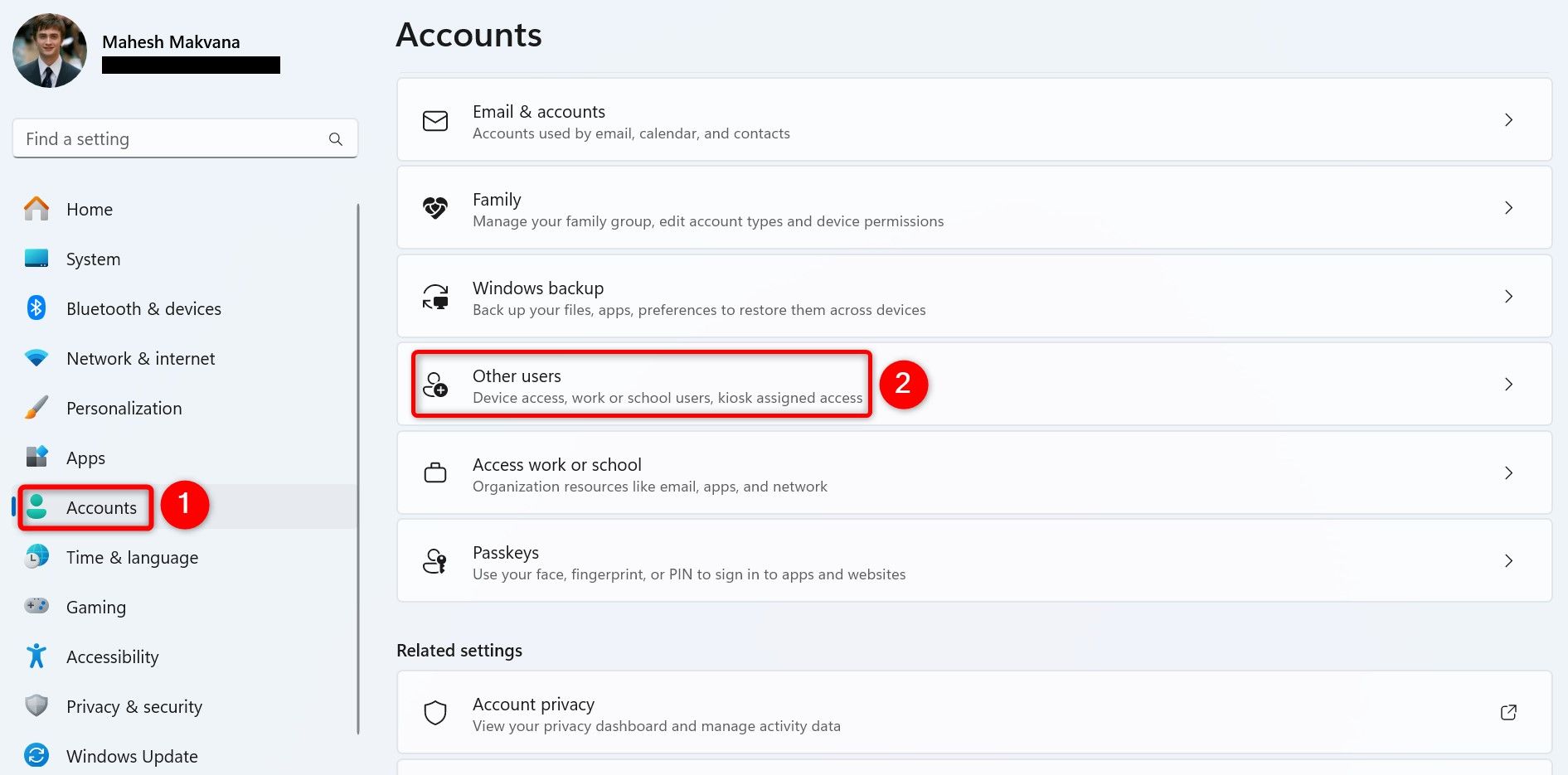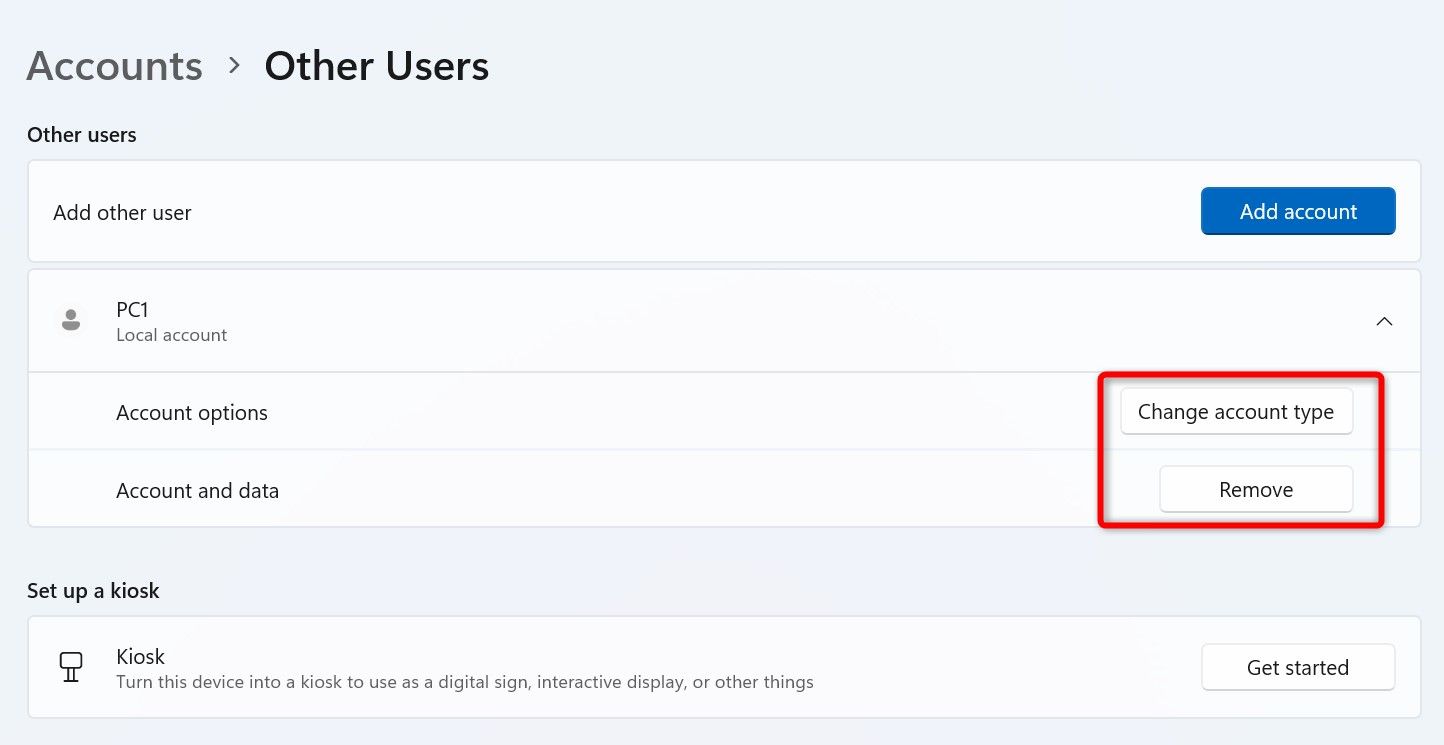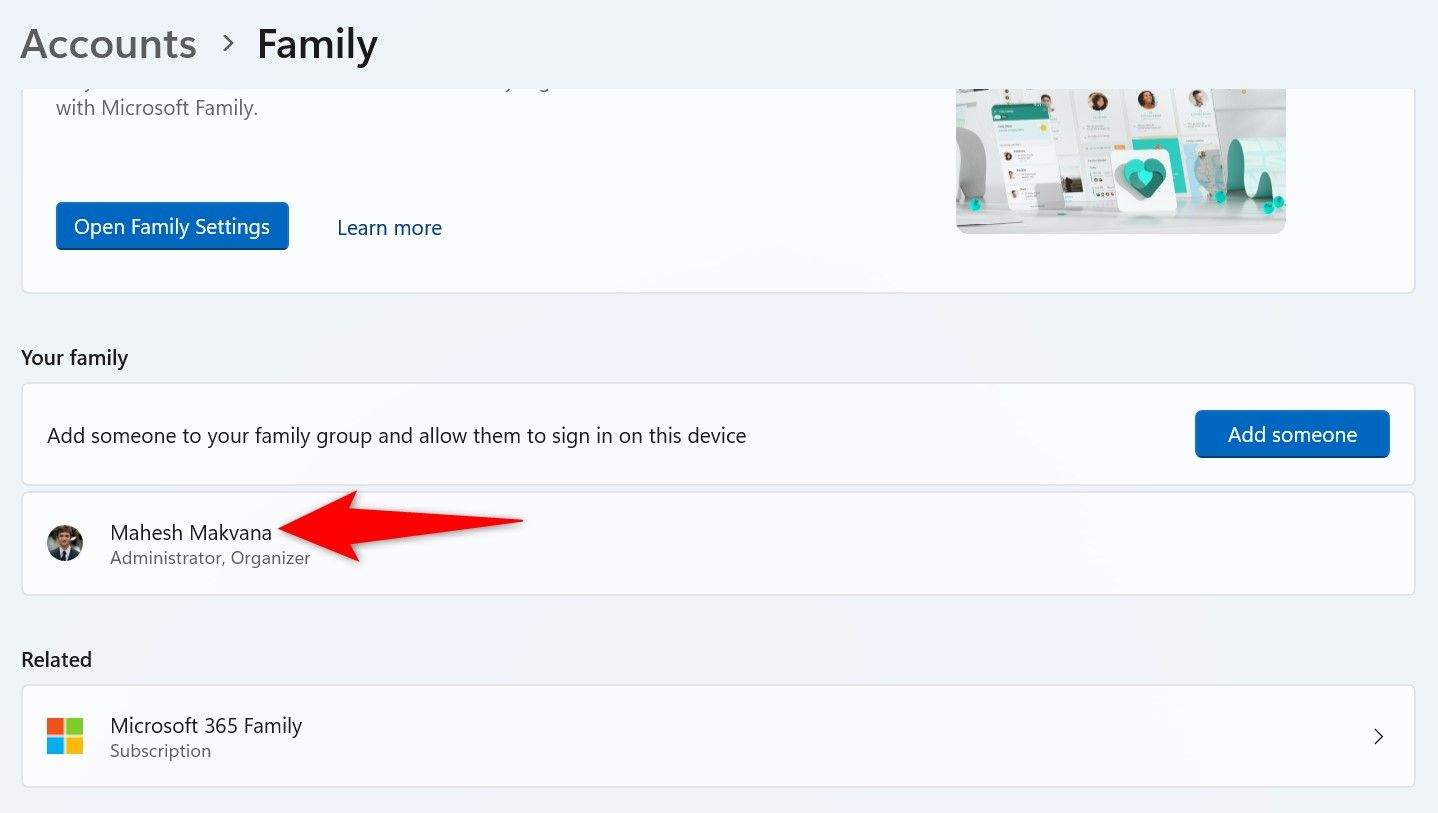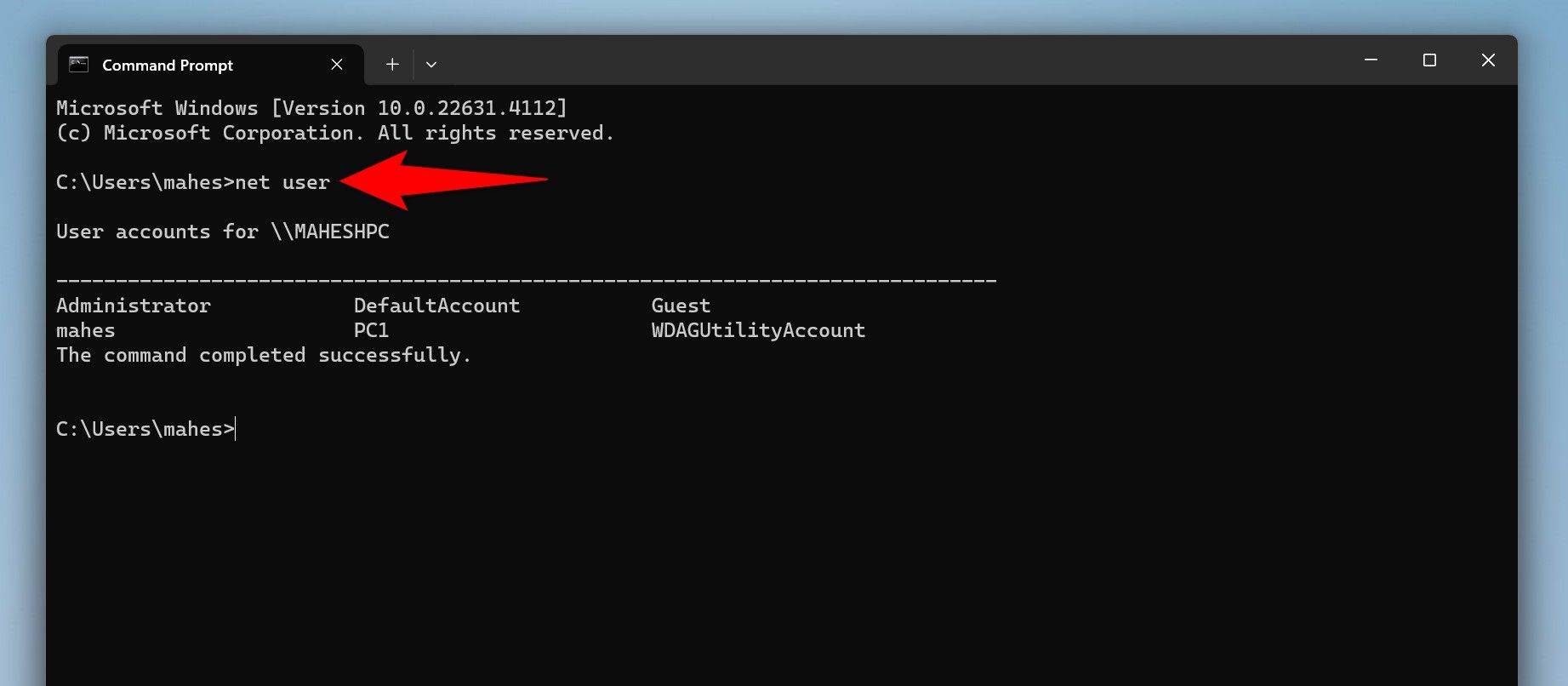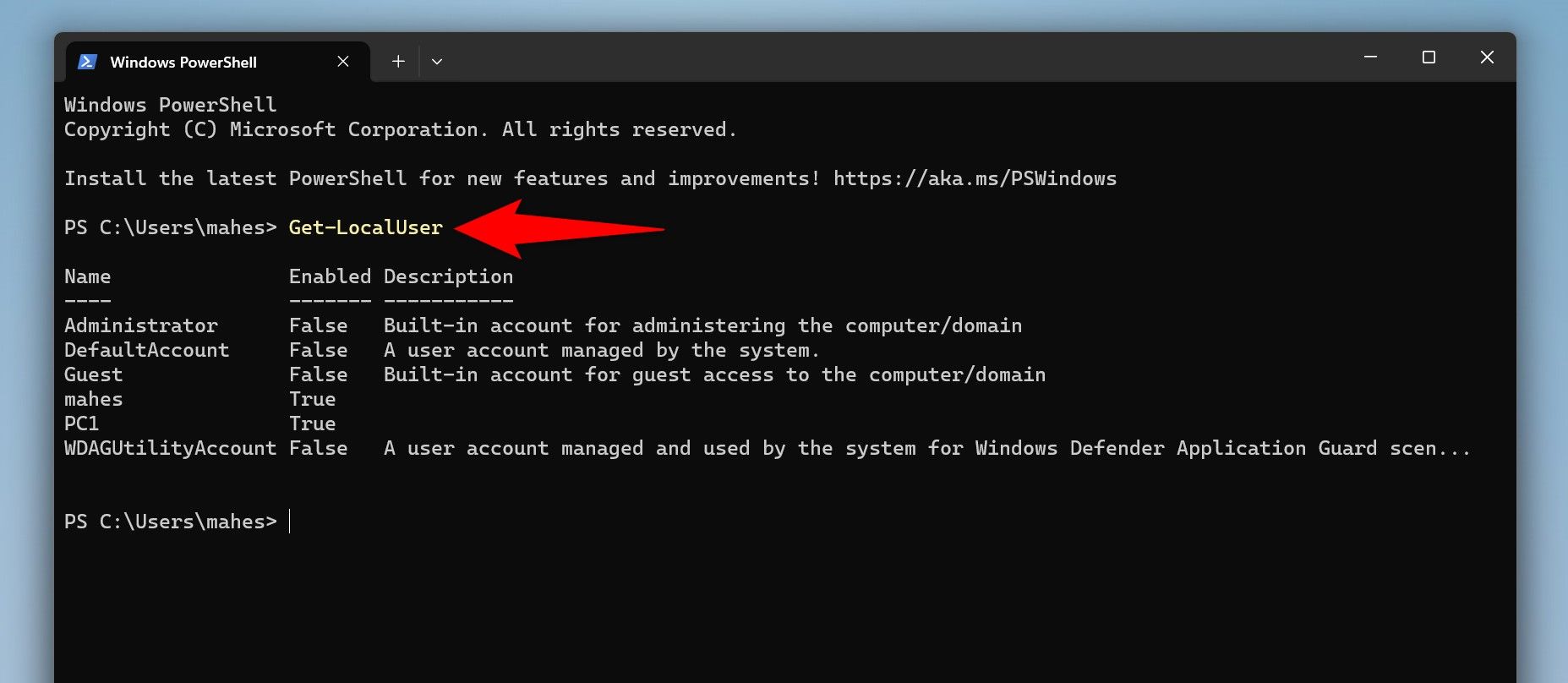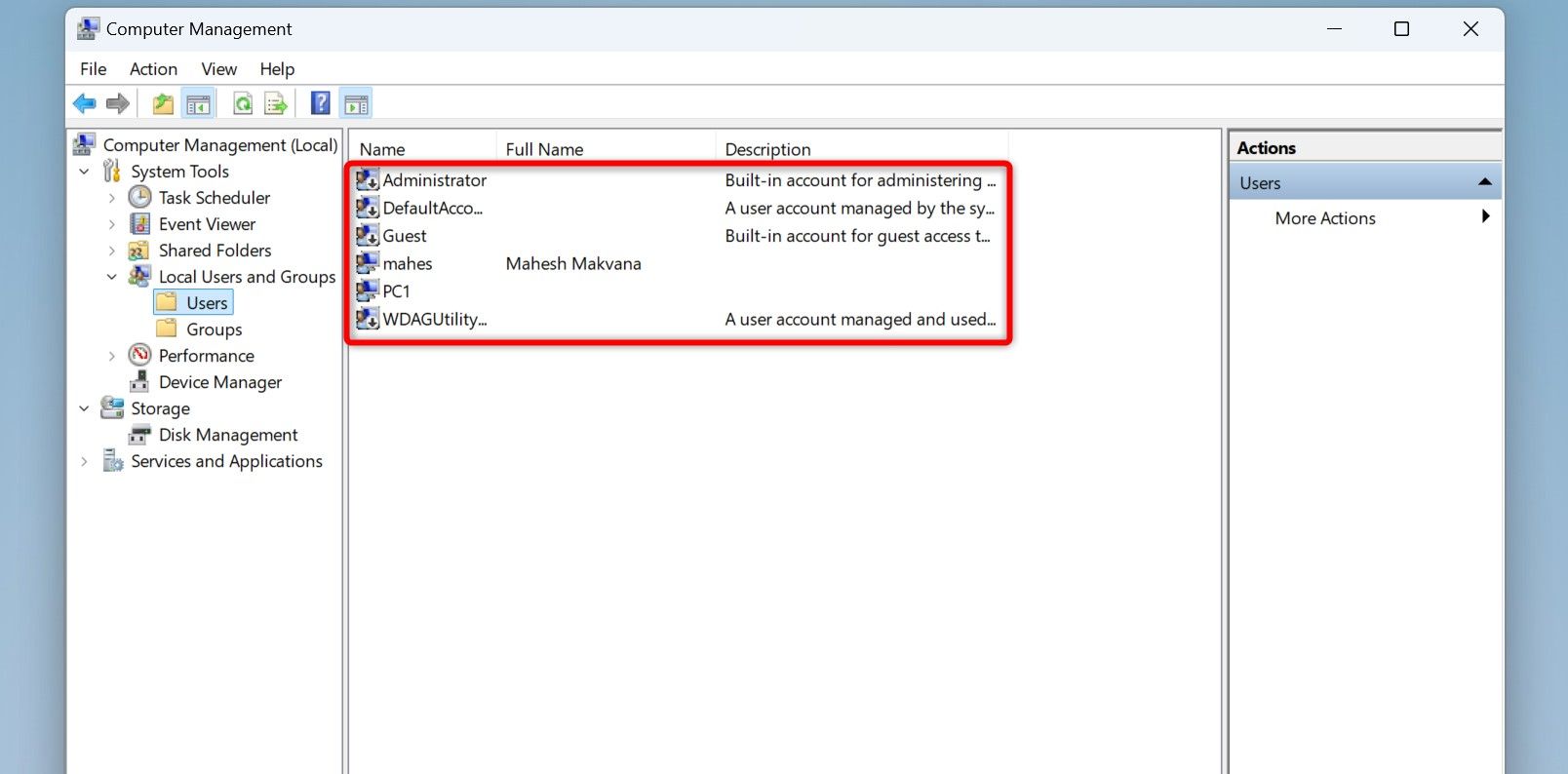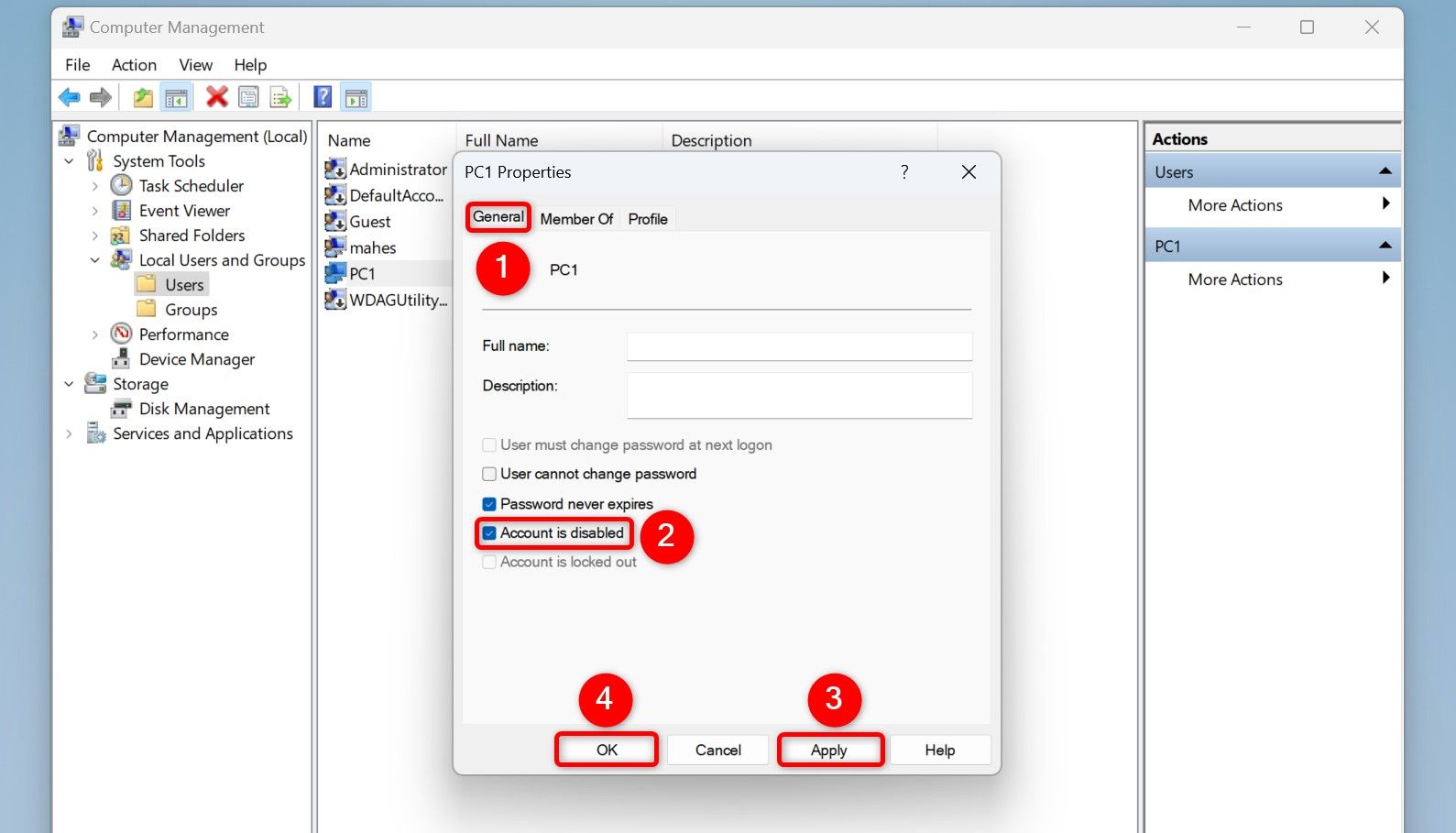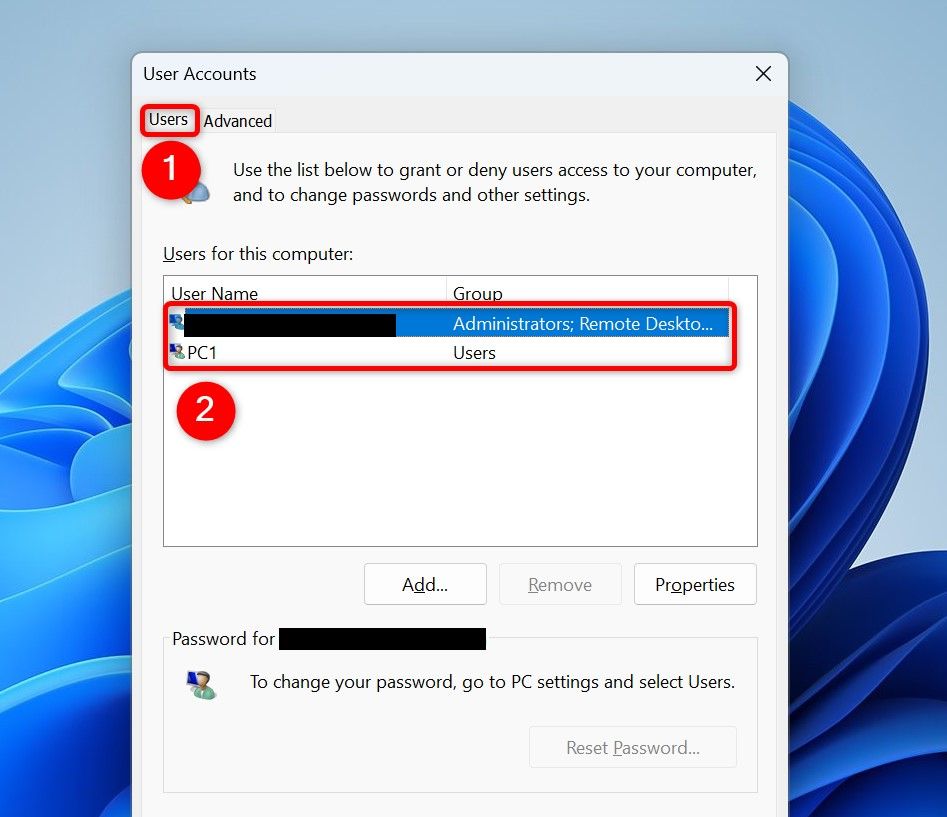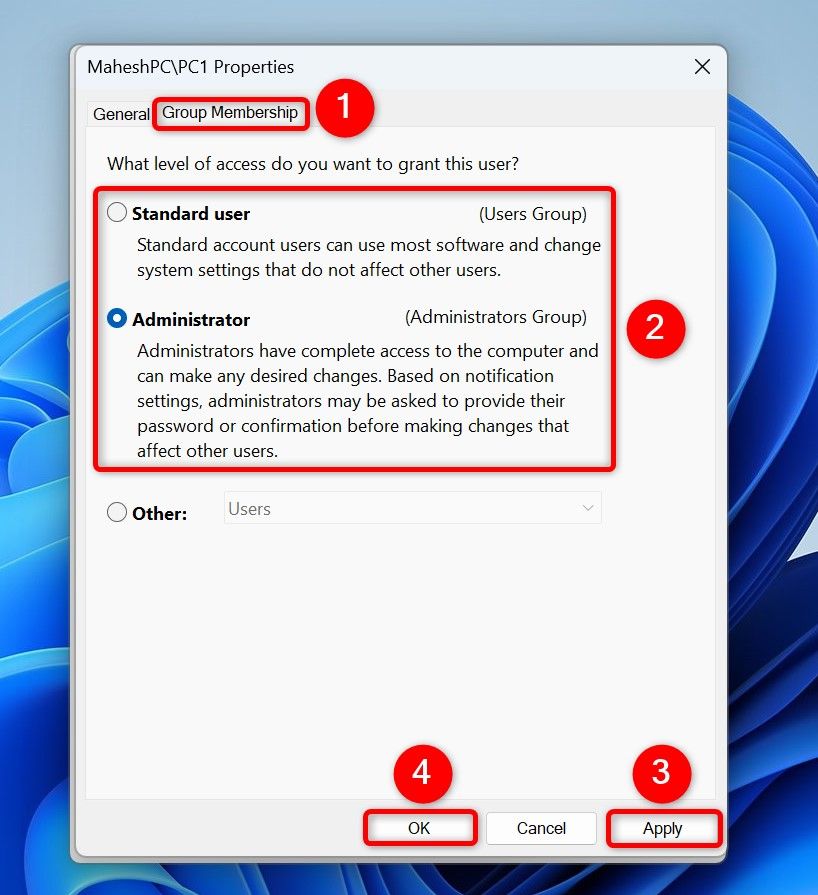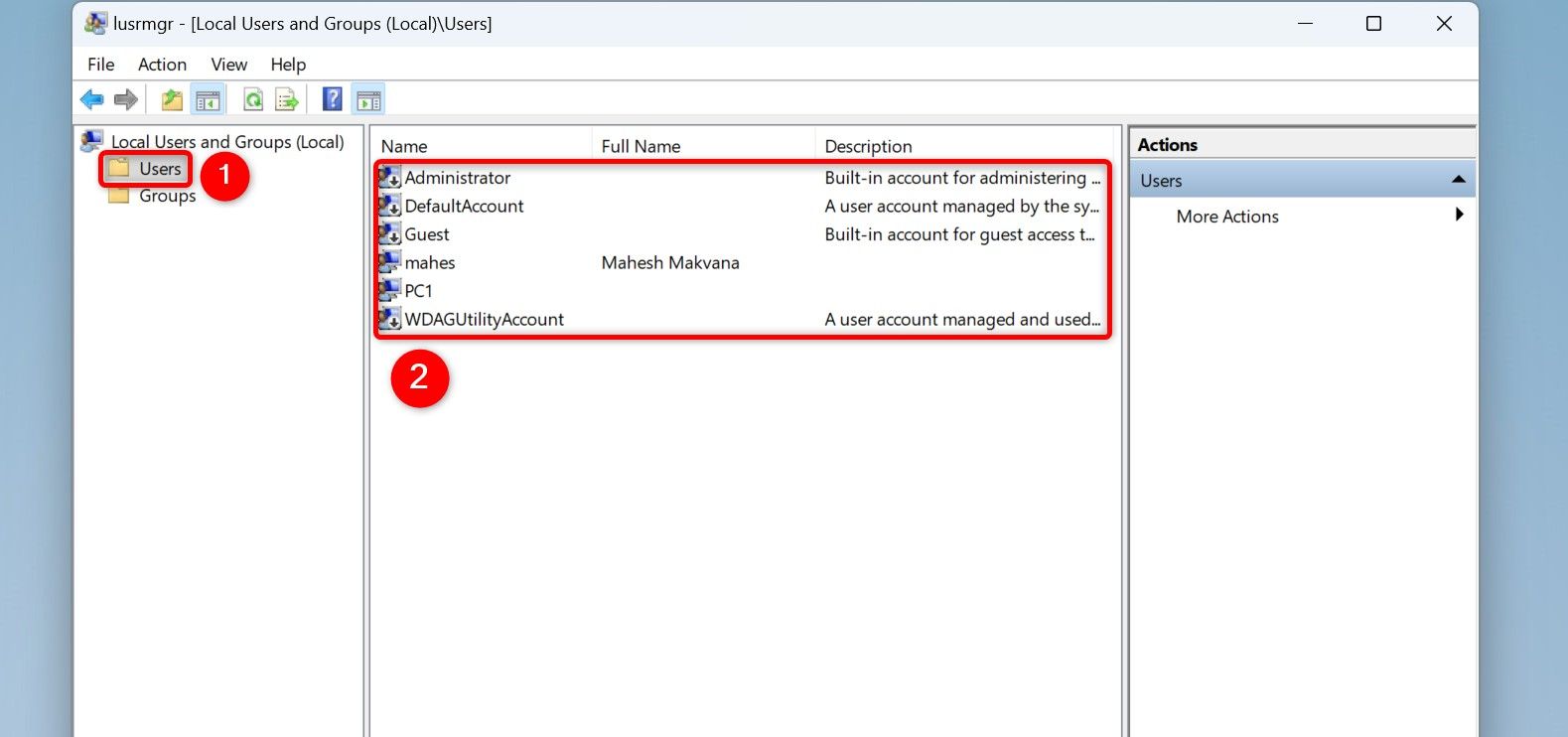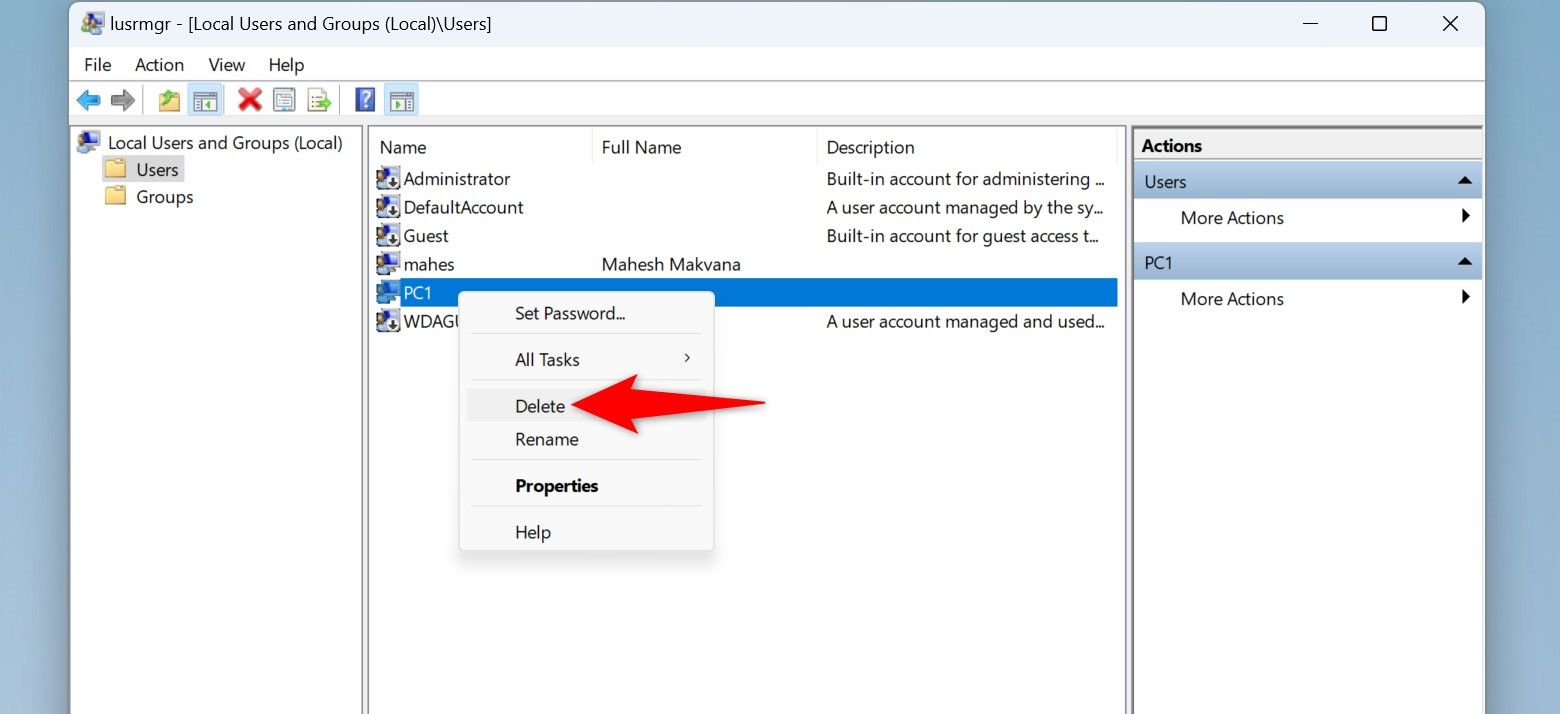Key Takeaways
- To view all consumer accounts on Home windows 11, go to Settings > Accounts > Different Customers. View household accounts at Settings > Accounts > Household.
- To retrieve the account checklist utilizing a command-line methodology, open Command Immediate, sort the “internet consumer” command, and press Enter.
- To view extra particulars about consumer accounts, in Command Immediate, sort the “wmic useraccount get” command and press Enter.
Do you need to discover out all of the consumer accounts that exist in your Home windows 11 PC? If that’s the case, you have got each graphical and command-line strategies to checklist current accounts. I’ll present you the varied methods to do this.
From Settings
The simplest graphical technique to view all consumer accounts on Home windows 11 is through the use of the Settings app. To make use of this methodology, launch Settings by urgent Home windows+i. From the left sidebar, select “Accounts.” On the appropriate pane, within the Account Settings part, choose “Different Customers.”
You’ll see all of the consumer accounts listed in your display screen. Be aware that you simply received’t discover your individual account on the checklist, because it’s proven in one other menu within the Settings app.
You may handle the proven accounts by clicking their names. For instance, you may change an account’s sort by choosing the account, selecting “Change Account Sort,” and choosing “Administrator” or “Customary Consumer.” Equally, you may delete an account by selecting “Take away.”
To seek out the consumer accounts belonging to your loved ones group, return to the Accounts display screen in Settings. Select “Household,” and also you’ll see your loved ones group accounts.
You’re executed.
Utilizing Command Immediate
In the event you desire command-line strategies, you should utilize a command in Command Immediate to checklist down all of the consumer accounts on the system. Begin by opening Home windows Search, typing Command Immediate, and choosing the utility within the search outcomes. You don’t must run CMD as an administrator to view consumer accounts.
On the Command Immediate window, sort the next command and press Enter:
internet consumer
You’ll see all of the consumer accounts that exist in your PC. This consists of the hidden Administrator account as effectively. In the event you’d wish to export the user account list to a text file, use the next command. Because it stands, the command saves the output to a textual content file named “accounts” on my desktop. Change the trail and the file identify to match your PC.
internet consumer > C:UsersmahesDesktopaccounts.txt
In the event you’d wish to get extra details about the listed consumer accounts, run the next command in CMD. This command retrieves particulars just like the account sort, account description, if the account is disabled, account area, full identify, if the account is native, account identify, if the account password expires, account standing, and extra.
wmic useraccount get
You may trim the above command to solely show account names. Right here, the “identify” parameter ensures solely the account names are retrieved.
wmic useraccount get identify
With PowerShell
PowerShell is one other command-line methodology to checklist consumer accounts in Home windows. You’ll use a command (known as a cmdlet) on this device to view consumer accounts.
Begin by accessing Home windows Search, typing PowerShell, and choosing the utility within the search outcomes. On the PowerShell window, sort the next cmdlet and press Enter:
Get-LocalUser
PowerShell will checklist all of your consumer accounts. To avoid wasting this account checklist to a textual content file, use the next command (make certain to switch the file path).
Get-LocalUser > C:UsersmahesDesktopaccounts.txt
You’re executed.
From Laptop Administration
Laptop Administration is a built-in Home windows utility that means that you can view your consumer accounts in addition to disable or delete these accounts. To make use of the device, open Home windows Search, sort Laptop Administration, and choose the device within the search outcomes.
When Laptop Administration opens, from the left sidebar, choose System Instruments > Native Customers and Teams > Customers.
On the appropriate pane, you’ll see an inventory of all of your consumer accounts.
In the event you’d like to stop a consumer from logging in to their account, disable that account. Try this by right-clicking the account on the checklist, selecting “Properties,” accessing the “Normal” tab, turning on the “Account is Disabled” possibility, and choosing “Apply” adopted by “OK.”
To take away an account out of your PC, right-click the account and select “Delete.”
Deleting an account is a everlasting motion, and you’ll’t undo it. Be sure you actually need to do away with the account that you simply’re deleting.
Within the open immediate, choose “Sure.”
Utilizing Netplwiz
Netplwiz is one other graphical utility to search out, handle, take away, and even add user accounts to your Windows PC. To make use of it, launch Run by urgent Home windows+R, sort the next within the open field, and choose “OK” or press Enter:
netplwiz
On the Consumer Accounts window that opens, within the Customers tab, you’ll see all of your Home windows customers.
To delete an account out of your system, choose the account on the checklist and select “Take away” on the backside of the checklist. Choose “Sure” within the immediate to delete the account. In the event you’d like so as to add a brand new account, select “Add” and comply with the on-screen directions.
To change an account’s type to Customary Consumer or Administrator, choose the account on the checklist, select “Properties,” open the “Group Membership” tab, select the brand new account sort, and choose “Apply” adopted by “OK.”
You’re set.
With Lusrmgr (For Home windows 11 Professional Version)
If you’re using Windows 11’s Pro edition, you may make the most of a utility known as Native Customers and Teams (lusrmgr) to view, disable, and delete consumer accounts in your PC.
To make use of the device, launch Run by urgent Home windows+R, sort the next within the open field, and press Enter:
lusrmgr.msc
On the open window, from the left sidebar, choose “Customers.” On the appropriate pane, you’ll discover a checklist of all of the consumer accounts that exist in your system.
You may disable an account by right-clicking the account, selecting “Properties,” enabling the “Account is Disabled” possibility, and selecting “Apply” adopted by “OK.” You may take away an account by right-clicking the account, selecting “Delete,” and choosing “Sure” within the open immediate.
You’re executed.
And that’s how one can simply and rapidly get the checklist of all of the consumer accounts in your Home windows 11 PC. This lets you regulate the customers that exist in your system, particularly within the instances the place your laptop was the goal of a virus or malware assault. You may merely disable any suspecting accounts and even do away with those you don’t acknowledge. Have enjoyable utilizing your PC!
Source link