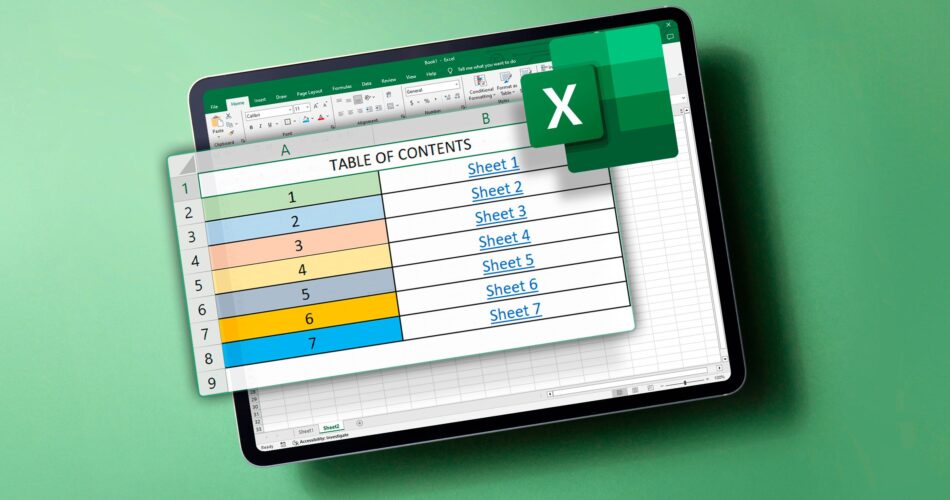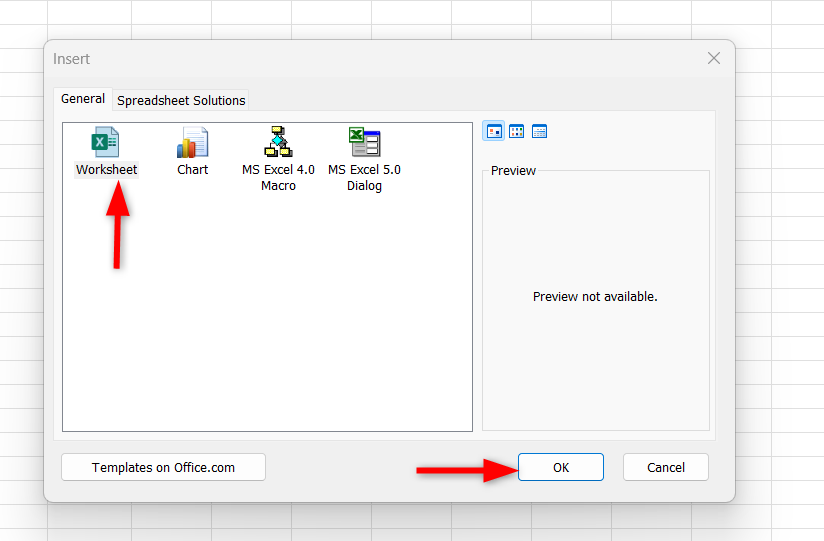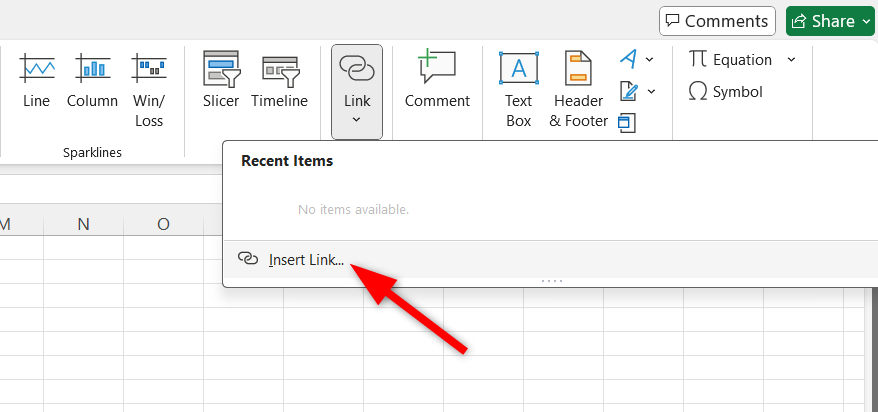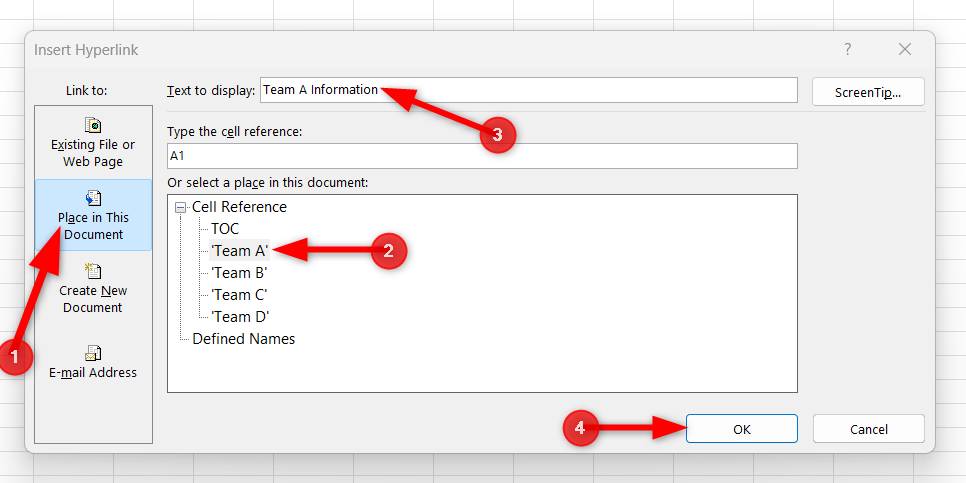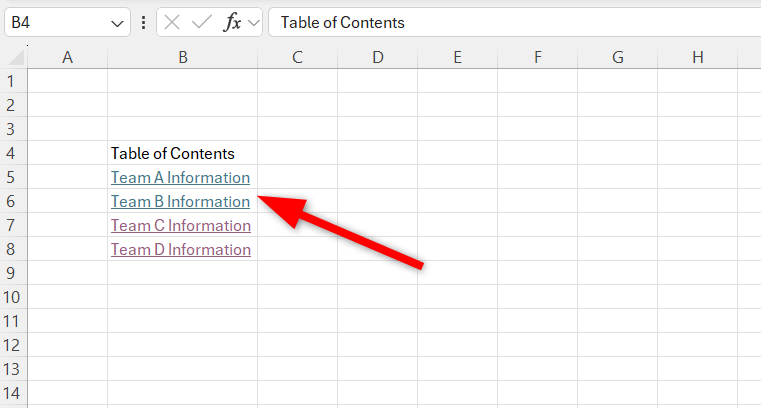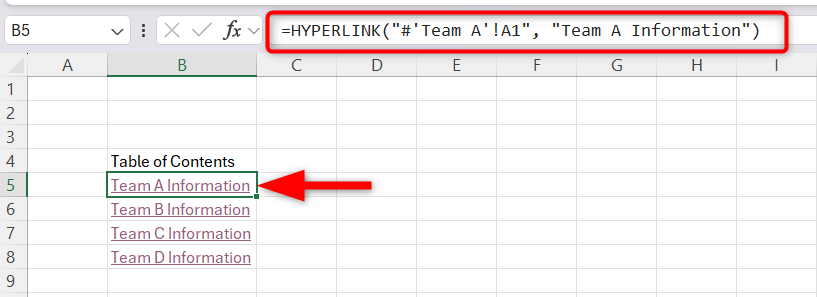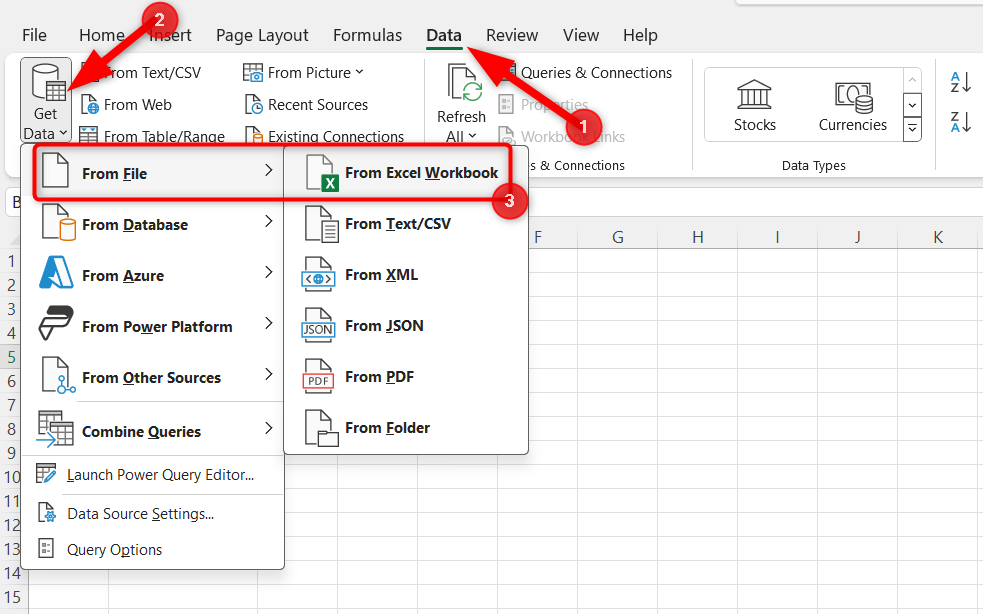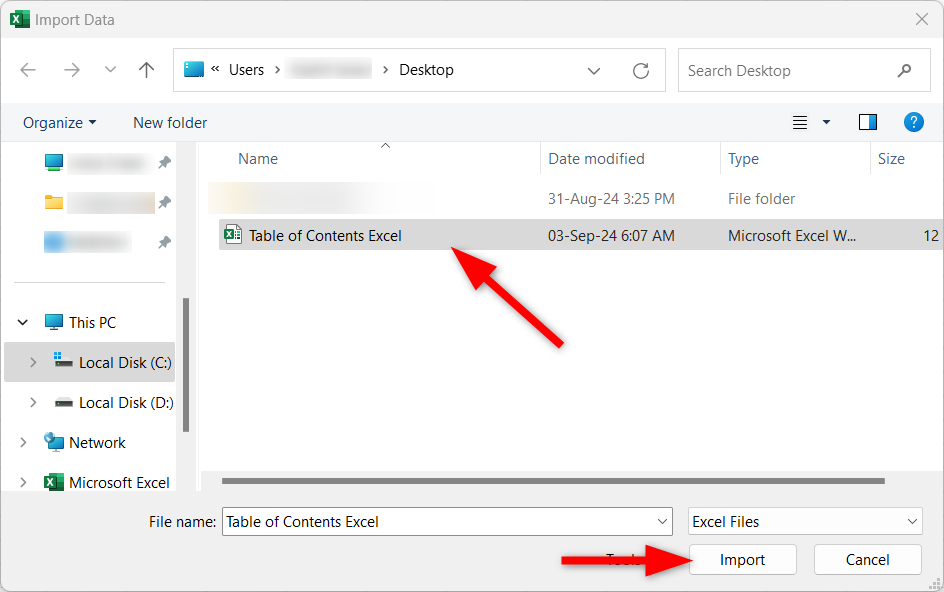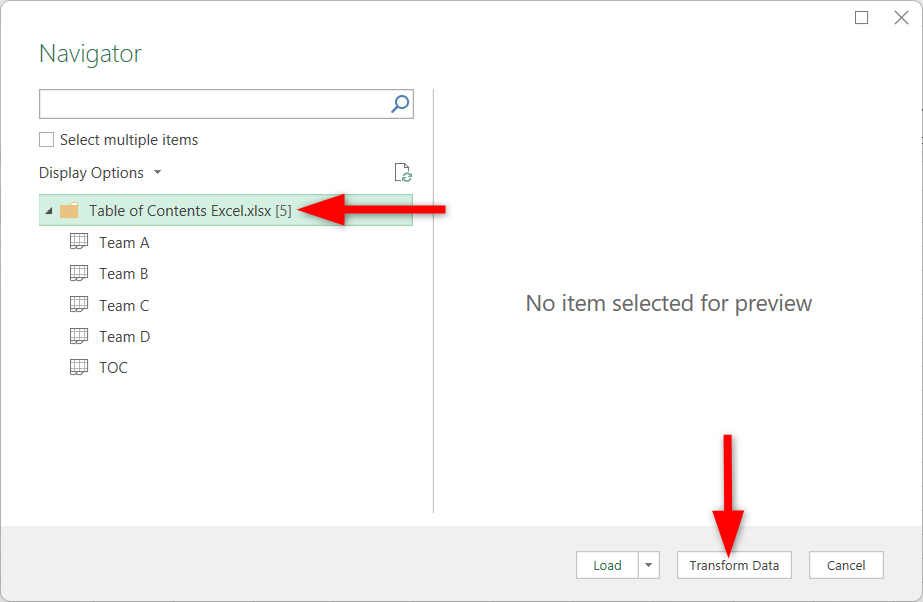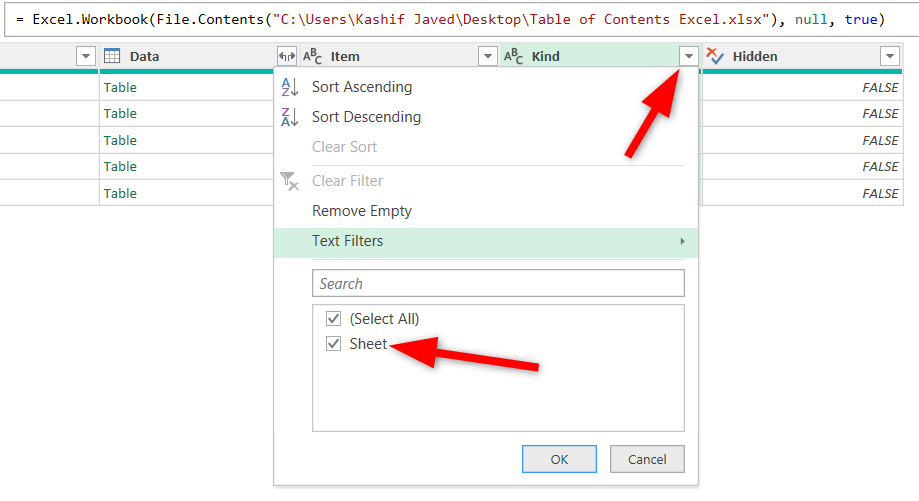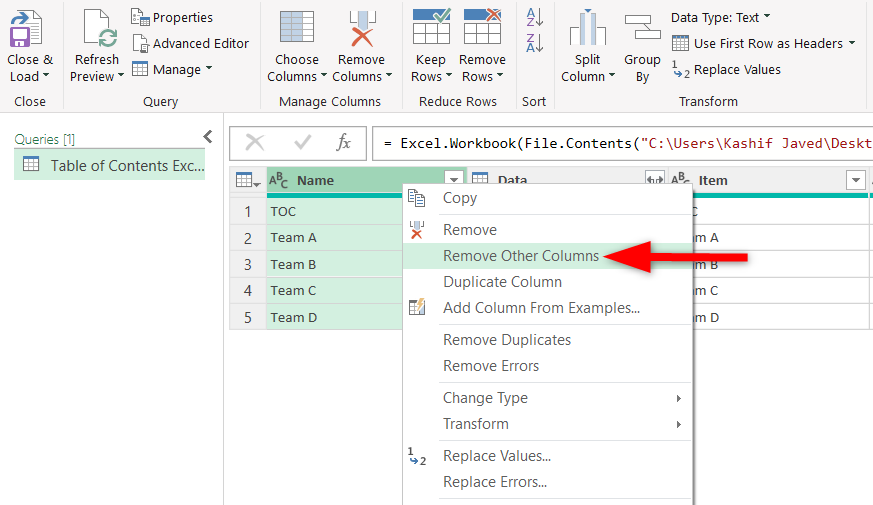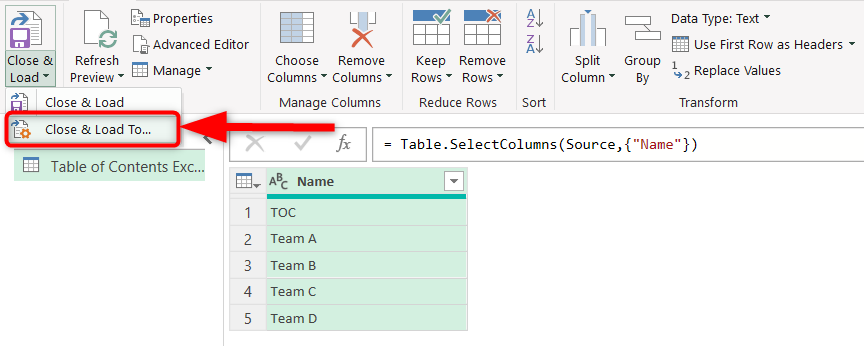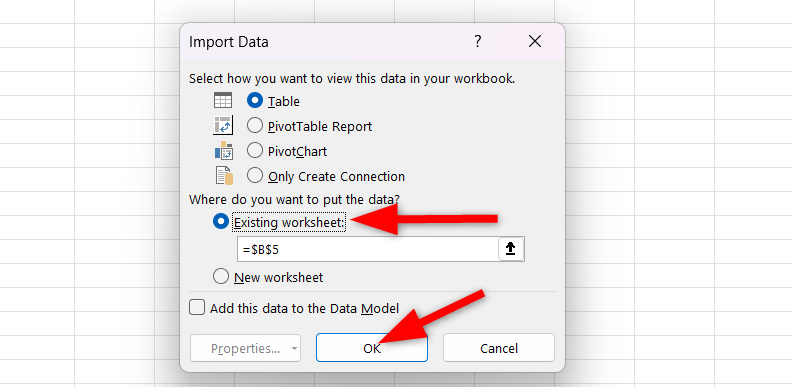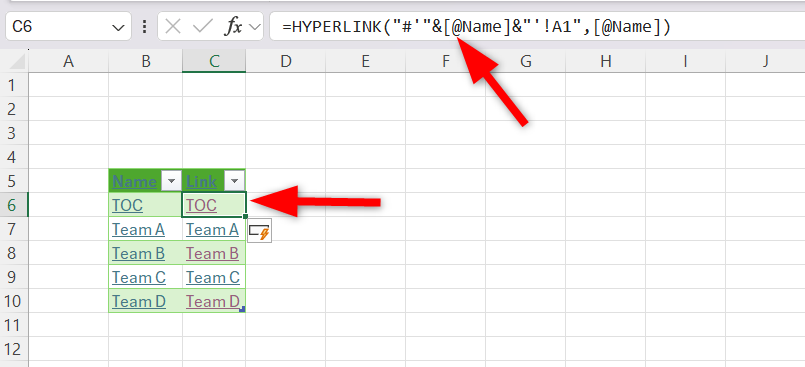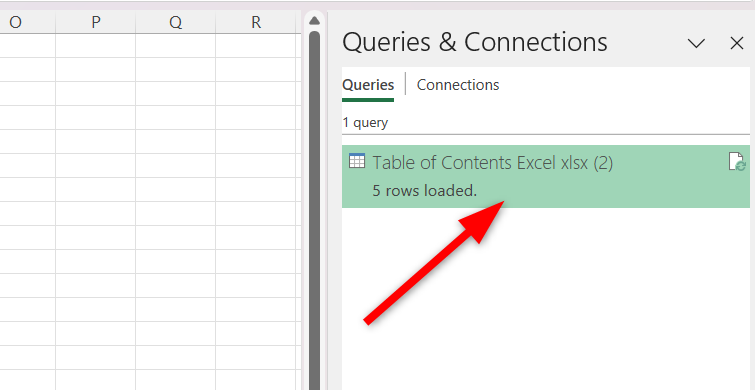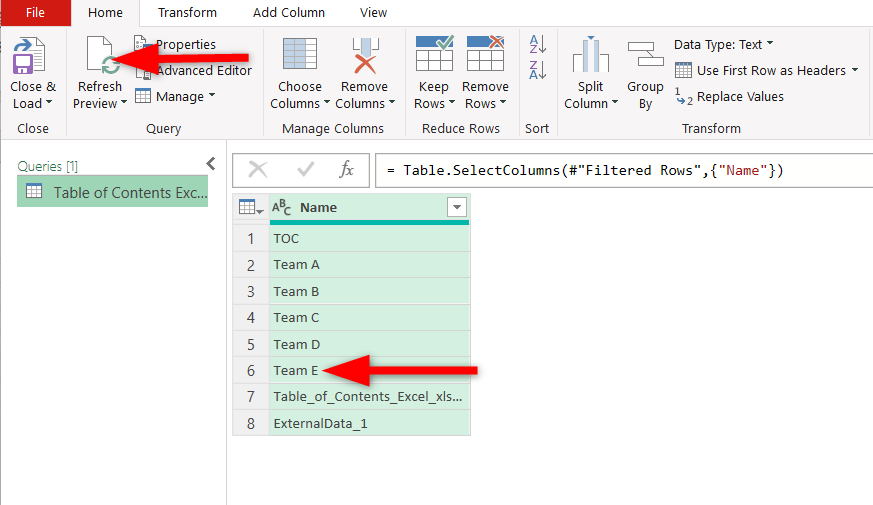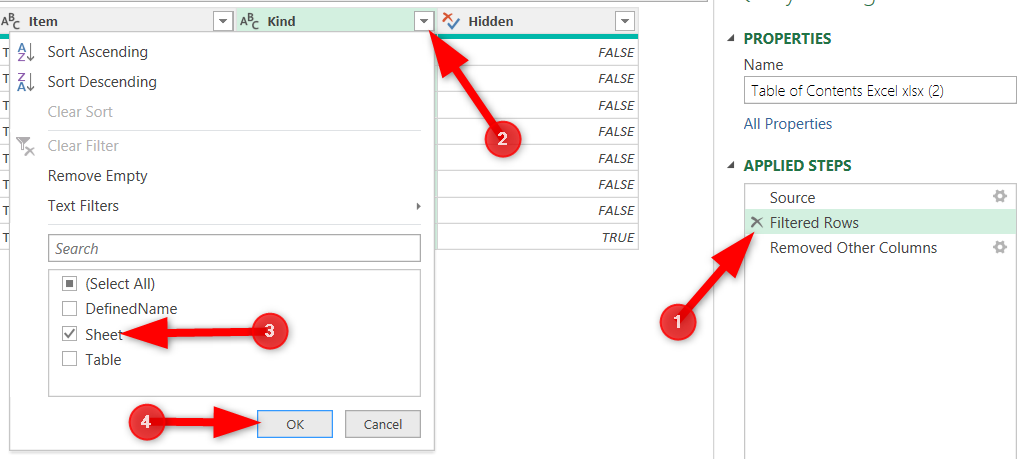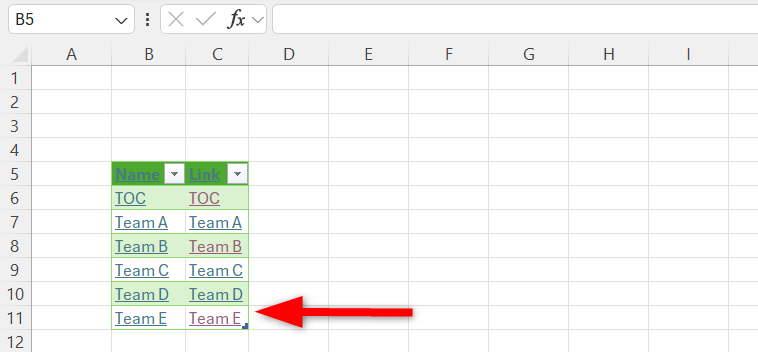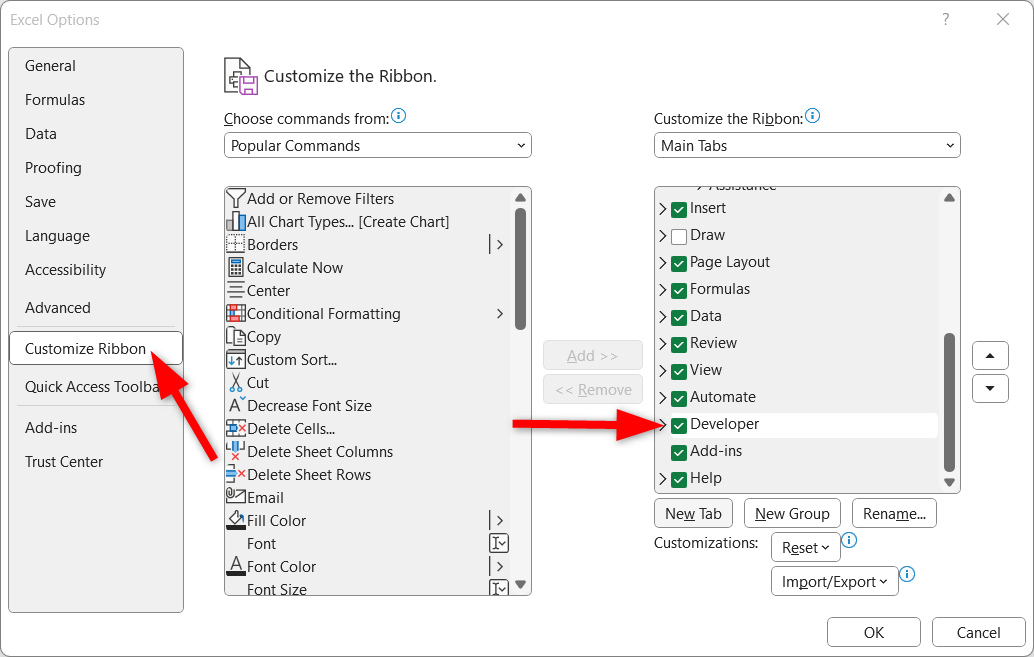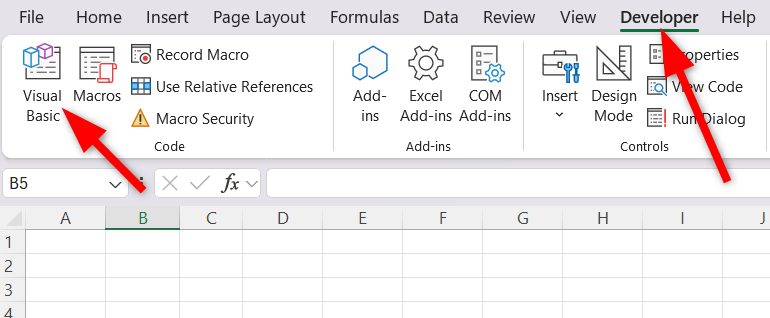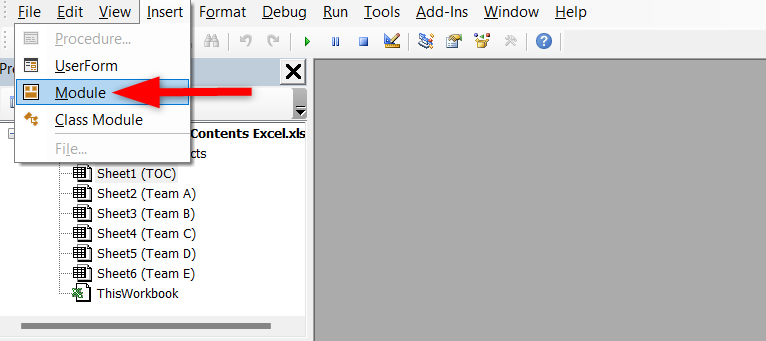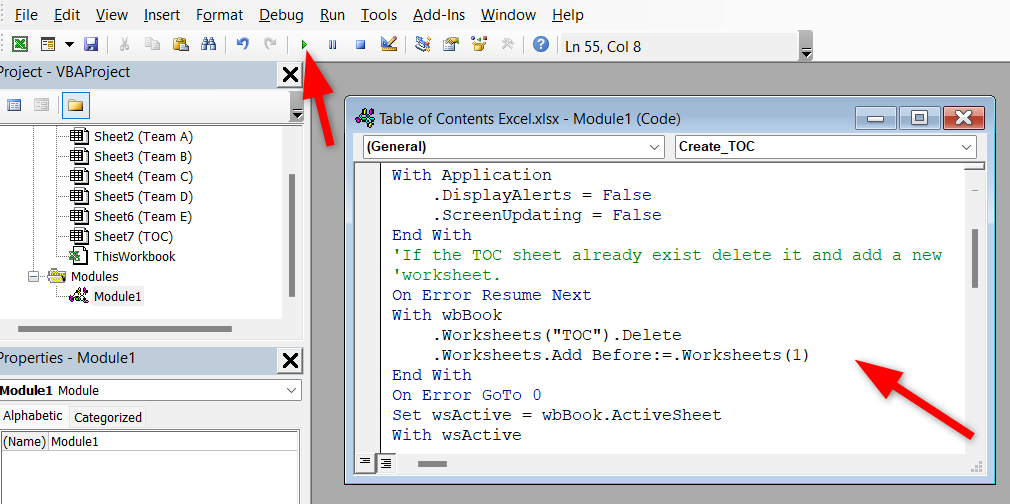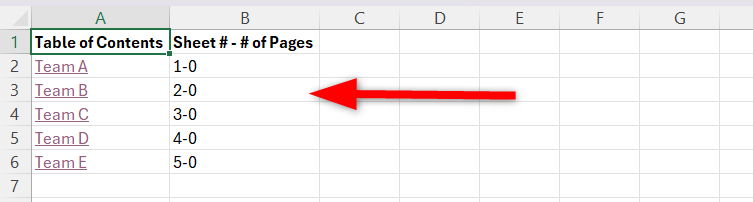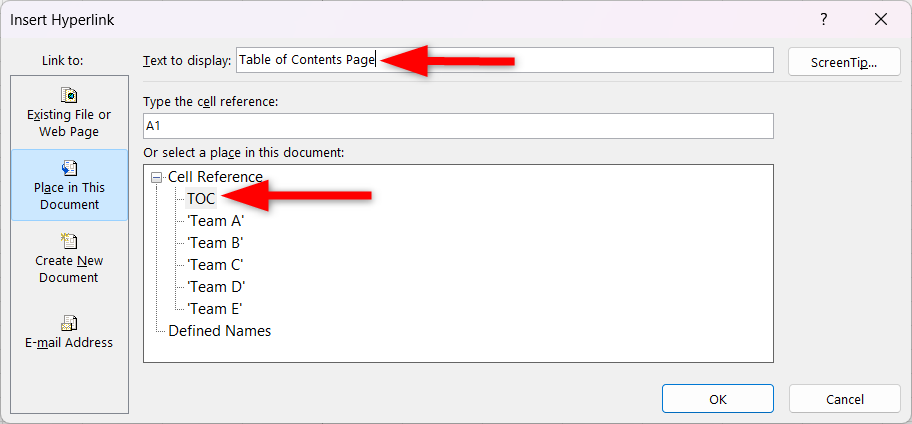Wish to manage all of the worksheets in your Excel workbook? Strive making a desk of contents. It makes it simple to search out particular sheets, particularly in case your Excel file comprises lots of of them. Sadly, Excel does not have a one-click function for making a desk of contents, however there’s a means!
Why You Ought to Add a Desk of Contents to Excel
What would you do when you had lots of of sheets in an Excel workbook and wanted to discover a particular one for updating or modifying information? Looking out manually would take an excessive amount of time. However, when you create a desk of contents, you may simply navigate through the workbook and rapidly discover the sheet you want.
As an search engine optimization content material author, I generally work with and handle giant Excel information containing key phrase information. With a desk of contents, I can simply bounce to the precise Excel sheet the place the required info is saved, saving plenty of effort and time. It additionally eliminates the necessity to scroll via numerous sheets and tabs.
A desk of contents helps you keep a structured structure by organizing related worksheets and sections logically, enhancing the general person expertise. It additionally makes it simpler on your workforce members to search out particular sections for enter and assessment. Moreover, you may reduce errors by lowering the possibilities of unintentionally modifying unrelated information.
I will be utilizing
Microsoft Excel 365
for this demonstration. My workbook already comprises 4 worksheets: Group A, Group B, Group C, and Group D.
Manually Add Desk of Contents to Excel
To create a desk of contents manually, first determine the place you wish to place it. It is really helpful to create a brand new worksheet for the desk of contents to make it simpler to find and handle.
To create a brand new sheet, right-click on any present worksheet identify and click on on “Insert,” then choose “Worksheet.” Alternatively, you may press Shift+Alt+F1.
Subsequent, choose the cell the place you propose to add the hyperlink, akin to B5 (or any cell you like).
After deciding on the cell, go to the Insert tab, click on on the “Hyperlink” drop-down merchandise, and choose the “Insert Hyperlink” choice to show the Insert Hyperlink dialog field. You may as well entry it utilizing the Ctrl+Ok shortcut.
Navigate to the Place In This Doc part, choose your most popular sheet, after which kind the textual content you wish to show for the hyperlink. After doing this, press “OK” to insert the hyperlink.
Repeat the method for the opposite sheets.
That’s it! Now you’ve got clickable hyperlinks that can take you on to the corresponding sheets when clicked.
Use Hyperlink Perform/System
One other method to manually add a desk of contents in Excel is by utilizing the Hyperlink Function. On this methodology, you’ll want to kind all of the names of your sheets and add hyperlink formulation to every one individually.
To get began, select the cell the place you need the TOC to seem and enter the next method:
=HYPERLINK("#'WorkSheetName'!A1", "FriendlyName")
Right here, “WorkSheetName” is the identify of the worksheet for which you wish to create a hyperlink. The “#” image identifies the worksheet, and the exclamation mark “!A1” represents the cell location on the focused worksheet. Lastly, “FriendlyName” variable represents the identify that might be displayed within the desk of contents.
Repeat this course of for the opposite sheets utilizing the identical method.
Robotically Construct Desk of Content material
You’ll be able to mechanically create a desk of contents utilizing Excel’s Power Query tool. With this device, you may checklist lots of of sheets on a selected sheet with just some clicks and create hyperlinks that can take you straight to every respective sheet when clicked.
To get began, go to the Knowledge tab in Excel. Click on on “Get Knowledge,” then choose “From File” and hit the “From Excel Workbook” possibility.
A dialog field will seem the place you may choose the workbook you are presently working in. As soon as you’ve got chosen it, click on “Import.”
As an alternative of selecting a selected desk or sheet from the checklist that seems, choose the identify of the workbook itself. Then, click on on “Rework Knowledge.”
You’ll now see an inventory of all of the sheets, tables, and outlined names throughout the workbook. Since we solely need the sheet names, apply a filter to indicate solely the sheets from the “Type” possibility.
Subsequent, right-click on the “Title” column (which comprises the sheet names) and choose “Take away Different Columns.” This step leaves you with only one column that lists all of the names of the sheet.
You may as well rename your header to any most popular identify. After making these adjustments, click on on the “Shut & Load To” possibility.
Choose “Present Worksheet” and enter the cell the place you need the checklist to begin (e.g., cell A1 or B5).
You may now have a set of all of the sheet names in your workbook.
The final step is to create hyperlinks for the sheet names utilizing the hyperlink method. If you create a hyperlink for the primary sheet and press Enter, all of the sheet columns will mechanically replace with their hyperlinks. If not, you may merely drag the fill deal with to use the method to all rows in your desk of contents.
You’ll be able to create hyperlink utilizing the next method:
=HYPERLINK("#'"&[@WorkSheetName]&"'!A1", [@FriendlyName])
Now, when you click on on any of the hyperlinks, it can take you straight to the corresponding sheet in your workbook.
Auto Refresh Sheet
One of many nice advantages of utilizing Energy Question is you could simply replace your desk of contents everytime you add or remove sheets from your workbook.
For instance, I’ve added a brand new sheet to my workbook and saved it with the identify “Group E.” Now I need this sheet to seem within the desk of contents with its hyperlink.
To replace the define, merely return to the grasp sheet and double-click on the “Desk of Contents” Excel question that’s exhibited to the best of your workbook.
Within the opened menu, click on on “Refresh Preview” to replace your Desk of Contents.
Nonetheless, whenever you replace it, any desk or outlined identify not too long ago added may even be included within the up to date Desk of Contents. To filter it, navigate to the “Filtered Rows” possibility, click on on the “Type” dropdown, and choose solely the “Sheet.”
That is it! Energy Question will mechanically replace the Desk of Contents and embody the newly added sheet.
Use VBA Code Script
In case your workbook is giant, it’s also possible to use a VBA macro to automate the method by iterating via all sheets, creating an inventory entry for every, and inserting a hyperlink.
So as to add the VBA code, you want the Developer tab. Should you’ve not accessed it earlier than, it’s not visible in the Ribbon. Nonetheless, you may activate it by going to File > Choices > Customise Ribbon and turning on the “Developer” possibility.
Subsequent, head over to the Developer tab and choose the “Visible Fundamental” choice to open the VBA editor, or just use the Alt+F11 shortcut.
To insert a brand new module, click on Insert > Module.
Lastly, paste the VBA code offered by Dennis Wallentin into the editor window and click on “Run” or press F5 to execute the code.
And that is it! You’ve got created a desk of contents worksheet on your Excel workbook.
Create a Hyperlink Again to the TOC Sheet
In case your workbook has many sheets, it may be useful so as to add a hyperlink on every sheet that returns you to the grasp TOC web page.
To start, open the sheet the place you wish to add the return hyperlink and select the cell the place you want the hyperlink to show. Subsequent, go to Insert > Hyperlink > Place in This Doc. Choose the grasp sheet and sort “Desk of Contents Web page” because the show textual content.
You’ve got now created a hyperlink that, when clicked, returns you to your principal Desk of Content material web page. You’ll be able to simply copy this hyperlink and paste it on all different sheets.
Whether or not you are coping with just a few sheets or a big workbook, these offered strategies will aid you create a desk of contents effectively.
Source link