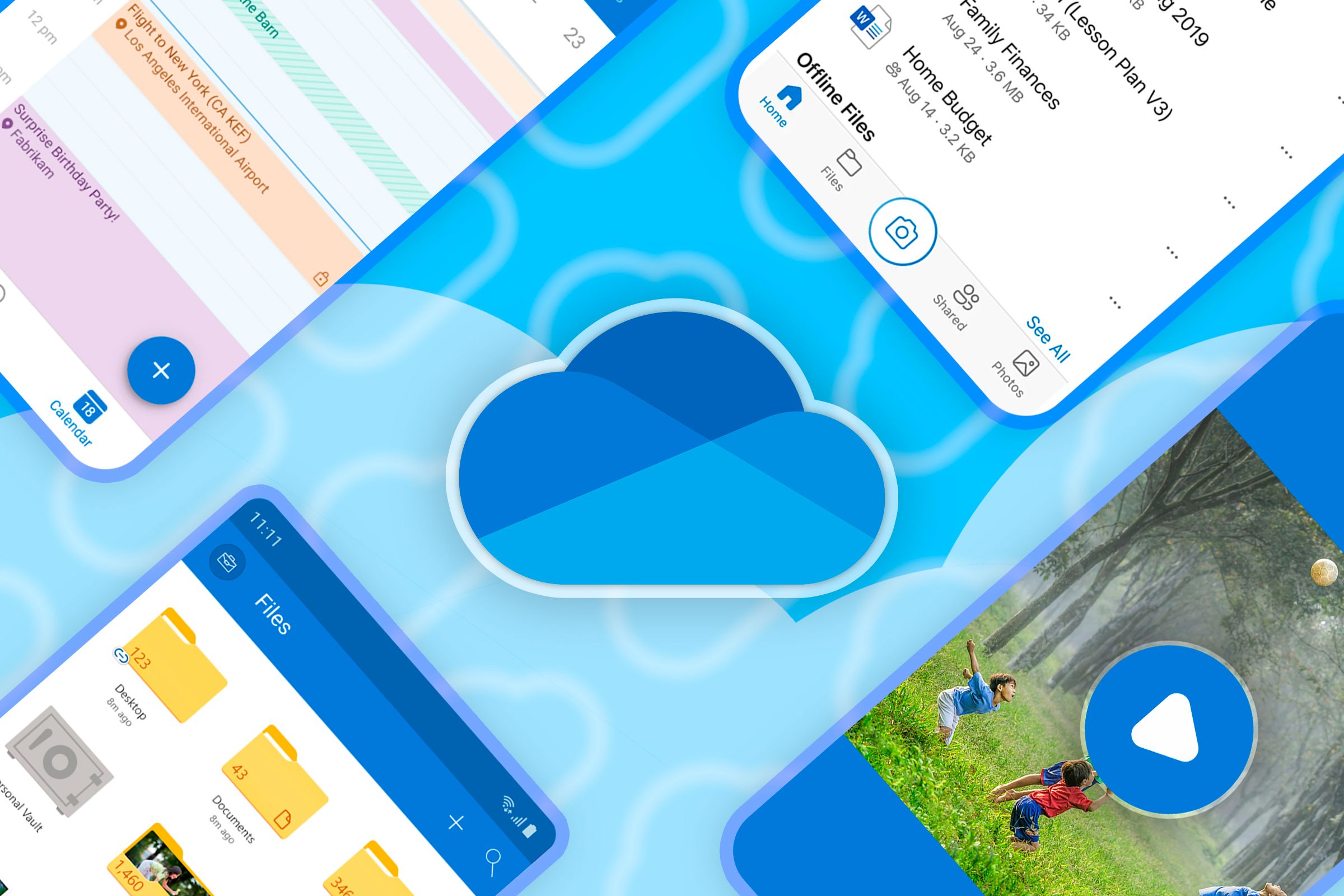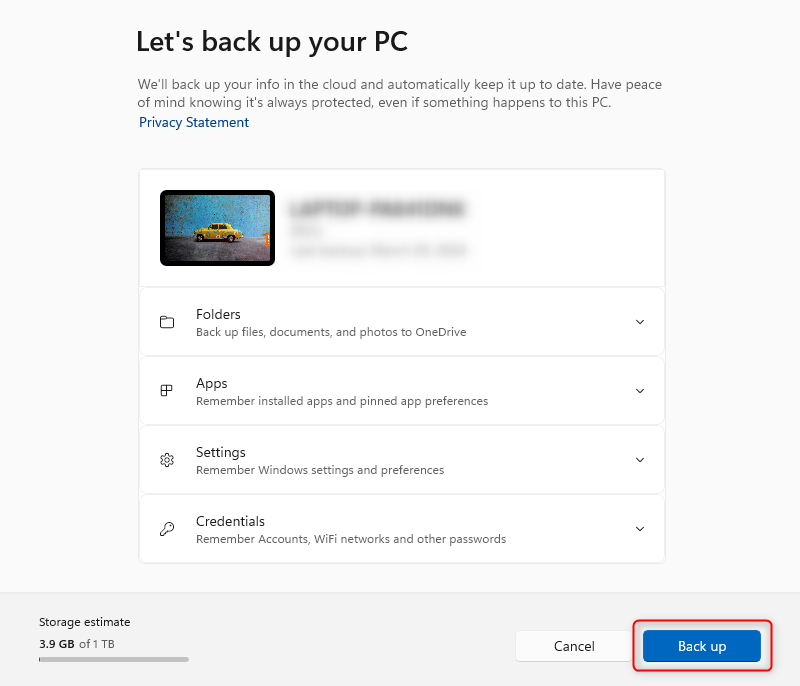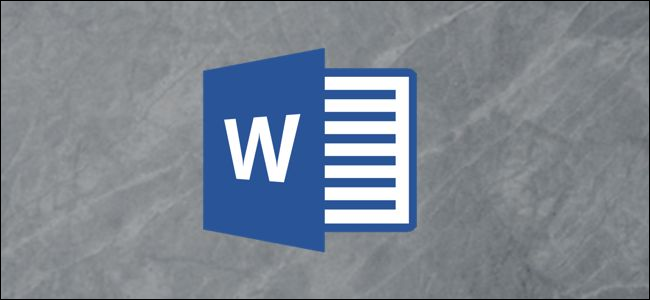Microsoft Workplace paperwork can span something from a marketing strategy to your nice American novel, and shedding your work can vary from irritating to catastrophic. Fortunately, it is not exhausting to make sure that this by no means occurs. Listed here are six steps you may take to make sure that your work stays protected.
A Doc Doesn’t Exist Until You Have at Least Three Copies
If anybody is aware of concerning the dangers of knowledge loss, it is those that work in IT. They’ve two sayings which can be value allowing for earlier than we get into the specifics.
“There are solely two sorts of individuals on the earth: those that have misplaced knowledge, and those that are going to lose knowledge.”
Too many individuals suppose it can by no means occur to them, nevertheless it’s virtually inevitable that it’s going to sooner or later. Whether or not that seems to be a momentary nuisance or a catastrophe relies upon fully on whether or not or not you will have backups.
“A doc would not exist until you will have a minimum of three copies.” This one takes the concept a step additional. You need to haven’t only one backup, however two. There are particular sorts of failure that may result in shedding not simply your working copy of a doc but additionally your backup. For instance, in case you have a backup copy on an exterior drive in your house or workplace, and the constructing burns down. Personally, I add the rider “… certainly one of which is off-site.”
Guarantee That AutoSave Is Switched On
This selection is barely out there in case you have a Microsoft 365 subscription. Simply search for the “AutoSave” toggle on the top-left of your window, and slide it on.
AutoSave requires your doc to be saved on OneDrive, or to a Sharepoint folder, so if it is not already saved in a kind of locations, go to File > Save As after which choose OneDrive. (You will should be signed-in to your Microsoft account to see this feature, and if it nonetheless is not seen then select the “Add a Place” option.)
You must then proceed your work on this model, in order that it’s protected.
Change on OneDrive Backup
For those who’re as a substitute engaged on a doc saved domestically in your Home windows PC or Mac, you may guarantee all the folder is backed as much as OneDrive. You solely want to do that as soon as, after which if something occurs to your machine, you may have a web based backup out there.
Home windows
Click on on the OneDrive (cloud) icon in your system tray to open OneDrive. Click on the gear icon, prime proper, then choose “Settings.” Click on on the “Sync and Backup” tab, then the “Handle Backup” button. Verify whether or not the folder you’re utilizing (for instance, Paperwork) is being backed-up. If not, then merely toggle it on.
For those who’re utilizing Home windows 11, you may find this is on by default.
Mac
It’s essential to use the standalone OneDrive app, and this should be the model downloaded from the Microsoft website. The Mac App Retailer model will not work for this (thanks, Microsoft).
As soon as you’ve got put in the app, you must give it full disk entry. Click on the Apple menu top-left, then “System Settings.” Click on “Privateness & Safety” then scroll right down to “Full Disk Entry” and click on that (or simply seek for “Full Disk Entry” within the settings searchbar). Toggle on OneDrive.
OneDrive lives in your Mac menubar, and is proven as a cloud icon. Click on this, then the three-dots menu. Then Preferences > Backup > Handle Backup. In case your folder is proven as “Recordsdata Backed Up,” then all is sweet. In any other case, simply click on the “Begin Backup” possibility on your desired folder.
Guarantee Your PC or Mac Is Backed-Up Robotically
Even if you happen to’re working within the cloud, it is at all times a good suggestion to make sure that your PC or Mac is backed-up, and the one dependable solution to obtain that is to make sure it occurs utterly routinely. Handbook backups will at all times be forgotten when issues get busy, which can be when they’re almost definitely to be wanted.
You will want an external drive which is larger than the interior drive of your machine, and it is really useful to make use of one round twice the scale. So in case your PC or Mac drive is 1TB, for instance, then use a 2TB exterior drive. This creates sufficient area for a number of variations of a doc, so if you happen to ever do one thing like delete a bunch of textual content after which notice you want it, you can recuperate it from a earlier model.
Begin by connecting your exterior drive.
Home windows
In Home windows 10, go to Begin > Backup Settings. In Home windows 11, go to Begin > File Historical past. In each circumstances, proceed by choosing Add a Drive > Extra Choices after which choose your exterior drive.
Mac
On Mac, as quickly as you join the exterior drive, you may be requested if you wish to use it as a Time Machine drive. Say sure. (If this does not occur, go to the Time Machine icon in your menubar—an anti-clockwise arrow round a clock—then Open Time Machine Settings. Click on the plus signal and choose your drive.)
For Massive Paperwork, Do Periodic Save As Copies
In case your present model of the file will get corrupted, otherwise you make a catastrophic mistake like by chance deleting half your textual content, then it is a good suggestion to have a number of variations of your doc. The only approach to do that is to periodically do a Save As after which add a quantity to the filename.
For instance, in case your doc is named “My Novel,” then do a Save As to “My Novel 001.” Subsequent time, “My Novel 002” and so forth.
How usually you do that is as much as you, however personally, I like to recommend a minimum of as soon as a day. In case your doc is super-critical, otherwise you’re working at tempo, it’s possible you’ll need to do it extra usually. As soon as the work is full and submitted, you may delete all of the earlier variations to recuperate the drive area.
Save a Native/Cloud Copy on the Finish of Every Work Session
If the doc is saved on the cloud (for instance, OneDrive), then on the finish of every work session do a Save As to your PC or Mac. Conversely, in case your working copy is by yourself machine, then do a Save As to the cloud—this might be OneDrive, iCloud, Dropbox or no matter different cloud service you utilize. That approach, whether or not catastrophe strikes your machine or the cloud firm, you may be protected.
Take into account a USB Key Copy for Essential Paperwork
Lastly, in case your doc is actually vital, or shedding your day’s work would make you cry, you then may need to create one remaining backup, by copying the doc to a USB key and taking that with you every night.
For those who’ve adopted all these steps, then you need to be protected in opposition to something wanting the Earth being worn out by a large meteorite—during which case you in all probability will not want to fret about submitting your work.
Source link