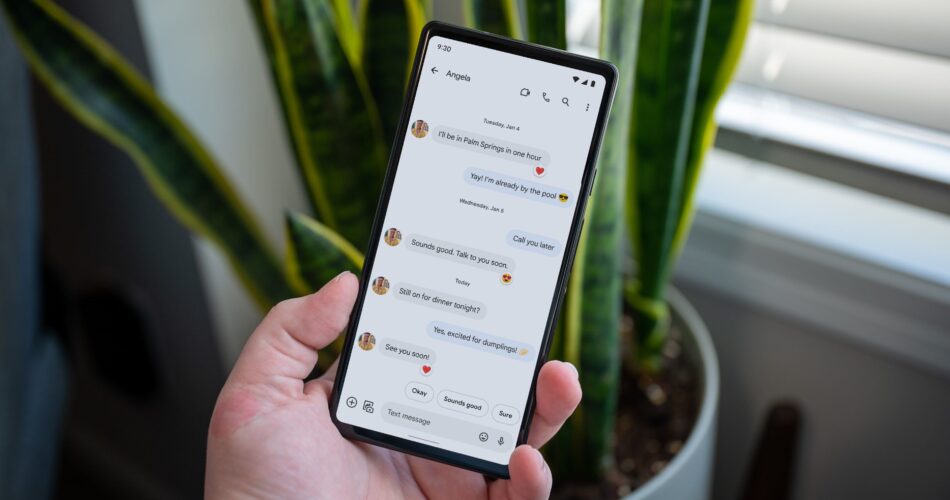The best strategy to print textual content messages from Android is to take screenshots of the messages, put them on a clean doc, and print it. There are additionally third-party apps for creating textual content transcripts, which you’ll then print.
Textual content messages just about solely stay in your Android cellphone. Nevertheless, there might come a time—whether or not it’s for a courtroom date or private data—that you really want a bodily copy. Printing a textual content dialog isn’t so simple as it sounds, however we’ll stroll you thru it.
Print Android Textual content Messages Screenshots
To protect a way of authenticity and keep away from any form of backup or switch instrument, your finest wager is to take screenshots and print them. It’s a bit clunky, nevertheless it works.
First, open the textual content dialog and navigate to the beginning of the half you’d prefer to print. To take screenshots on an Android device, press and maintain each the Energy + Quantity Down buttons for a second.

A fair higher choice for screenshotting a textual content dialog is “scrolling screenshots.” It will seize extra of the display screen than you may see and end in fewer screenshot photographs. You possibly can take scrolling screenshots with most Android devices. Listed here are instructions for taking screenshots on Samsung Galaxy devices.

Be aware: Needless to say you need the screenshots to be simply readable. Scrolling screenshots can get very lengthy, which makes the textual content small if cramped onto a single web page of paper. Crop the screenshots (watch out about cropping if you happen to want screenshots for authorized functions) or span them throughout a number of pages.
Whenever you’re performed with the screenshots, we’re going so as to add the screenshots to a word-processing utility. We’ll be utilizing Google Docs for Android on this information, however you may simply as simply use Microsoft Word. Insert the screenshots right into a clean doc to start.

You possibly can resize the screenshots to suit multiple on a web page and alter the readability.

When you have got the screenshots embedded, faucet the three-dot menu icon within the high proper and choose “Share & Export.” Search for a share button in whichever app you select to make use of.

Choose “Print.”

The built-in Android printing dialog will seem. You possibly can print to a printer linked to the identical Wi-Fi community, or “Save as PDF” and switch the PDF to a pc linked to a printer.

You can even alter the paper dimension, shade, and orientation by increasing the menu.

Faucet the printer icon or “PDF” button while you’re all set!

That is definitely not probably the most elegant answer, however if you happen to simply want a fast and soiled strategy to get textual content messages onto a bit of paper, it’s going to do the trick.
Print an Android Textual content Message Transcript
If printing screenshots isn’t a viable choice, there are additionally apps that may create transcripts to print. This will not be an accepted technique if you happen to want a file of dialog for authorized functions, nevertheless. (Disclaimer: We are not lawyers, and we advocate contacting an legal professional for recommendation on authorized issues.)

We’ll be utilizing an app referred to as “SMS Backup & Restore.” It’s a free app with over 10 million downloads and a 4-star ranking. Open the app and provides it permission to entry your name logs, contacts, and SMS messages.

Subsequent, we have to create a backup of your textual content messages. That is what creates the transcript that we will print. Faucet the “Set Up a Backup” button.

Be certain that “Messages” is chosen, then faucet “Superior Choices.”

Within the Superior Choices, choose “Chosen Conversations Solely” and faucet “Change” to pick particular conversations to backup. You may additionally wish to allow “Attachments and Media” right here.

Faucet “Subsequent” on the backside of the display screen to proceed.

Select the place you want to retailer the backup and faucet “Subsequent” once more.

Toggle off “Schedule Recurring Backups” and faucet “Again Up Now.”

After the backup is full, open the hamburger menu button within the high left and choose “View Backups.”

Open the backup you simply created.

Faucet the three-dot menu icon for the dialog you’d prefer to print.

Lastly, choose “Print Dialog” from the menu.

The built-in Android printing dialog will seem and also you’ll see a preview of the dialog in a spreadsheet format. You possibly can print to a printer linked to the identical Wi-Fi community, or “Save as PDF” and switch the PDF to a pc linked to a printer.

You can even alter the paper dimension, shade, and orientation by increasing the menu.

Faucet the printer icon or “PDF” button while you’re all set!

This technique has a a lot cleaner consequence, nevertheless it additionally seems simpler to edit, if that’s one thing you might want to think about.
Sadly, there’s actually not an easy built-in technique to print textual content messages. It’s weirdly simpler to transfer text messages from an iPhone to an Android device, nevertheless. If you might want to retrieve deleted text messages on your Android device, there are alternatives for that as properly.
Source link