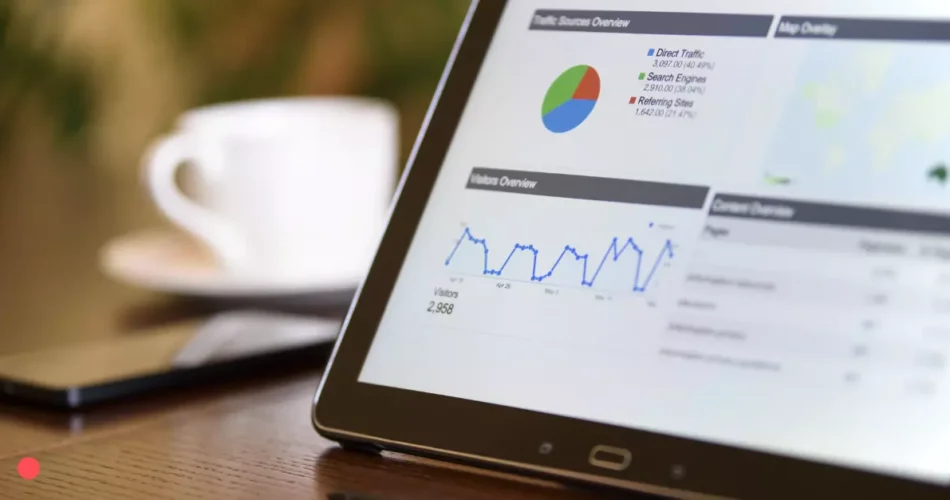As a HubSpot person, you will have the power to attach your CRM with the Google Adverts Platform, in addition to different paid media platforms with the HubSpot Adverts software.
In case you are utilizing each HubSpot and Google Adverts, this connection can give you a number of advantages, together with:
-
Having the ability to report on ROI generated out of your Google Adverts campaigns inside your CRM system and present reporting construction
-
Mechanically switch contact knowledge from Google Adverts to your HubSpot CRM
-
Allow conversion monitoring occasions from inside HubSpot
-
Construct goal audiences for Google Adverts based mostly in your contacts lists inside your CRM – a really highly effective software and viewers creation characteristic
Connecting Google Adverts to your HubSpot account is usually simple. Nevertheless, opposite to what HubSpot’s knowledge base article can have you consider there are some things that may be missed. Because of this, I’ve ready the beneath directions so that you could full the reference to Google Adverts as soon as and for all.
Firstly, you should make it possible for the person who will make the connection is an Admin within the Google Adverts account that they need to join and that they’ve Publish Entry to the adverts software in HubSpot.
Just be sure you have the suitable stage of entry earlier than you begin the method as a result of each instruments have in depth permissions performance to make sure solely the required staff have entry to sure instruments and options.
Moreover, remember the fact that Google Adverts Supervisor accounts can’t be linked to HubSpot. Every account inside a supervisor account must be linked individually.
Join your Google Adverts to HubSpot
Connecting your Google Adverts to HubSpot is a straightforward 8-step course of.
1. In your HubSpot portal navigate to Settings
2. Then choose Advertising and marketing > Adverts from the left aspect column
3. Click on the Join Account button on the highest proper

4. Choose Google Adverts within the pop-up window

5. Within the new pop-up window choose the Google Account that has entry to the related Google Adverts occasion
6. When requested to “Be sure you belief HubSpot AdWords Integration” click on on “Enable”

7. From the brand new pop-up window discover the Google Adverts account you want to connect with HubSpot and tick the field on the left of the account title. You may choose to attach a number of advert accounts at this stage if you want
8. Click on the “Join” button on the backside of the pop-up window

However this isn’t actually all of it. What you will have carried out up up to now is that:
-
You could have enabled HubSpot to trace clicks, impressions, and cash spent in your Google Adverts campaigns within the adverts software part – which you’ll find by navigating to “Advertising and marketing” from the highest navigation bar after which clicking on “Adverts” from the drop down.
-
By default, the account you will have linked has AUTO TRACKING enabled. Which means HubSpot will try so as to add its monitoring parameter template to your Google Adverts account. That is in order that HubSpot may also report on contacts which are being generated by your Google Adverts campaigns. In case you are already utilizing another monitoring template or you probably have added parameters to your campaigns/advert teams/adverts/key phrases in Google Adverts (aside from easy UTM parameters, HubSpot will almost certainly have issue including its personal and the contact reporting is not going to work.
However there are a couple of essential issues that you just haven’t achieved and there’s a great probability you need to learn about. These embody:
-
You haven’t added the Google Adverts monitoring pixel to your HubSpot monitoring code. This may assist you to create remarketing audiences from inside HubSpot based mostly on individuals who have navigated to particular sections of your web site.
-
You haven’t enabled lead syncing. In case you are utilizing Google Adverts native lead gen varieties, this characteristic will enable for contacts to be routinely handed out of your Google Adverts account to HubSpot.
-
You haven’t enabled HubSpot to feed knowledge again to your Google Adverts when your Google campaigns are producing new contacts or after they assist drive present leads down the client’s journey.
-
You haven’t created any audiences based mostly in your contacts lists and synced them with Google Adverts.
So, let’s see how we are able to take advantage of out of your Google Adverts and HubSpot integration.
Including the Google Adverts pixel to your HubSpot monitoring code
Notice, that in case you are already utilizing the Google Adverts pixel to create remarketing audiences in Google Adverts or observe conversions from actions taken in your web site then which means you will have already added the Google Adverts pixel to your web site.
Which means in the event you add it to HubSpot’s monitoring code as effectively then you definitely threat deploying it twice on all of the pages which have the HubSpot monitoring code. Earlier than you comply with the beneath steps, just remember to don’t have already got the pixel put in on all of your pages utilizing one other methodology (e.g. Google Tag Supervisor).
Creating the pixel-based remarketing audiences in HubSpot doesn’t give you any extra profit than you probably have already created them in Google Adverts so that you would possibly need to skip this step you probably have utilized the Google Adverts pixel utilizing a special methodology.
So as to add the Google Adverts pixel utilizing the HubSpot monitoring code as a container comply with the beneath straightforward steps:
1. In your HubSpot portal navigate to Settings
2. Then choose Advertising and marketing > Adverts from the left aspect column
3. Click on on the Pixels tab
4. Click on the Add pixel button on the highest proper

5. Within the pop-up window choose “Google Adverts”

6. From the drop-down menu beneath “Pixel” choose the account with the pixel that you just need to join
7. Click on “Add pixel”

Now you may create pixel-based audiences in your Google Adverts campaigns from inside HubSpot.
Allow Google Adverts Lead Syncing with HubSpot
In case you are not utilizing Google Lead Gen varieties, then you don’t have any purpose to allow this characteristic. Nevertheless, in case you are utilizing Google Lead Gen varieties that is going to be an enormous time saver. Notice that if enabled, HubSpot will attempt to pull all of the contacts generated in Google Adverts over the last 90 days.
1. In your HubSpot portal navigate to Settings
2. Then choose Advertising and marketing > Adverts from the left aspect column
3. Click on on the “Lead Syncing” tab
4. Click on the “Join” button on the highest proper

5. Within the pop-up window choose “Google Adverts”

6. Tick the field subsequent to the Google Adverts account for which you need to allow lead syncing
7. Click on “Save”

That’s it! In a couple of hours HubSpot will pull all of the contacts saved in your Google Adverts account over the last 90 days and can proceed to routinely pull any new contacts which are being generated by your Google Adverts lead gen varieties.
Google Adverts Conversion Monitoring By means of HubSpot Occasions
Conversion monitoring in Google Adverts might be achieved with a number of strategies, nonetheless, in our expertise conversion monitoring with HubSpot is probably the most correct whenever you need to make it possible for every conversion proven in Google Adverts corresponds to an actual contact and never simply the motion somebody has taken in your web site.
To make use of this characteristic:

1. Navigate to Advertising and marketing > Adverts from the HubSpot foremost navigation
2. Click on “Create occasion” from the highest proper of the display
3. Choose “Google Adverts” from the Advert Community drop-down menu
4. Choose the Google Adverts account you need from the Advert Account drop-down menu
5. As occasion set off choose Lifecycle stage change (We’ll study the Type Submission occasion set off in one other put up)
6. Choose the Lifecycle Stage for which you need to generate occasions (when a contact’s lifecycle modifications to that stage) after which match it with the Google Adverts lifecycle stage from the drop-down that can seem
7. Beneath “Worth” choose the choice that the majority matches your setup however in each circumstances you’ll have to set a default worth within the forex of your HubSpot account.
8. Allow the tick-box beneath “Embody in Conversions”
9. Present a related title for the occasion within the out there area
10. Click on “Create Occasion”
You may repeat the method for every lifecycle stage that you really want so that you could have a brand new occasion for every one among your lifecycle levels and you need to repeat that for every Google Adverts account that you’ve linked to HubSpot.
When these occasions are created you need to see that they’re set as secondary conversions in Google Adverts. If you wish to enable Google Adverts to optimise your campaigns for these occasions you should change them into major conversion occasions inside Google Adverts. We might advise that you just do this after you will have seen a couple of conversions being recorded from these conversion occasions.
Create Google Adverts Audiences utilizing your HubSpot Integration
Utilizing the HubSpot integration you may create audiences for Google Adverts both through the pixel or by utilizing the contacts in your HubSpot account.
Utilizing the Google Adverts Pixel integration
When you’ve got added the Google Adverts pixel via the Google Adverts integration, then you should use HubSpot to create pixel-based audiences. In any other case, these audiences might be constructed from inside Google Adverts as effectively.
To construct such audiences from HubSpot comply with the steps beneath:

1. Navigate to Advertising and marketing > Adverts from the HubSpot foremost navigation
2. Click on “Create viewers” from the highest proper of the display
3. Choose the “Web site guests” choice
4. Choose the suitable Google Adverts pixel from the “Supply pixel” drop-down
5. Create guidelines to outline the guests on which your viewers ought to be based mostly (e.g. individuals who visited web site pages containing “companies”)
6. Beneath the “visited within the final” drop-down choose the time-frame that matches your web site’s cookie coverage
7. Present a related title for the viewers within the out there area
Click on “Create viewers”
Utilizing your HubSpot Contacts
Firstly, you’ll need to create lists of individuals utilizing your contacts. Some good concepts are:
-
Your superb prospects
-
Your High of the funnel contacts (e.g. Advertising and marketing Certified Leads)
-
Your Mid of the funnel contacts (e.g. Gross sales Certified Leads)
-
Your Backside of the funnel contacts (e.g. Alternatives)
The next steps will reveal how these lists can be utilized to create audiences that may be synced with Google Adverts.

-
Navigate to Advertising and marketing > Adverts from the HubSpot foremost navigation
-
Click on “Create viewers” from the highest proper of the display
-
Choose the “Contact Checklist” choice
-
Decide the listing you need to use from the primary drop-down
-
Allow the tick-box proper beneath this dropdown to verify that the contacts on this listing are usually not bought, rented, appended or offered by a 3rd celebration.
-
Choose the proper Google Adverts account from the Advert account drop-down
-
Present a related title for the viewers within the out there area
-
Click on “Create viewers”
Notice that these audiences can be utilized for the next:
-
Remarketing audiences (e.g. Goal your MQLs to push them to turn into SQLs)
-
Create lookalike audiences (e.g. Construct comparable audiences based mostly in your superb prospects or alternatives)
-
Google will use the audiences that you just sync with it with the intention to optimise your exercise even when you don’t use these audiences in particular campaigns
Hopefully, this put up has helped you perceive the best way to finest arrange your Google Adverts and HubSpot connection to learn from all of the performance that this integration can present. Should you want extra help, we’d be joyful to listen to from you so don’t hesitate to get in touch.
Source link