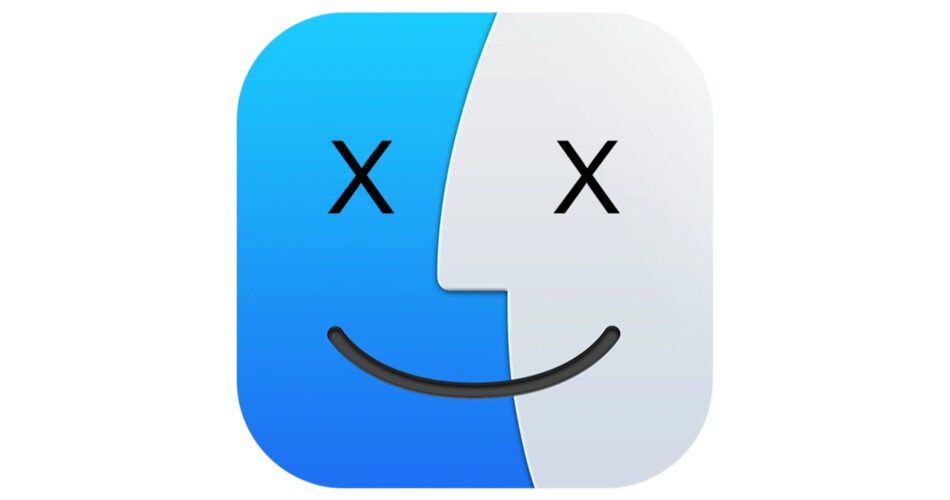Open Exercise Monitor and discover the method you need to kill by sorting by useful resource utilization or by course of ID. Then click on the X button on the high of Exercise Monitor and choose both “Give up” or “Power Give up” to kill the method.
Is an software or course of inflicting issues in your Mac? Rid your self of the issue app by killing it utilizing Exercise Monitor or the Terminal. You too can discover and kill processes which can be utilizing particular ports in your Mac.
Find out how to Kill a Mac Course of Utilizing Exercise Monitor
The best method to discover and kill a course of that’s inflicting a difficulty in macOS is to launch Exercise Monitor. You may do this using Spotlight (hit Command+Spacebar then begin typing “exercise” and hit Enter if you see the app) or by discovering and launching the app underneath the Functions > Utilities folder.

Exercise Monitor has a number of views you can use to isolate problems. On the CPU tab, you possibly can see which apps are utilizing essentially the most processing energy proper now (type by the “% CPU” tab to see the hungriest processes. You too can use “Reminiscence” to type by RAM utilization, “Vitality” to search out which apps are using the most power, “Disk” to type by disk utilization, and “Community” to type by information despatched and acquired.
On high of this, you should utilize the “Search” field within the top-right nook to seek for a course of identify. You will discover the core course of and related processes this fashion, for instance looking for Safari will discover the core app, networking processes, particular person tabs, extensions, and extra.

Discover the method you wish to kill after which click on on the “X” button within the top-right left nook of the display. You may then select between “Give up” and “Power Give up” to try to ship a give up command (to provide the method time to save lots of your information) or a pressure give up command (to kill the method instantly, excellent if it’s crashed). Discover out extra about identifying processes that are safe to kill on your Mac.

Find out how to Kill a Mac Course of Utilizing Terminal
It’s additionally doable to kill processes from the command line utilizing Terminal in your Mac. To do that, first launch Terminal (both utilizing Highlight or from the Functions > Utilities folder) and run the high command to see a listing of operating processes. Alternatively, use the ps -ax command to see a listing of processes together with the process ID (or PID for brief).

You’ll want the PID to kill a course of, however trawling by means of lots of of processes generally is a chore. Fortuitously, we will establish processes utilizing the ps ax | grep AppName command, the place AppName is the identify of the appliance you need to discover.
For instance, typing ps ax | grep Safari will return a listing of processes with “Safari” within the title. Remember that this command is case-sensitive, so looking for “steam” will return completely different outcomes to “Steam”

Be aware of the PID quantity subsequent to the method you need to kill, then kill it by operating the kill PID command. For instance, kill 3500. To kill a course of instantly (often known as pressure give up) use kill -9 3500 as an alternative.
You too can kill a course of utilizing its identify with the killall command, for instance killall Safari. This may kill all processes with “Safari” within the identify (once more, processes are case-sensitive).
Find out how to Kill a Mac Course of on a Particular Port
If it is advisable kill a course of that’s utilizing a selected network port in your Mac, you’ll first want to search out out which course of is utilizing that port. Fortuitously, that is straightforward to do utilizing Terminal. The command differs relying on which model of macOS you’re utilizing.
For contemporary Mac computer systems (together with Apple Silicon fashions) operating macOS El Capitan or later, use the lsof command, for instance: lsof -i tcp:51413 to search out the method that’s occupying port 51413. On older Mac computer systems you should utilizenetstat, for instance: netstat -vanp tcp | grep 51413 to search out the method on port 51413.

After you have the PID, you possibly can then finish it utilizing the kill command as outlined above. When you’re utilizing lsof, you possibly can instantly kill a course of based mostly on the port it’s utilizing with the kill -9 $(lsof -ti:portnumber) command, the place portnumber is the port in query.
RELATED: Why Are Some Network Ports Risky, And How Do You Secure Them?
Find out how to Power Give up Apps within the Dock
If the method you need to give up is an app in your dock, you possibly can force close it which ought to kill it even when it has crashed and develop into unresponsive. To do that, discover the app in your dock and right-click (or control-click) then maintain the “Choice” key in your keyboard and select “Power Give up” on the backside of the record.

You may pressure give up something, whether or not it has crashed or not, however you’re extra more likely to lose unsaved progress by doing so. When you discover that you simply incessantly want to do that, be taught how to troubleshoot crashing apps on your Mac.
Source link