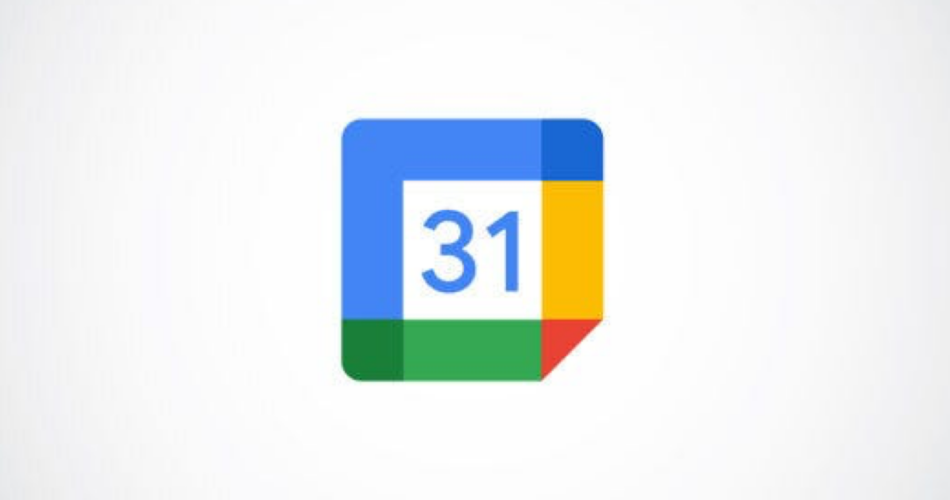Chances are you’ll already use Google Calendar for scheduling meetings, however have you ever ever thought-about utilizing Google’s free calendar app to plan your total day? You’ll be able to if you recognize what instruments and options to make use of, which we’ll define beneath.
Change Your View
To get began planning with Google Calendar, open the website and signal into your Google account. Then, use the view drop-down field on the prime in your most well-liked view. To plan your day, choose “Day” within the drop-down record after which use the arrows on the prime to maneuver to the next day.

If you wish to plan out the following few days and even all the work week, you’ll be able to select “Week.”
It’s also possible to customise your view choices to see solely what you need. Click on the gear icon on the highest proper and choose “Settings.” Then, develop Normal on the left and select “View Choices.”
To the correct, you should utilize the test containers to indicate weekends or cut back the brightness of previous occasions and use the drop-down containers to pick which day to begin your week or arrange a customized view.

As a result of it’s really easy to change between views with the drop-down field on the prime of your calendar, you’ll all the time know what’s developing. It’s also possible to see a pleasant view of the present day by selecting “Schedule” within the drop-down field.

Set Up Duties
Google Calendar has integration with Google Duties, so you’ll be able to create each day to-dos and see them in your calendar along with your different occasions and appointments.
RELATED: How to Set Up Appointment Schedules in Google Calendar
On the highest left of the calendar display, choose the Important Menu icon (three strains) after which develop My Calendars within the sidebar. Test the field for Duties to show these in your most important calendar.

Should you’d like a particular coloration in your duties, place your cursor over the Duties calendar on the left. Click on the three dots and select the colour.

To create a process, click on a date or time on the calendar. Then, select “Job” on the prime of the occasion pop-up window. Give your process a reputation, add a time if it’s not an all-day process, and select the duty record. Optionally, you may make it repeat and embody an outline. Click on “Save.”

You’ll then see all scheduled duties in your most important Google Calendar. Moreover, you’ll be able to develop the aspect panel on the correct and consider your duties utilizing the blue checkmark.

To mark a process full, choose the occasion in your calendar and click on “Mark Accomplished.” Alternatively, open Duties within the sidebar and mark the circle subsequent to the duty.

Use Reminders
Reminders work much like duties in Google Calendars. You’ll be able to add the Reminders calendar to your view and create reminders within the occasion pop-up window. One distinction between reminders and duties is that reminders don’t seem within the aspect panel.
RELATED: How to Customize Google Calendar’s Notifications on the Web
Open the Important Menu utilizing the icon on the highest left if crucial. Then, test the field for Reminders within the My Calendars part.

To vary the colour in your reminders, hover your cursor over the calendar, click on the three dots subsequent to it, and choose a coloration.

To create a reminder, choose a date in your calendar. Select Reminder on the prime of the occasion pop-up window and provides it a reputation. To set a time for the reminder, uncheck the All Day field after which choose the time subsequent to the date. Optionally, you may make the reminder repeat. Click on “Save” once you end.
Observe: You received’t see the Reminder possibility within the occasion pop-up window till you test the field to show the Reminders calendar.

With the intention to see alerts for your reminders, click on the gear icon on the highest proper and choose “Settings.” Develop Normal on the left and choose “Notification Settings.”
On the correct, open the Notifications drop-down field and choose “Desktop Notifications” or “Alerts” per your choice. Should you select to obtain Desktop Notifications, verify that you’ve notifications enabled on your computer. Should you choose Alerts, be sure to have Google Calendar open and lively in your browser.

Make Repeating Occasions, Duties, or Reminders
When you’ve got occasions, duties, or reminders that happen recurrently, you’ll be able to set them to repeat. This protects you from creating the identical one time and again. As an illustration, should you use the time blocking approach, chances are you’ll arrange an occasion to handle emails each morning from 9am to 10am.
RELATED: How to Add, Edit, or Delete Recurring Events in Google Calendar
Once you create the occasion, process, or reminder, choose the Does Not Repeat drop-down field. You’ll be able to then choose “Every day” to have it recur every day on the time you choose on the prime.

Alternatively, you’ll be able to choose “Customized” to have it repeat each different day or every Monday, Wednesday, and Friday as examples.

After you arrange the remaining particulars for the occasion, process, or reminder, click on “Save.”
Create Calendars for Classes
One approach to set up your occasions, duties, and appointments is to create coloured classes for them. You are able to do this by organising separate calendars. For instance, chances are you’ll create calendars for conferences, admin duties, and mission work.
RELATED: How to Create and Customize a New Google Calendar
Click on the gear icon on the highest proper and choose “Settings.” On the left, develop Add Calendar and select “Create New Calendar.”
On the correct, give the calendar a reputation and optionally an outline. It’s also possible to regulate the time zone if wanted. Click on “Create Calendar” to reserve it.

You’ll then see it seem within the Settings for My Calendars part beneath. You’ll be able to select the calendar there to make modifications to the notifications, invites, and different calendar-specific settings.

Once you return to the principle calendar display, you’ll see the calendar within the My Calendars part. Test the field subsequent to it to show its occasions and click on the three dots to the correct to select its coloration.

To create an occasion for a particular calendar, double-click the date or time to open the occasion particulars web page. Full the fields for the title, date, time, description, and different info as you want. Then, to the correct of the Calendar icon, use the drop-down field to pick the calendar.

Click on “Save” on the prime to save lots of the occasion to the color-coded class calendar.
Get a Every day Agenda in Your Inbox
Once you plan your days forward of time, just like the day earlier than or for every day of the upcoming week, you’ll be able to have a each day agenda despatched to your inbox. It is a nice approach to see what’s in your plate for the day.
RELATED: How to Add, Hide, and Remove Birthdays in Google Calendar
Click on the gear icon on the highest proper and choose “Settings.” On the left beneath Settings for My Calendars, select a calendar and choose “Different Notifications.” On the correct, use the drop-down field subsequent to Every day Agenda to select “Electronic mail.”

You’ll then obtain an electronic mail despatched to your related Gmail account every morning with the agenda for that calendar.
Should you already use Google Calendar for sure occasions, why not take full benefit of the calendar app for planning your days?
RELATED: How to Add, Hide, and Remove Birthdays in Google Calendar
Source link