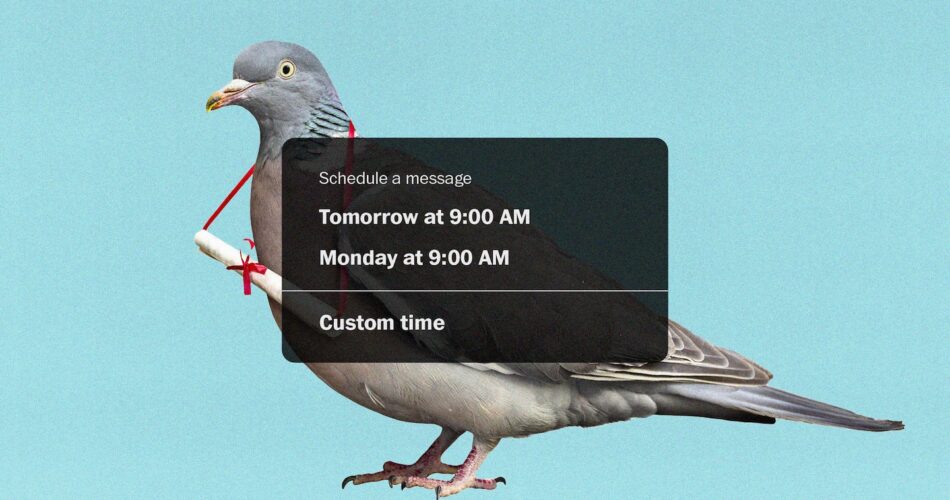It was the middle of the night for my dad and I didn’t want my message to get lost under a pile of overnight emails.
So I used a feature in Gmail to schedule my message to land in his inbox 12 hours later when it was the next afternoon for him.
When I’m catching up with news at 7:30 a.m. in New York, I fire off comments or ideas in Slack to my West Coast colleagues. Rather than reach them before dawn in San Francisco, I schedule my Slacks to arrive at noon for me or 9 a.m. for my co-workers.
Yes, I could send my messages at 4:30 a.m. Pacific time, and my colleagues can choose to read them later. But I find my corny jokes are more likely to get a reaction if they hit Slack during the workday. And I don’t feel like a rude monster.
Timing is everything. You want to write that email, text or Microsoft Teams message when it’s convenient for you. But if that’s a bad time for the people on the other end, you risk being ignored or resented. There is another way.
I am addicted to the scheduling option in many popular email services, text and chat apps that hold my messages and deliver them to recipients hours, days or months later.
I want you to join me on the schedule send bandwagon and I’ll show you how. (If you ask nicely, I will also personally deliver these instructions to your boss who sends 2 a.m. emails.)
It does take more thought and a couple more clicks to have your messages delivered later. And you don’t always know the message-reading habits of your cycling buddies or co-workers.
But often, you do have a sense of when friends, family members and business associates are likely to be receptive to your messages. It is good for you, and it’s more considerate to them.
The social norms of digital communications have not caught up with the reality that messages find you at all times and places — when you’re walking in the woods or putting your baby to bed. You can either remind yourself to deal with that text or email later, or respond immediately and pull yourself away from what you’re doing.
That’s a responsibility on you to silence your phone notifications at baby’s bedtime or remember to respond to your night-owl boss the next day. We can shift the balance so both message senders and recipients share in building healthy digital boundaries.
That’s why the schedule message feature is awesome: It’s a win for everyone.
How to schedule messages in several popular communications apps:
(Please read a couple of caveats at the end of this list.)
- Compose a message and add the recipients as you normally would.
- In Gmail for the web, don’t click the blue “Send” button. Instead, click on the right side of that blue button. Select “Schedule Send.”
- Or in the Gmail app, look just to the right of the paper airplane icon for sending the message, and tap on the three dots. Select “Schedule Send.”
- Chose a day and time you want the message to be delivered. Google will give you three options, or select “Pick Date & Time” to select your own from the calendar.
- Compose a message.
- Just to the right of the “Send” button, click on the downward facing arrow.
- Choose “Schedule Send.”
- Pick a delivery day and time from options presented to you, or click “Custom Time” to choose your own.
Or another option from a different version of Outlook:
- From the Options menu in the top of your email message → “Delay Delivery” → “Do not deliver before” → Pick your preferred day and time from the calendar.
Schedule send options are not yet available in the Outlook app for Android phones, and it is available for only some people who use the Outlook app for iPhones and iPads.
- Compose a message.
- Hold down the icon in the upper right corner that looks like an upward facing arrow.
- Choose one of the delivery time options or pick “Send Later” to pick your own.
There is no built-in option in iMessage to schedule messages for later delivery. Apple has said in the past that the company would consider adding this feature, but it has not.
Come on, Apple! Do it for Coach Kristina.
That would be Kristina Schubert, the owner of a personal training business in San Francisco.
Schubert wakes up at 4 a.m. and that’s typically when she has time to write texts to ask how a client felt after a workout or to check in before the next session. Schubert used to schedule texts on her Android phone for delivery at about 7 or 8 a.m., when clients were more likely to see them right away.
Then Schubert bought an iPhone and was surprised that iMessage didn’t have an easy way to schedule those 4 a.m. texts. She wants this option for her iPhone.
“I would be so happy,” Schubert said. “It would rock my world.”
Messages app: (This is what you probably use to text on your Android phone.)
- Write your text.
- Press and hold the send button that looks like a paper airplane.
- You’ll see the “Schedule Send” window pop up.
- Choose one of the selected times or click “Pick Date and Time” to select your own from a calendar.
- Type your message.
- On a computer, to the right of the icon in the lower right that looks like a paper airplane, click the downward facing arrow. Or in the app, press and hold the paper airplane icon.
- When you see “Schedule Message,” pick from one of the chosen options or “Custom Time” to pick your own.
- Compose your message.
- Right-click the “Send” button and select the day and time you want your message to be delivered.
Notes: There are so many versions of some software and apps — ahem, Outlook — that these instructions may not exactly match what you see.
And in some cases, including for some versions of Apple Mail and Outlook, your message might not be sent as you instructed if you have exited the app or if your phone or computer are not connected to the internet at your chosen message delivery time.
We need our phones to be ready for an emergency. One potential lifesaver is a portable power bank that can recharge your phone and possibly other devices if the power goes out or if you need to evacuate your home.
My colleagues Heather Kelly and Chris Velazco say they’ve had good luck with power banks made by companies like Anker, Mophie and Zendure.
Read more from Heather and Chris about power banks and other tips to make sure your phone stays charged and working in extreme storms.
Brag about YOUR one tiny win! Tell us about an app, gadget or tech trick that made your day a little better. We might feature your advice in a future edition of The Tech Friend.
Source link