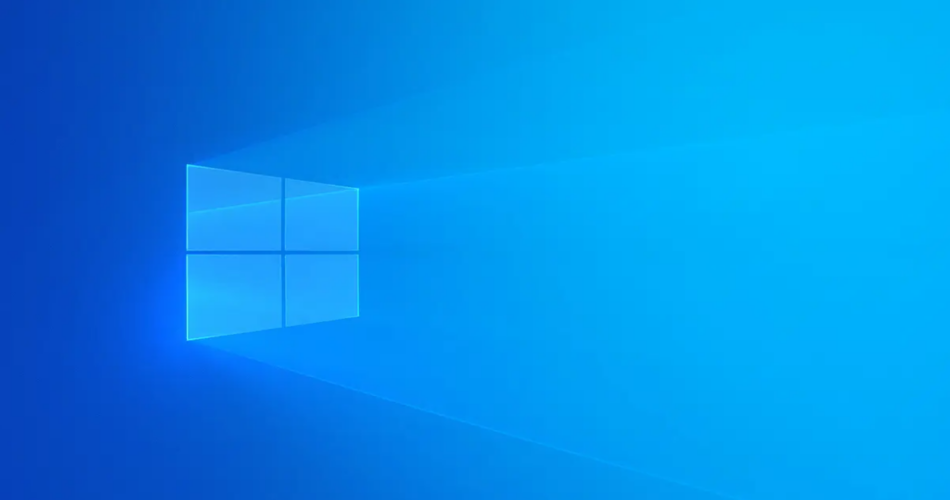You can wipe Windows and start fresh or even buy new hardware, but before you go to extremes, sit down and audit your startup programs to speed up your Windows PC.
Why Audit Your Startup Programs?
The longer you’ve had your current installation of Windows up and running, the more likely it is that your PC launches a veritable armada of apps every time you restart the machine.
If it’s been years since you’ve reinstalled Windows or upgraded your machine, there’s a good chance your startup list is pretty long.
Each of those apps imposes a little additional overhead on your computer during the boot process and continues to do so while the computer is running. Individual apps may not have the power to put the hurt on your system’s performance, but when you stack them all up over time, they certainly can.
By trimming back which apps launch at startup (and consequently chew up background resources), you can free up those resources for use on the apps and tasks important to you.
How to Perform a Startup Program Audit
Whether you’re running Windows 10, Windows 11, or an older version of Microsoft’s operating system, it’s really simple to disable startup programs in Windows.
We won’t run through the process here, but we will give you some tips for trimming the fat from your startup list.
While looking over the list of startup apps on your Windows PC, here are some questions to ask yourself.
Do You Use the App or Service?
That seems like an elementary question, but so many startup and helper apps sneak into the startup list.
For example, if you install iTunes on your Windows PC (because you need to use it for some infrequent iPhone or iPad-related tasks) it will automatically add itself to the Windows startup. But there’s no reason for the “iTunes Helper” app to load at boot when you don’t need it at the ready.
Do You Need the App to Load at Boot?
Sometimes you have an app you use relatively frequently, but there’s no pressing reason for it to run in the background. Take the Steam app, for example.
If you use Steam chat to keep up with friends or you want all your games to get instant updates, maybe it’s worth loading Steam at the Windows startup. But if you’re not using Steam Chat and you’re not that pressed for instant game updates, why not leave it unloaded until you play next?
Is the Parent App Even Still Installed?
When you uninstall an application, and everything goes according to schedule, that application takes any and all helper apps along with it.
But sometimes, there’s a hiccup in the process, and an application you installed ages ago still has a lonely (and now pointless) helper app in the Windows startup process.
You should disable the orphan helper app and poke around your computer to locate the orphaned files to finish the uninstallation process.
And while you’re at it, no time like the present to speed up your Windows PC with these quick tips and tricks.

Source link