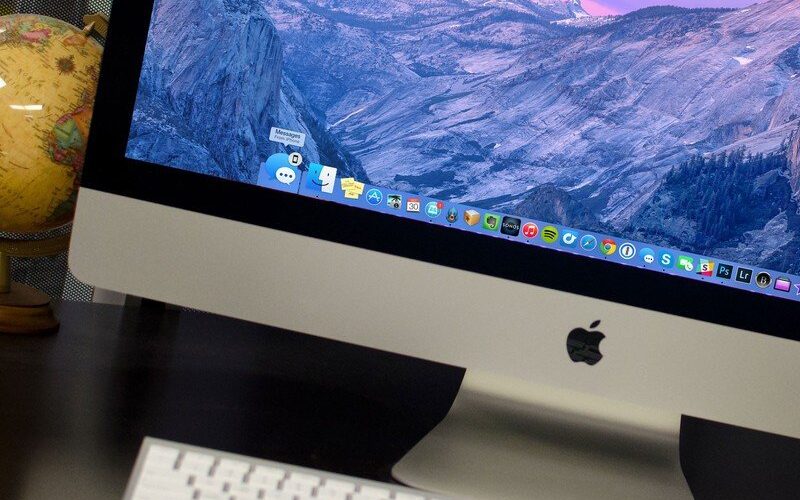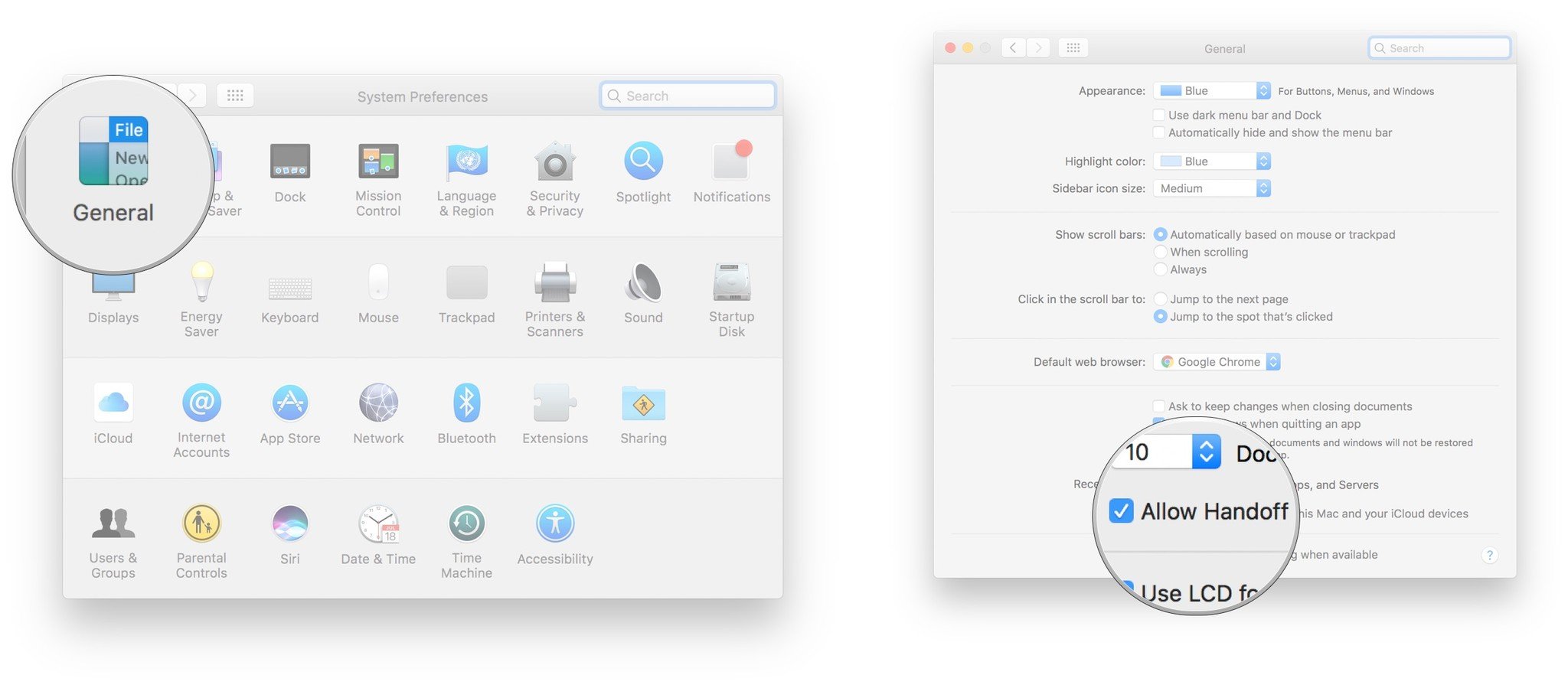With Apple Handoff, you can start something on one device (like an iMessage on your iPhone) and finish it on another (like your Mac or iPad). Handoff makes it not only possible to move your activities between your devices without interrupting your workflow, but it makes it easy to do!
Apple Handoff requirements
Handoff broadcasts activities using Bluetooth Low Energy (BT LE) and transfers them using Wi-Fi, either directly or via iCloud. It’s part of Apple’s Continuity feature. To use Handoff, your Mac(s) and your other device need to be:
- Using a Mac that supports Bluetooth LE; this includes all of the best Macs.
- Logged into the same Apple ID (iCloud account) on all your devices.
- Connected to the same Wi-Fi network.
- Running the minimum relevant software version installed: iOS 10, iPadOS 13, macOS 10.10, watchOS 1.0, or later.
Bluetooth LE is required because it uses very little power and only works within a very close range. You want Handoff always to be available but not unnecessarily draining your battery. Likewise, you only want nearby devices under your physical control to pick up your activities. Security and privacy first.
Apple Handoff compatibility
Apple offers Handoff support to the following built-in apps:
- Mail, Maps, Safari, Reminders, Calendar, Contacts, Pages, Numbers, and Keynote.
Developers can also add Apple Handoff support to Mac App Store apps. Check the app’s description for compatibility.
How to enable or disable Apple Handoff on the Mac
Handoff should be enabled by default. If it isn’t, or if you need to toggle it, follow these steps on the 2021 MacBook Pro or any other compatible Macs:
- Launch System Preferences from the Dock or by clicking the Apple icon and System Preferences on the top left of your screen.
- Click on General.
-
Check the box to the left of Allow Handoff between this Mac and your iCloud devices.

Source: iMore
To disable Handoff, repeat the same steps but uncheck the box. When you’re using an app on one device and it’s available for Handoff, its icon will appear on the far right (or top) of your Dock.
It can take a few seconds or more for the app to launch and your activity to transfer over. Once it has, you can continue working right where you left off.
How to access Apple Handoff from the fast app switcher
If you find using the keyboard quicker than using the Dock, you can also get to Handoff via the fast app switcher. It’ll be on the far left side.
- Press Command-Tab to activate the fast app switcher.
- Press Command-Tab again and again until you cycle to the Handoff icon.
It can take a few seconds or more for the app to launch and your activity to transfer over. Once it has, you can continue working right where you left off.
Save yourself some time
Apple has designed Handoff to just work, and it shows! Once activated, you can save a great deal of time using multiple devices, including Mac, iPhone, iPad, and Apple Watch. You can also learn how to set up Handoff on your iPhone or iPad once you’ve mastered it on your Mac.
Updated February 2022: Includes latest steps.
Source link