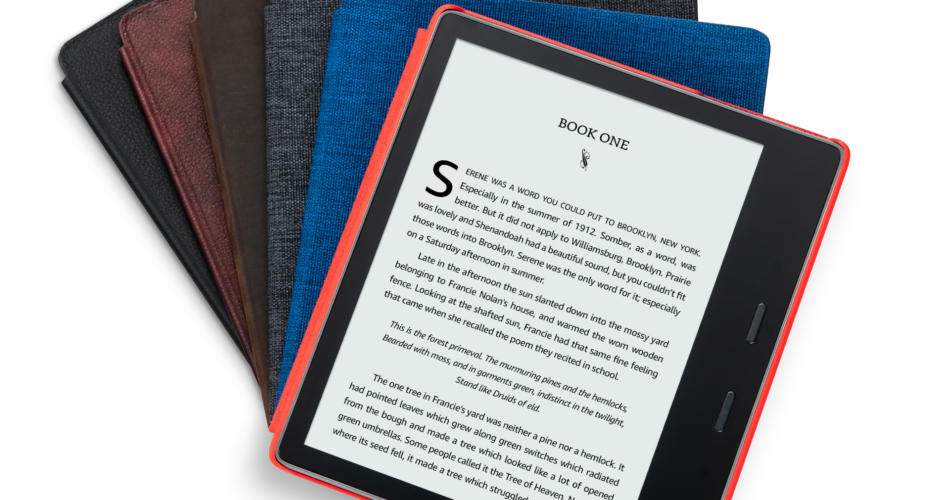The Amazon Kindle is one of the best eReaders on the market, but you don’t have to rely on Amazon’s store to fill your device with content. There are a few other easy ways to get eBooks and documents onto your Kindle, and Amazon will even help you do it.
Everything mentioned in this article is free, and there is a way to transfer content from almost any device to your Kindle. Some older devices or file formats may require an extra step to get moved, but nothing here should be complex enough to trip you up.
Amazon has no issues problems with its customers sideloading documents onto their devices. The company itself manages two of the three methods described below. There is also a ton of copyright-free material available, which means sideloading can be guilt- and legal-issue-free.
Why You Might Need to Sideload a Book
Amazon has a wide selection of books adapted for Kindle. Their Kindle Unlimited plan provides access to thousands of books and magazines for $10 a month—so why would you need to mess around sideloading files? There are a few reasons you might want to sideload something to your Kindle.

You may not want to pay Amazon $140 a year or pay what they’re charging to buy books outright and think you can find a better deal elsewhere. The Kindle is a fantastic range of eReaders, and sideloading means you can still use a Kindle with any digital books you happen to own.
Classic novels are a good example. The copyright on books, novels, and journals expires 70 years after an author’s death, so thousands of works are available for free. Websites like Project Gutenberg offer classic works as a free download. You can then sideload those files onto your Kindle without much effort. Of course, if you want to waste money, you can still pay $4 for your digital version of Pride and Prejudice instead; there is absolutely no logical reason—legal or moral—to pay for a digital copy of something out of copyright.
For copyrighted works, there are still cheaper options. Amazon is not the only book store in the world. Humble Bundle offers regular eBook deals, and there’s no reason you can’t read those eBooks on a Kindle.
And if your work or study involves sifting through document after document, you may find the process easier on an eReader. Just sideload what you need and save yourself the bother of carting around a hefty bundle of papers. The Kindle’s search, dictionary, and annotation features may even make your job easier.
You Can Email Books Directly to the Device

If you have a small number of files and a Kindle connected to a Wi-Fi network, simply emailing the file to your device is the easiest way to sideload it. Open your Kindle, go to the settings menu, and select “your account.” At the bottom, there should be a “Send to Kindle Email,” which looks something like [email protected]. In most cases, it’s as simple as attaching the file to a blank email and sending it; Amazon will do the rest. You can send up to 25 files, providing the total size of the email is under 50MB in total. This method is the simplest way to transfer documents between an iPhone and a Kindle.
But it can be a little bit more complicated, depending on your circumstances. Note that the email address from which you’re sending the file needs to be whitelisted; if you’re using the email address that your Amazon account also uses, it will be on the whitelist automatically. If not, you need to register the email address you’ll be using on Amazon’s website before sending any files.
Only certain file types will work with this method, but just know that you aren’t limited to Kindle’s formats (MOBI and AZW). The complete list of formats is available here, and it includes popular file types like Microsoft Word (DOC and DOCX) as well as PDF. There are some notable omissions, including the EPUB format, but free online conversion sites are available to switch your file into one your Kindle can use.
Amazon will even convert documents from PDF to Kindle format if you type “convert” in the email’s subject line. Conversion comes with positives and negatives—you’ll be able to use all of Kindle’s features like adjustable text size with converted files, but you may also see some errors in the text.
If your Kindle doesn’t have Wi-Fi, there’s an extra step you’ll need to take. As your device can’t connect to the internet and pull files directly from emails, you’ll have to open the Kindle app on your phone and receive the file there. Once the file links to your account, sync it with your Kindle via Bluetooth, and then your eBooks should appear.
Using a Cable Is Best For Multiple Files

Although you can send up to 15 files via email, the total size of the files usually can’t be more than 50MB in total; additionally, your email provider might cap the number and size of attachments you can send beyond that. If you’ve got hundreds (or even thousands) of books to load at one time, you should use a cable. This method will work with all versions of the Amazon Kindle.
Sideloading via a USB cable is as simple as plugging the charging cable that came with the Kindle into the device and one of your PC, laptop, or Mac’s USB ports. From there, open the Kindle as you would any other removable device and then select the documents folder. Drag and drop your eBooks into that folder, then go about your day as your laptop does all of the work. Large transfers can take a while. Just don’t forget to properly eject your Kindle when it finishes, as you would with a USB stick or other storage device; there’s a chance of file corruption if you don’t.
However, there are some notable downsides and difficulties that come with this method. First, Amazon won’t be converting any of these books for you. So if you’re using a format Kindle doesn’t support, like EPUB, or if you want your PDF in Kindle’s preferred format, you’ll have to convert them first before you drag and drop.
Second, there are organizational issues to deal with. Amazon lets you organize the files on your Kindle into individual folders or “collections,” which makes life a lot easier when you have a lot of eBooks. Unfortunately, these folders don’t appear in the device’s internal storage, nor can they be created—you’ll have to add all of your books then sort them out on the device itself.
You’re also limited to devices with USB ports, and you’ll need a device where dragging and dropping is easy. In short, you’re stuck with a PC, laptop, or Mac for this method.
There Is Also a Versatile App You Can Use

Send to Kindle allows you to send documents to your Kindle from a browser, PC, or Android device, and it’s our favorite option. Unlike dragging and dropping directly into the Kindle itself, the app will convert files to one of the Kindle formats for you should you want that. As with the email method, EPUB files won’t work, and you’ll have to convert them before you drop them in.
This method doesn’t require any cables. Use your Amazon login in the app, and if your device has a way of connecting to the internet or syncing with the Kindle app, the files you drop in will appear on your eBook reader. There’s little that can go wrong once you’re signed in, and Send to Kindle provides an excellent middle ground between the two methods described above.
If you have files on your phone or tablet you want to share, the Android app adds a Kindle option to the share button you’ll find in most apps. Alongside the option to send documents as an email or over a messaging app, you’ll be able to send them to a Kindle.
The browser app works on any Chromium-based browser (Chrome, Brave, Microsoft Edge, etc.) and provides a unique service. You can even convert and transfer entire web pages to your Kindle. If a news or magazine website has a long article you want to read later, click on the extension, and it will be waiting on your Kindle when you’re ready. You can also use the extension to archive articles you enjoy on your Kindle. Once downloaded, they’re yours forever.
All of the pages you send to your Kindle via the browser app will be available offline. So if you’re setting off on a long trip and an internet connection isn’t guaranteed, you can still work your way through the day’s news or your favorite magazine articles—provided you load them to your Kindle before you set off.

Source link