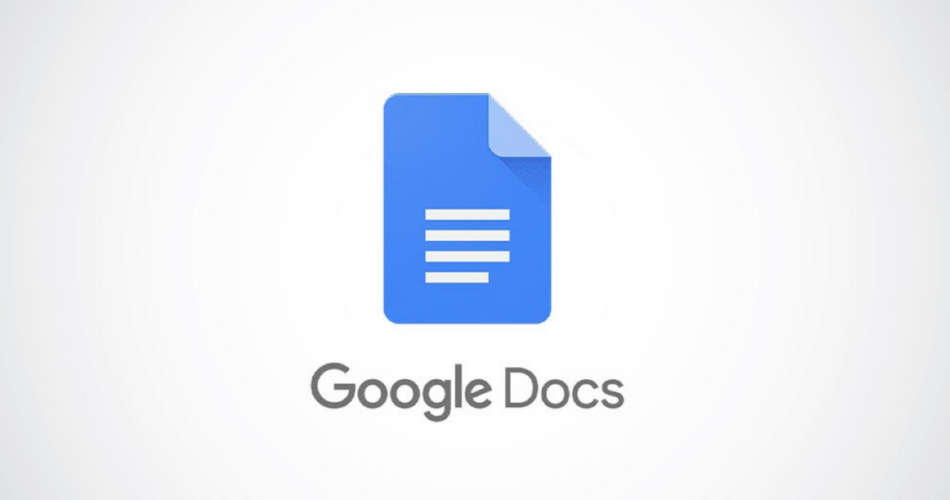A bibliography might be a necessary part of your essay, research paper, or academic piece for including your references. If you create your document in Google Docs, you can automatically insert a bibliography with your citations.
By using the Google Docs built-in bibliography tool, you can ensure that your sources are presented correctly per MLA, APA, or Chicago style. And once you insert the references, you can make edits if you need to remove a source. There are limitations to updating a bibliography in Google Docs, however, and we’ll cover that for you.
Add Sources in Google Docs
In order to use the Google Docs bibliography tool, you’ll add sources to the Citations list.
Select the spot in your document where you want to cite a source. Go to Tools > Citations in the menu to open the sidebar.

Pick the format for the citation from MLA, APA, or Chicago and click “Add Citation Source.”

Choose the source type from the top drop-down box. You can pick from a variety of options from a book or article to a TV series or film. Then select an Accessed By option in the subsequent drop-down box such as Print, Website, or Online Database.

Complete the source details either automatically or manually depending on the reference type. Click “Add Citation Source” when you finish.

When you have your list of references and are ready to create the bibliography, it’s a simple process. If you’d like further details on including sources in your document, take a look at our how-to for finding and adding citations in Google Docs.
RELATED: How to Add Citations for Films, TV Series, More in Google Docs
Insert a Bibliography
Once you have the sources you need in your Citations list, you can add the bibliography easily.
Place your cursor in your document where you want to insert the bibliography. Reopen the Citations sidebar if you closed it by selecting Tools > Citations from the menu.
If necessary, choose a style from the top. You’ll likely want to use the same format (MLA, APA, Chicago) for the bibliography as you did to initially cite the sources, but this is up to you.
At the bottom of the sidebar, click “Insert Works Cited” or “Insert References” depending on the style you selected.

The bibliography pops into your document where you placed your cursor. As you’ll see, everything is formatted correctly per the style you picked.
Edit or Update a Bibliography
The bibliography you insert in Google Docs isn’t dynamic like a bibliography you create in Microsoft Word. This means you cannot update that list of references with a click.
Instead, to edit or remove a source in the bibliography simply modify or delete the text.

To update a bibliography if you add more sources, you’ll need to remove the existing bibliography by deleting the text. Then, insert a new one after you include the additional sources in the Citations list.
Inserting your list of sources as a bibliography in Google Docs is easy enough once you add your references. Don’t forget this all-important part of your next essay or paper.
RELATED: How To Automatically Add Citations And Bibliographies To Microsoft Word
Source link