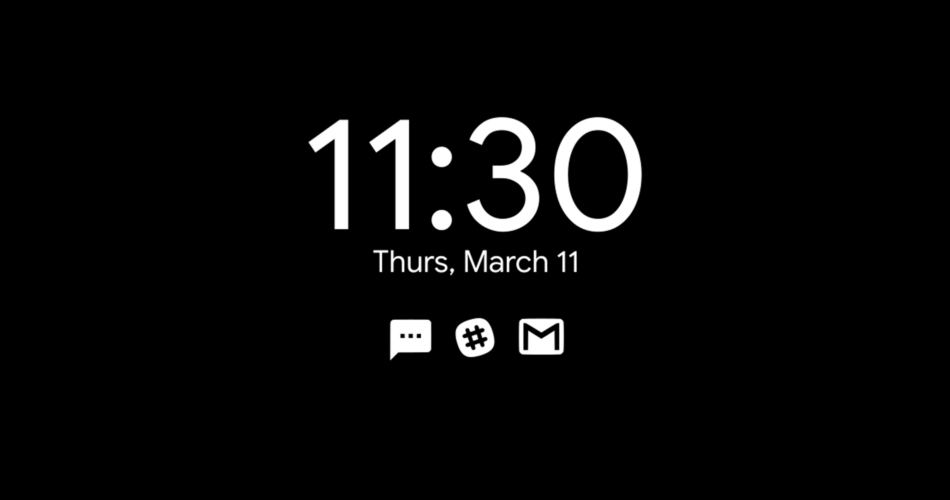If you don’t like smartwatches, the “Always On Display” feature on your Samsung Galaxy phone is a nice substitute. You can see the time and notifications without unlocking the phone. We’ll show you how to customize it.
The Alway On Display (AOD) is a special low-power screen that appears when you lock your device. It displays the time, date, battery percentage, and notifications without killing your battery in the process. Samsung has quite a few ways to tweak this to your liking. Let’s dive in.
RELATED: What Does the “S” in Samsung’s Galaxy S Stand For?
How to Enable the Always On Display
First, let’s turn on the Always On Display. Open the Settings on your Samsung Galaxy phone and go to the “Lock Screen” section.

Next, select “Always On Display.” If you don’t see it here, your device does not support the feature.

Toggle the switch on at the top of the screen and choose when you want to see the Always On Display. You have four options:
- Tap to Show: Tap phone once to see AOD.
- Show Always: AOD is on whenever the phone is idle.
- Show as Schedule: Create a schedule to turn it on, you choose a start and end time that applies to every day.
- Show for New Notifications: AOD turns on when you receive a notification.

That’s all there is to simply enable the Always On Display. Let’s go the extra mile and make it look spiffier.
RELATED: How to Customize the Samsung Galaxy Lock Screen Shortcuts
Customize the Always On Display
Still on the Always On Display settings (Settings > Lock Screen > Always On Display), scroll down and select “Clock Style.”

There are two groups of clocks —basic digital/analog clocks or “Image Clocks.” The first group is pretty simple, you can select a design and then choose colors. Tap the three-dots to see more clocks.

The Image Clocks are very different. You can use stickers, Samsung’s “AR Emoji” (Animoji clone) Bitmoji, photos from your gallery, or themes from the Galaxy Store.
- Stickers: Simplified animations with black backgrounds.
- AR Emoji: Custom 3D animated character designed by you.
- Bitmoji: 2D animated character designed by you.

You can still choose the color of the clock and date as well.

When you’ve made your clock selection, tap “Done” at the bottom.

Next, you can add music information to the Always On Display. This will display the current song/podcast.

Lastly, decide if you want the Always On Display to appear in portrait or landscape orientation and if you want Auto-Brightness to apply to the AOD.

You’re all set! The Always On Display is a handy thing to have for a number of reasons. As mentioned, it’s nice if you don’t have a smartwatch, but it can also be a bedside clock or make it easier to see notifications while you’re at your desk.
RELATED: How to Do a System-Wide Search on a Samsung Galaxy Phone

Source link