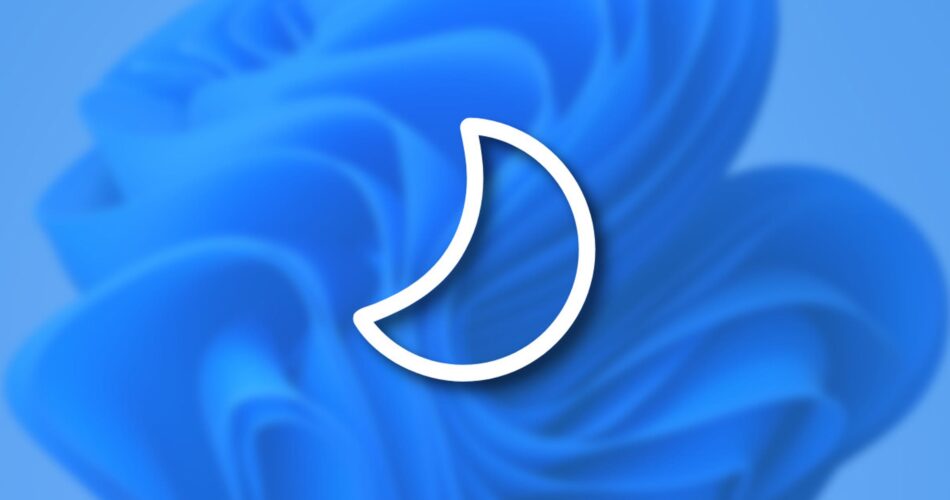If you’ve noticed a “Sleep” power option (or seen a moon icon) in Windows 10 or 11, you might be curious about what it does. We’ll explain this sleepy power state and show why it really comes in handy.
What Does Sleep Do?
When you put your Windows PC to sleep, your computer preserves everything you’re working on (open apps, files, browser windows, etc.) and enters a special low-power mode. While asleep, you can’t use your PC, but you can quickly resume your work later.
The sleep standard commonly used in Windows PCs today originated in 1996 with the release of Advanced Configuration and Power Interface (ACPI) standards. The ACPI standard supports four different levels of sleep states, but you don’t need to worry about learning them. Your PC will use the best sleep state for your hardware automatically.
Apple’s Mac computers support a sleep mode too, which works similarly to Windows PC sleep states and achieves the same result: power savings.
What’s Good About Putting a PC to Sleep?
Putting your PC to sleep saves power while preserving the state of your PC so you can resume working quickly. This comes in particularly handy with portable devices such as tablets and laptops that you might use for a while, put to sleep to preserve battery life, then wake again and resume work.
In general, sleep mode provides enough power for some USB devices (such as a mouse or keyboard, so you can use them to wake the PC later) and RAM (so you don’t lose what you’re working on), but powers down the more power-hungry elements of your PC, such as the PC, GPU, and storage disks.
While asleep, laptops might use 1 watt of power (versus 20-30 watts awake), and desktop PCs might use about 10 watts (versus 100-500 watts or more awake). The US Energy Star website recommends using an automatic sleep mode instead of powering down your PC because the organization has found that forgetting to power down your PC even a few times can negate a year’s worth of incremental power savings.
How to Put Your PC to Sleep Manually
There are multiple ways to put a Windows PC to sleep, so we’ll cover just a few major ones here. If you use a laptop, you can often just close the lid, and the PC will sleep automatically. (But that’s not always the case, so you might want to check your settings.)
To initiate sleep from within Windows, click the Start menu, and when the menu appears, select the power icon (on the left in Windows 10 and the right in Windows 11). In the menu that pops up, choose “Sleep.”

You can also put your PC to sleep by using a special hardware button or keyboard key. To do so, look for a small moon or “Zz” icon and push the button beside it. (On some laptops, you might need to press the function (“Fn”) key while tapping the sleep button to make it work.)

Once you do, your PC should instantly go to sleep. To wake your PC back up later, open your lid (if it’s a laptop), press a key on your keyboard, wiggle your mouse, or swipe your trackpad. Alternately, you can usually tap the power button once, and it will wake the machine.
RELATED: How to Put a Windows 11 PC to Sleep
How to Put Your PC to Sleep Automatically
You can also make your Windows 10 or 11 PC go to sleep automatically using Windows Settings. To do so, first open Settings by pressing Windows+i.
In Windows 10 Settings, select System > Power & Sleep. Then use the drop-down menu below “When plugged in, PC goes to sleep after,” or “On battery power, PC goes to sleep after” and choose a duration.

In Windows 11 Settings, select System > Power & Battery. Then expand the “Screen and Sleep” section and click the drop-down menu beside “On battery power, put my device to sleep after” or “When plugged in, put my device to sleep after.” Select a time period (such as “15 minutes”).

After that, close Settings, and you’re ready to go. If your PC stays inactive for the time period you chose in settings, your PC will automatically enter sleep mode. Wake it later by pressing the power button, tapping the keyboard, or moving your mouse. Good luck, and pleasant dreams!
RELATED: How to Temporarily Stop Your Windows PC from Sleeping

Source link